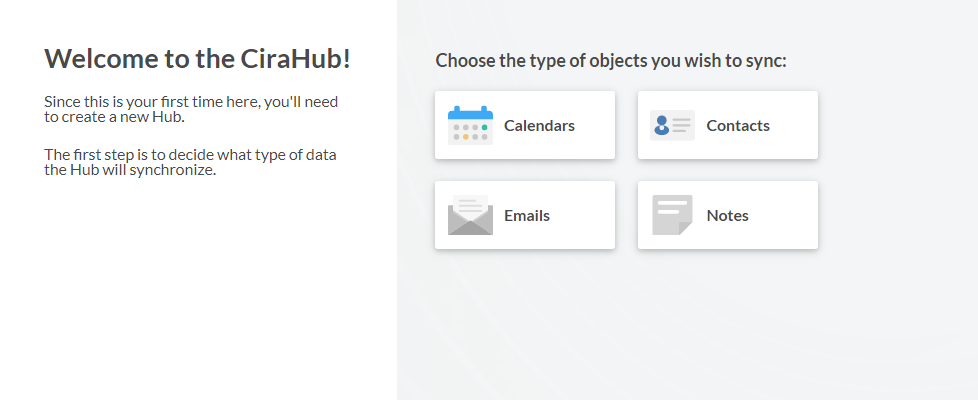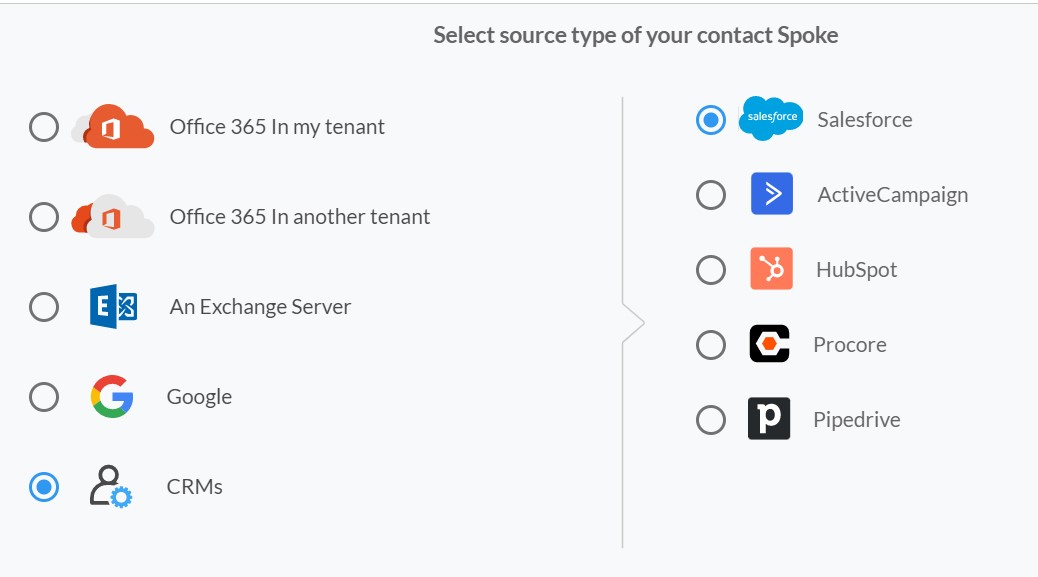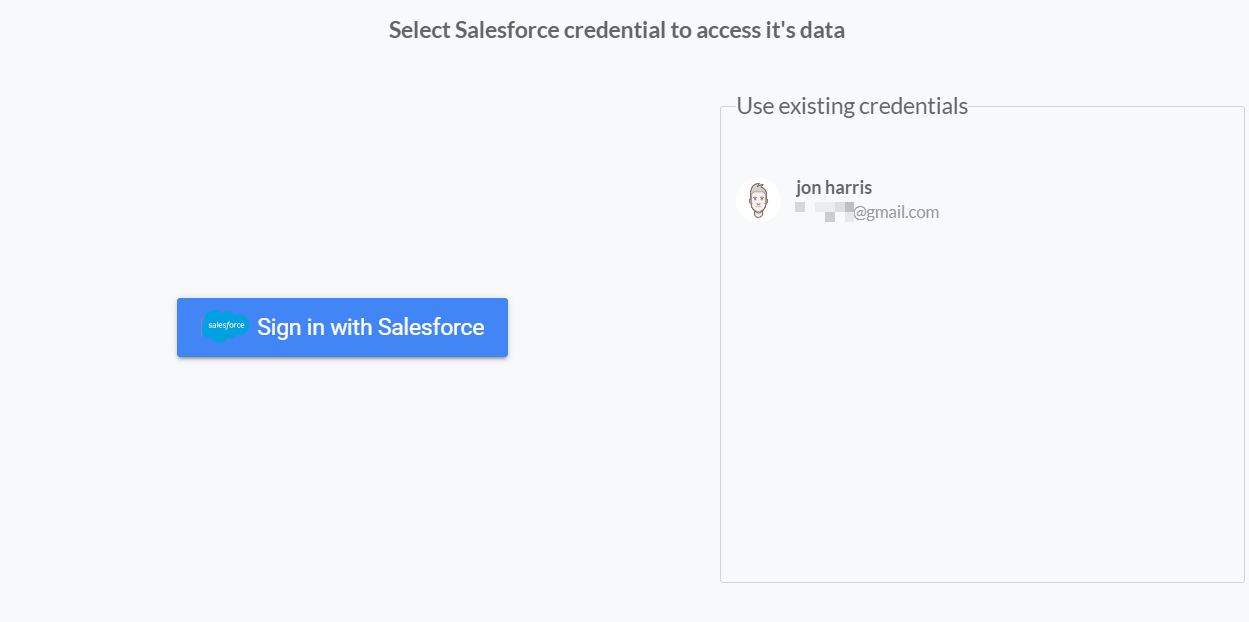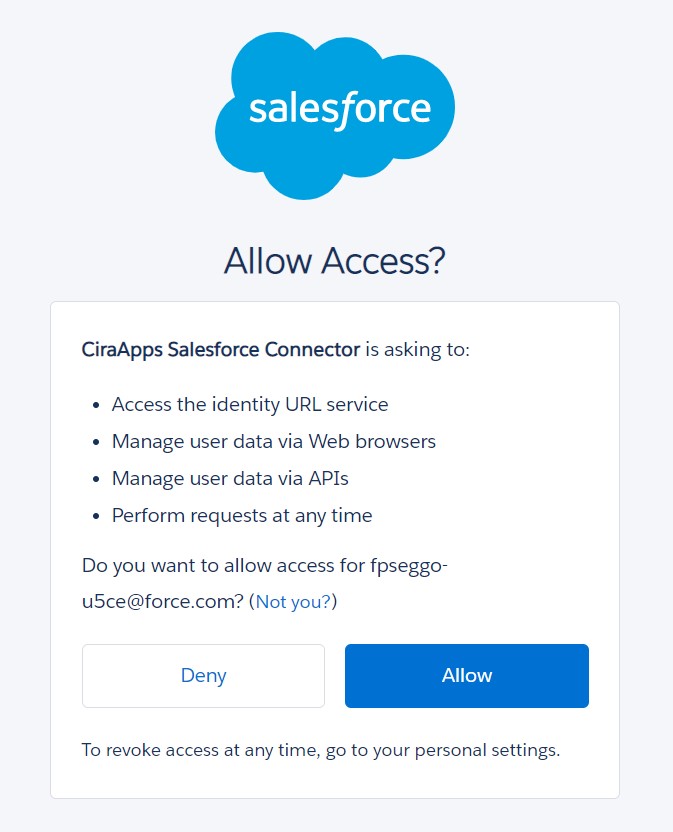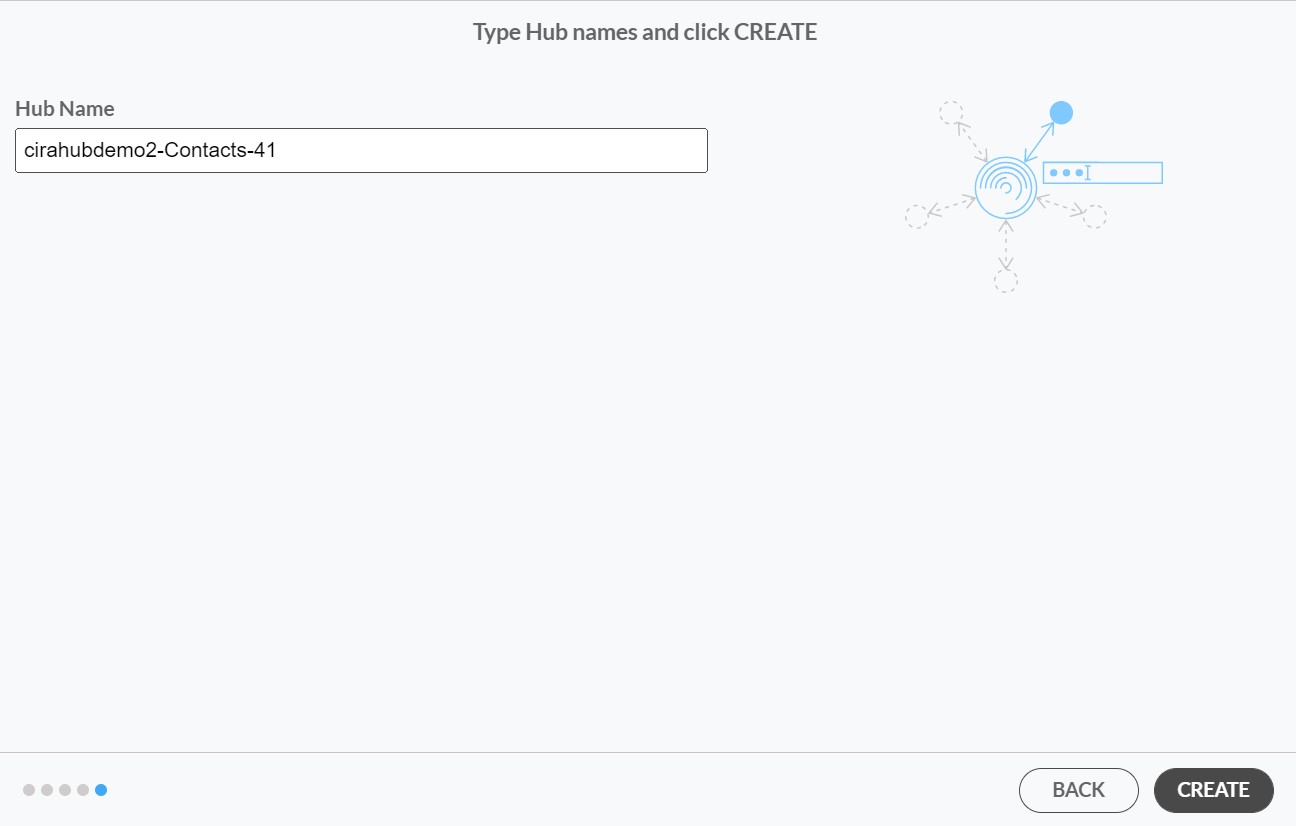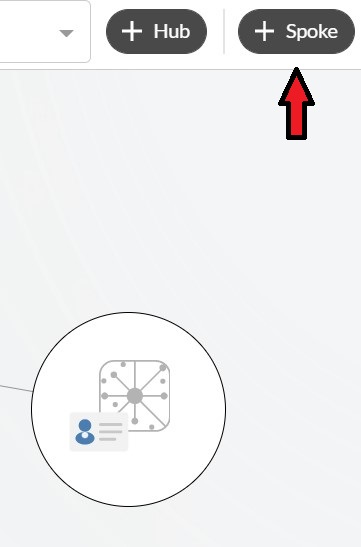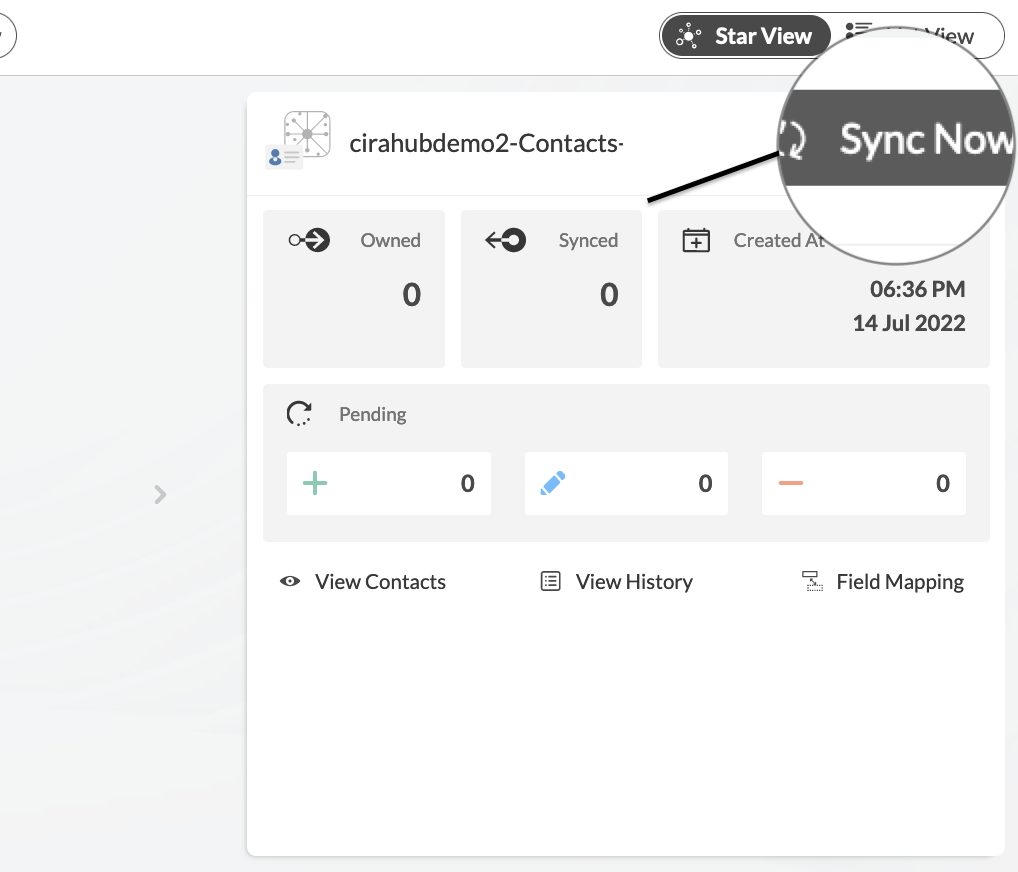Salesforce is a comprehensive ecosystem that enables businesses to track customer journeys, manage sales pipelines, and analyze data for actionable insights. The true magic, however, unfolds when Salesforce is in perfect harmony with a Global Address List (GAL). Imagine the ease and accuracy of having every contact in Salesforce instantly mirrored in your GAL. This synchronization updates contact information across both platforms, ensuring that your team has the most current information at their fingertips, regardless of which system they are accessing. This article will outling easy steps for you to set up this sync on CiraHub. Read on to learn more!
Steps for Syncing Sales force with the Global Address List
1. First, log in to CiraHub. You will be taken to the onboarding wizard. (See figure below.) Next, select the object you want to sync. In this example, the contacts object has been selected.
2. Next start the Hub and Spoke setup. Click on “CRMs” as your source type for your contact spoke. (The Hub contains all synced Contacts from each spoke; a spoke can be a Public Folder, a user mailbox, the GAL or a CRM.)
3. Select “Salesforce” as the contact spoke type.
4. Sign in with Salesforce to add your account to the Hub, or select an existing Salesforce account.
5. If you selected “Sign in with Salesforce”, you’ll be prompted to this screen to enter your Salesforce username and password.
6. Select “Allow” to connect your Salesforce connect to the CiraApps Salesforce Connector and two-way sync Salesforce contacts.
7. Type in a “Spoke Name” and click Next.
8. Next type in the “Hub Name” and click Create.
Note that users can attach additional spokes to multiple GALs as required. More info on attaching a Salesforce spoke to an existing Hub can be found here.
9. Select the option to add an Additional Spoke.
10. Click on “Microsoft 365 in my tenant”, then Select Global Address List as the source type for your contact spoke. Users will need to have an Microsoft 365 account with the following Exchange Online roles granted via PowerShell: Address Lists, Mail Recipient Creation, and Mail Recipients permissions which will act as a Service Account to run the GAL sync. This account does not need to have an Microsoft 365 license. However, an Microsoft 365 license will be required for each tenant added to the Hub.
11. There are two authentication methods – Credentials and Certificate based. Select Credentials and sign in with your Microsoft Admin Account’s Login and Password Information for the GAL Connection.
12. Next, the Microsoft Sign-in page will appear. Provide the Email and Password to your account.
13. Click Accept to give CiraHub access to your Microsoft Account. You should always leave the “Consent on behalf of your organization” box unchecked when you sign in for the first time. This option lets other users under the same domain access this Hub if they log in using their company email address. A user would not have access to this Hub, but they would be able to log in and create their own hub.
14. Select Credentials and re-enter your Microsoft Account Login and Password Information for the GAL Connection.
15. Wait for CiraHub to validate the connection to the GAL after entering the Microsoft Login and Password.
16. With the Certificate Authentication method, you will be prompted to either “Automatically Generate a Certificate” or you can choose to Import a PFX Certificate File and enter your password.
17. Enter your Microsoft Global Admin email address. CiraHub will then store your account information in the Microsoft Azure Vault when it is synced from Powershell.
18. Lastly, you will need to wait for CiraHub to Install Certificate-Based Authentication for the GAL connection and then click Next.
19. Type in a Spoke Name and click Next. These steps will allow you to two-way sync Global Address List contacts.
20. On the CiraHub Dashboard, click on each of the Spokes, select Sync Options, then Allow the Hub to create and sync items in this spoke, and click NEXT. This will enable 2-way synchronization between the Hub and your spoke.
- Click “Sync now” to enable 2-way synchronization between the Spokes and the Hub you have created. You can also modify the sync options for each of your Spokes.
The sync is finally set up. From now, every time contacts are updated in in Salesforce, they will be updated in the Global Address List and vice versa. Goodbye to manual updates on both platforms!
Why Use CiraHub?
Salesforce is one of the most popular Cloud-based CRM tools used for a variety of support, sales, and marketing operations in a host of industries. On the other hand, GALs provide a comprehensive list of users and their Contact information within an exchange server. Using CiraHub to sync Salesforce CRM contacts with GAL(s) allows users from various teams within the same or separate tenants to share contacts in real-time. Organizations can use CiraHub to sync contacts between Salesforce and GALs allows organizations to optimize their workflows, save valuable time and work efficiently, without having to perform manual updates with contact additions. Below are some more articles on syncing Salesforce contacts with various sources.