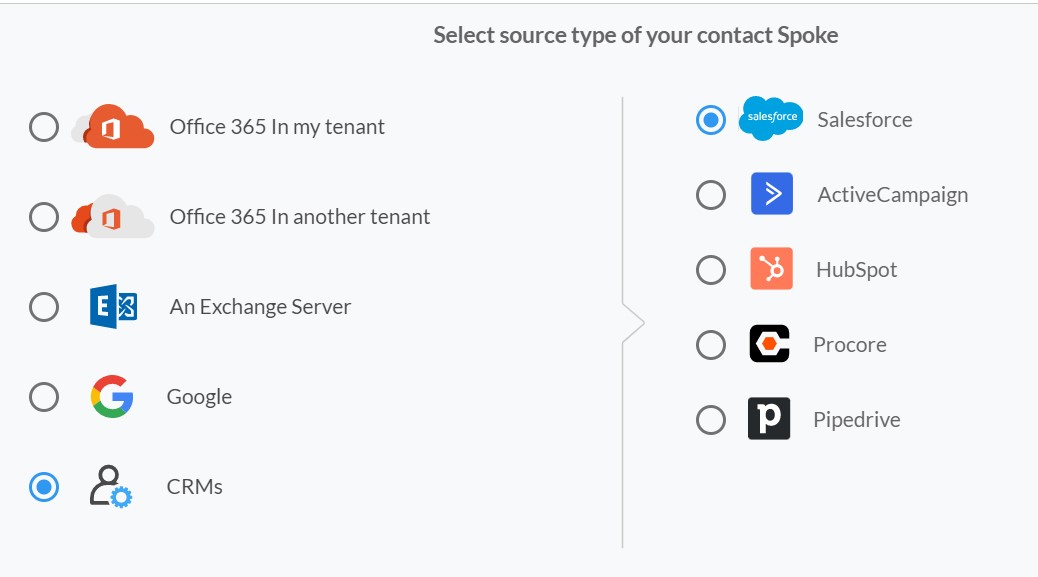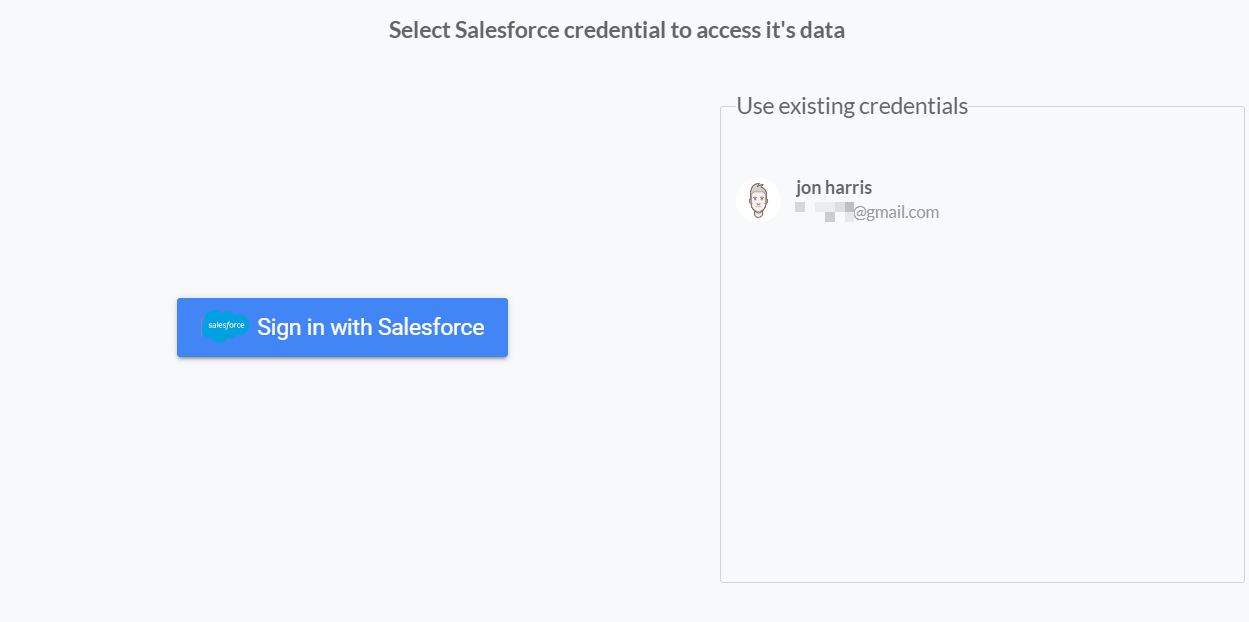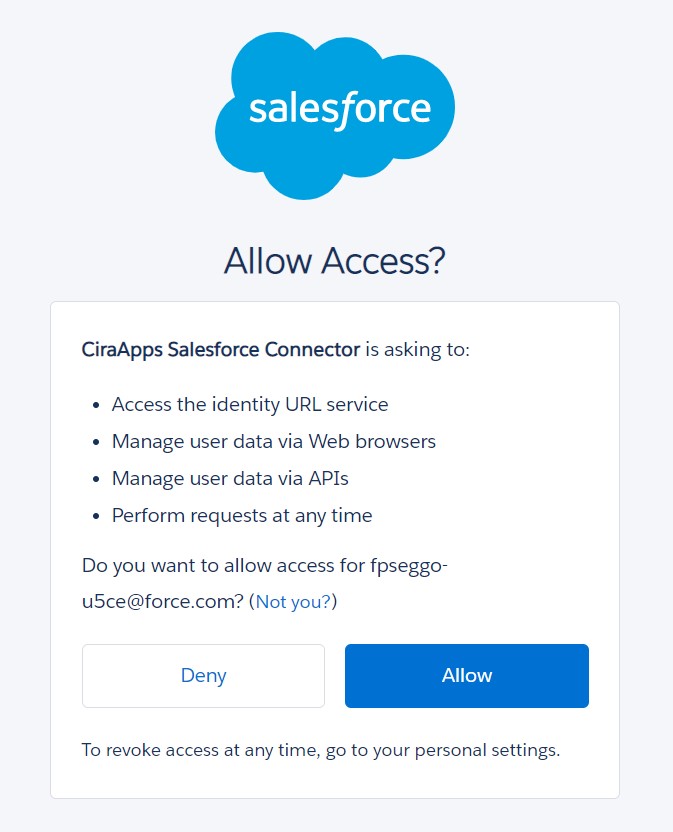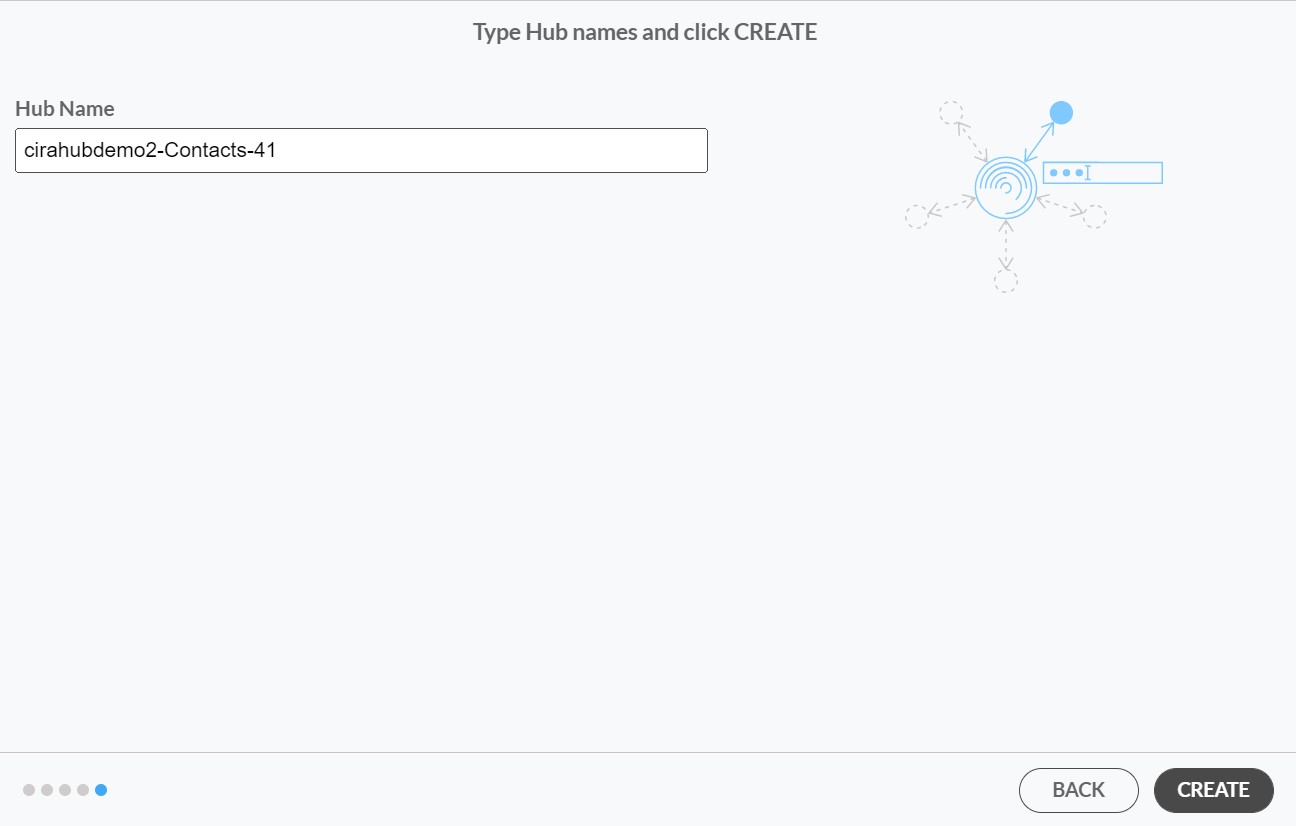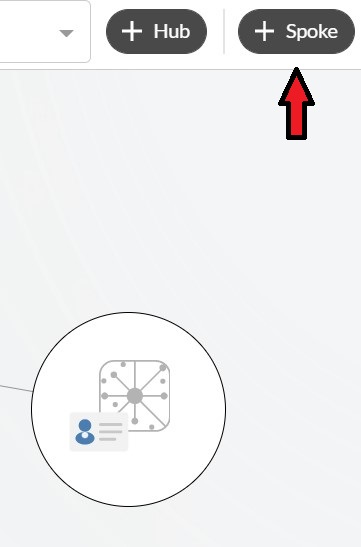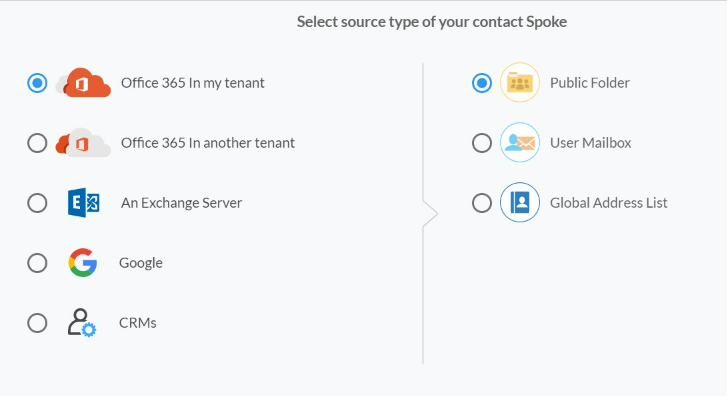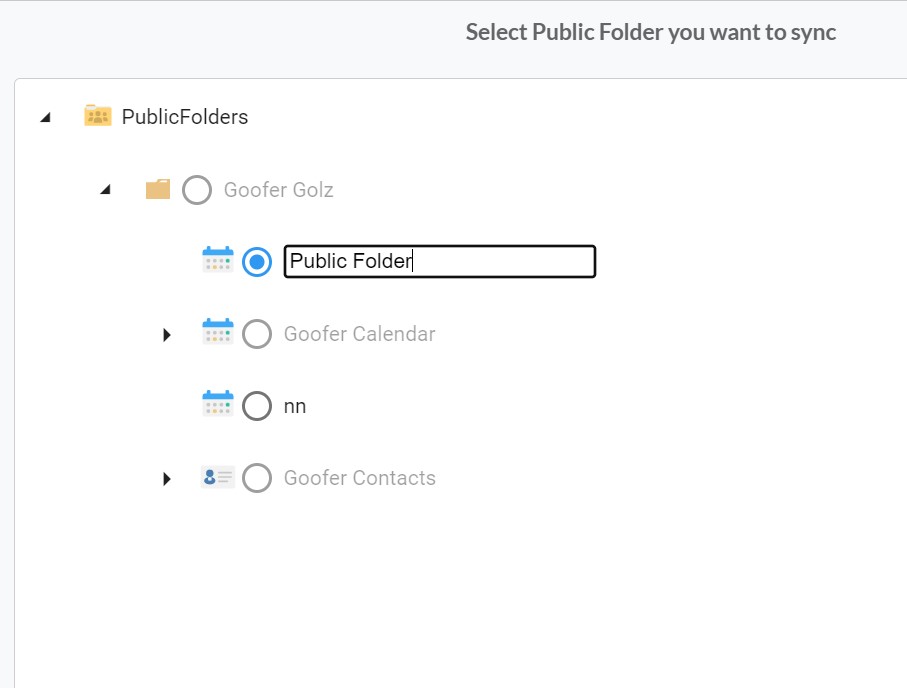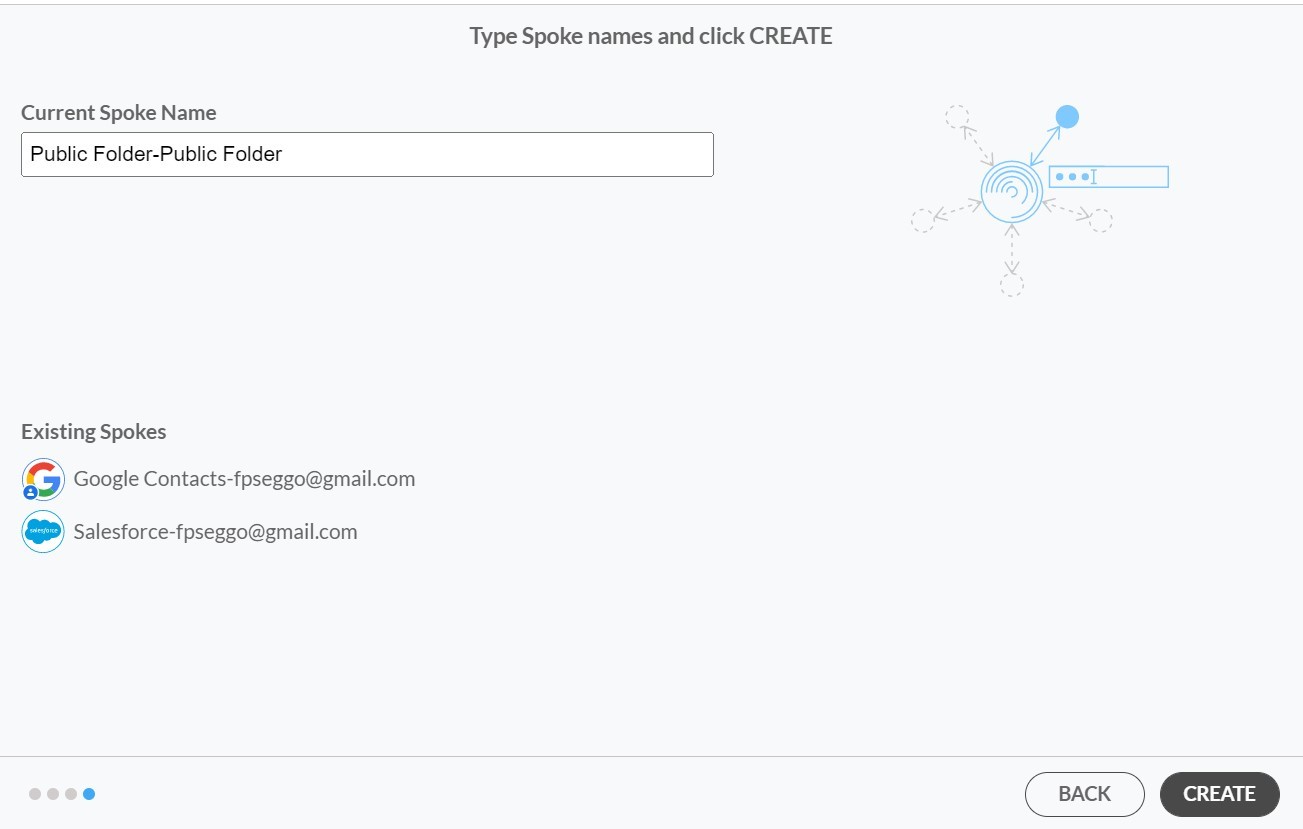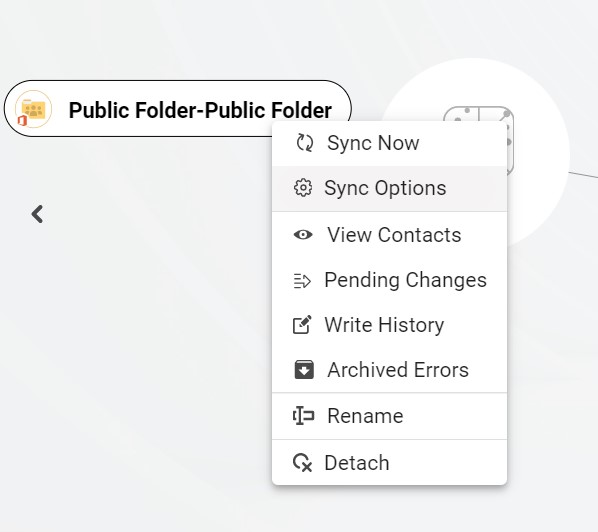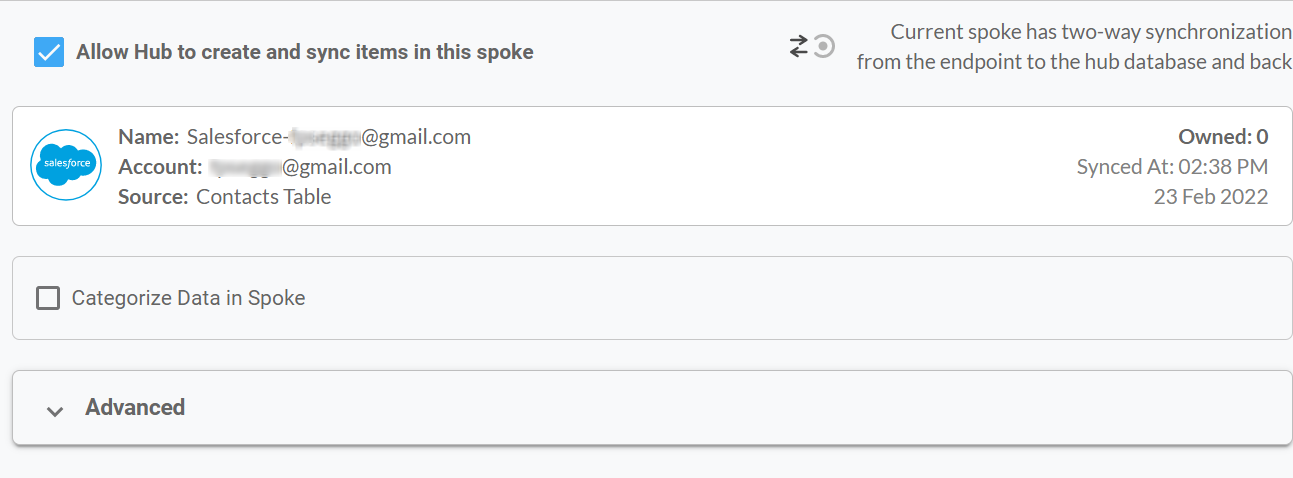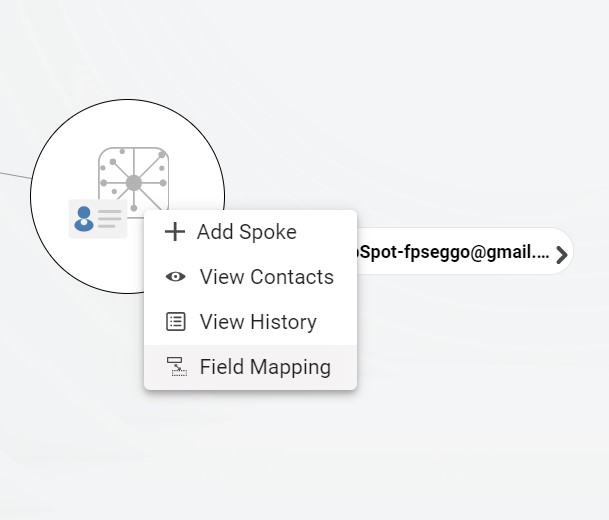Keeping contacts up-to-date in both Salesforce and Microsoft 365 can be a difficult task. But the real pain is the way changes are made. Any contact changes made in either system must also be manually updated in the other system for them to remain synchronized.
Fortunately, there is a way to two-way sync contacts between Salesforce and an Microsoft 365 public folder – allowing you to keep your contact information up-to-date with minimal effort. This is the same solution thousands of people have been using recently.
Two-Way Sync Contacts Between Salesforce and an Microsoft 365 Public Folder
Sadly, neither Salesforce nor Microsoft 365 public folders allow two-way sync with each other. That’s the bad news. But the good news is that it’s now possible to two-way sync Salesforce and Microsoft 365 public folder contacts. For this, we need to use a tool called CiraHub.
CiraHub is a multi-way sync tool that syncs contacts between popular CRMs like Zoho, Salesforce, ActiveCampaign, HubSpot, Pipedrive, and more. You can also sync Exchange Server Mailboxes and SharePoint.
So, here are the steps.
- First, Log in to CiraHub. You will be taken to the onboarding wizard. (See figure below.) Next, select the object you want to sync. In this example, the contacts object has been selected.
- Next start the Hub and spoke setup. Click on “CRMs” as your source type for your contact spoke. (The Hub contains all synced Contacts from each spoke; a spoke can be a Public Folder, a user mailbox, the GAL or a CRM.).
- Select “Salesforce” as the contact spoke type.
- Sign in with Salesforce to add your account to the Hub, or select an existing Salesforce account to two-way sync Salesforce contacts.
- If you selected “Sign in with Salesforce”, you’ll be prompted to this screen to enter your Salesforce username and password.
6. Select “Allow” to connect your Salesforce connect to the CiraApps Salesforce Connector.
7. Type in a “Spoke Name” and click Next.
8. Next type in the “Hub Name” and click Create.
9. Select the option to add an Additional Spoke.
10. To add a Public folder Contact List to the Hub, Click on “Microsoft 365 In my tenant” and select Public Folder.
11. Choose which “Public Folder” and the contact list from the folder you wish to Two-way Public Folder sync.
12. Type in a Spoke name and click create.
13. Next, right click your spoke, and select “Sync Options” to two-way sync Salesforce with a Public Folder. You may also click on view contacts to edit any contacts that were synced from your Salesforce into CiraHub.
14. Click on “Allow Hub” to create and sync items in this spoke. This will enable you to two-way sync Salesforce contacts from the endpoint to the hub database and back.
15. Click the Advanced tab to set up contact filtering settings for Salesforce This would enable a user to synchronize and create Hub items based on specific criteria.
16. You can also enable Field Mapping to create customized Hub fields for data in Salesforce and CiraHub.
17. Click on “Sync now” to enable 2-way synchronization for the current spoke. You can also edit any synchronization options for each of your spokes below.
More About CiraHub!
CiraHub is a two-way sync platform for shared contacts and calendars for Microsoft 365, Exchange Server, and other Microsoft Enterprise Applications users. The software is designed to make it easy for people lacking IT expertise to set up multi-way CRM sync for their company. For more information check out the FAQ page and our CiraHub Onboarding Guide.