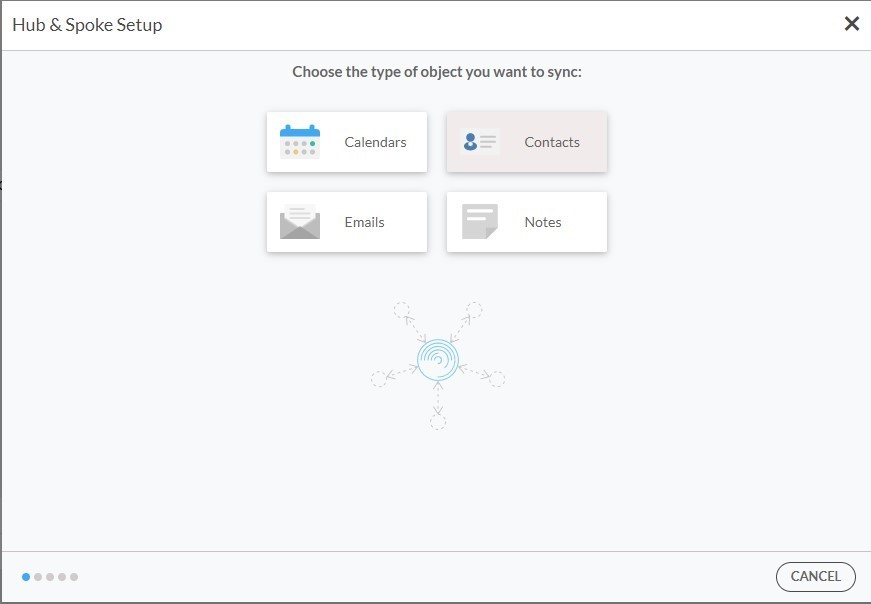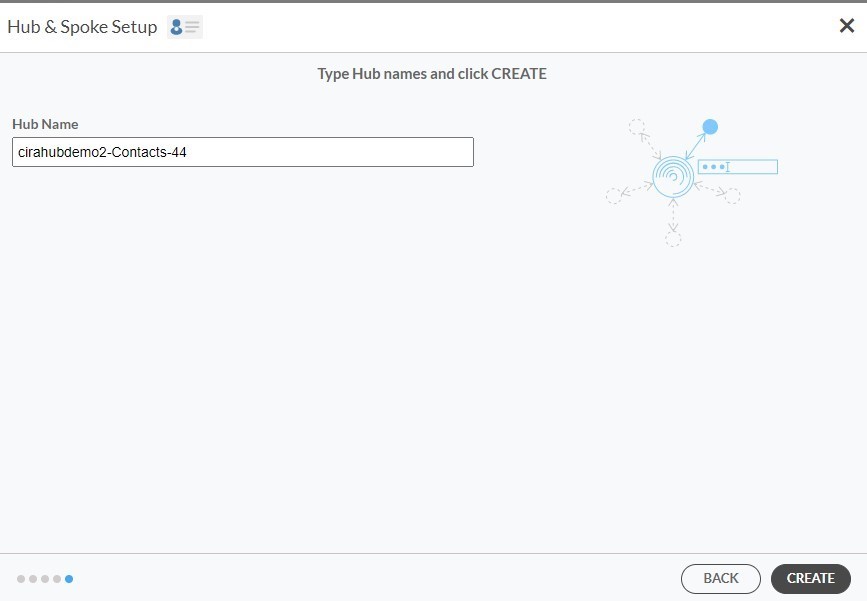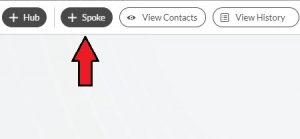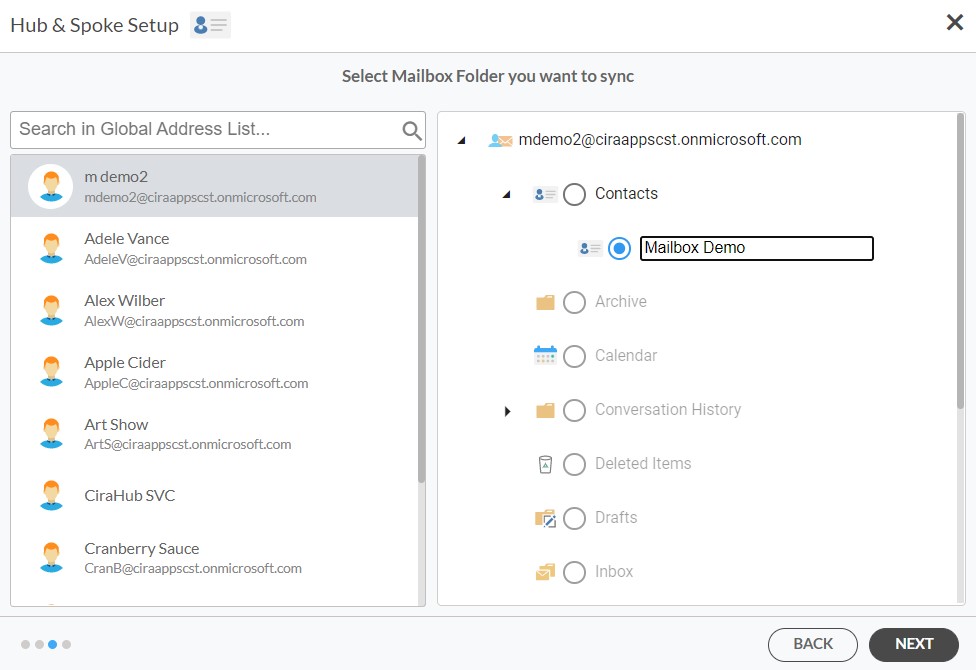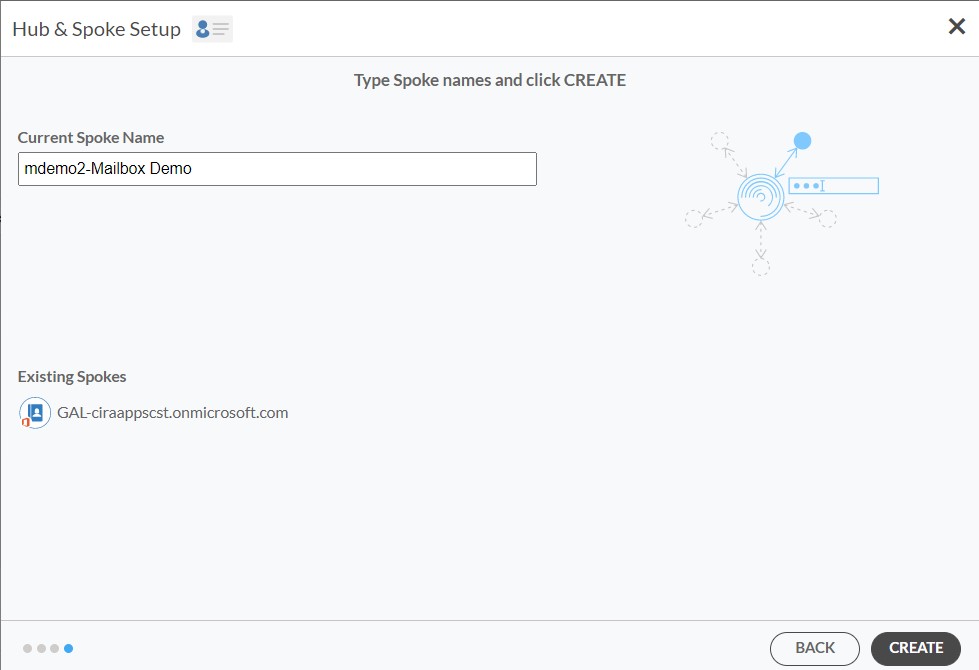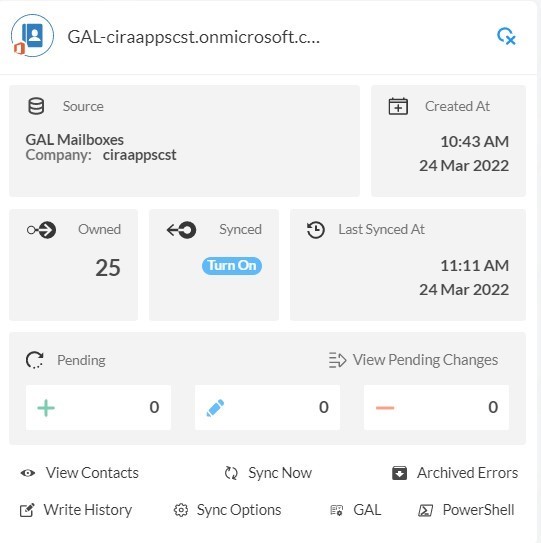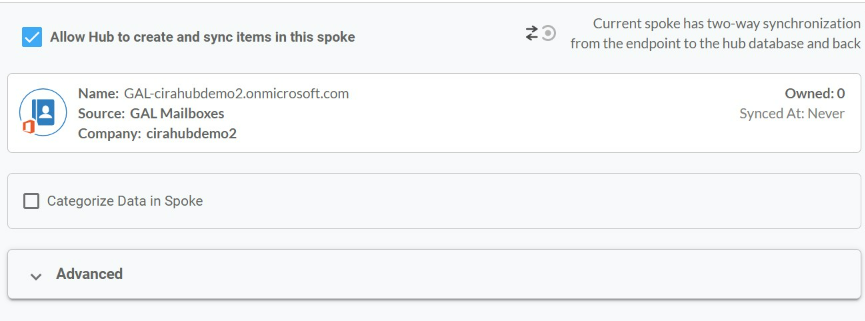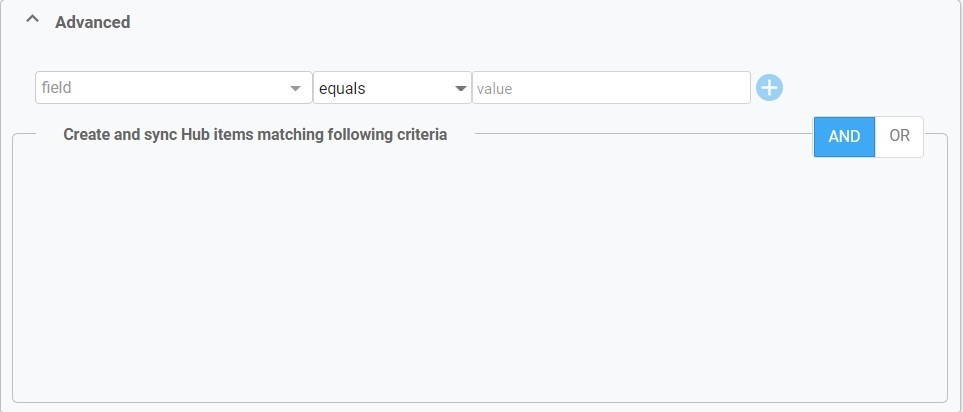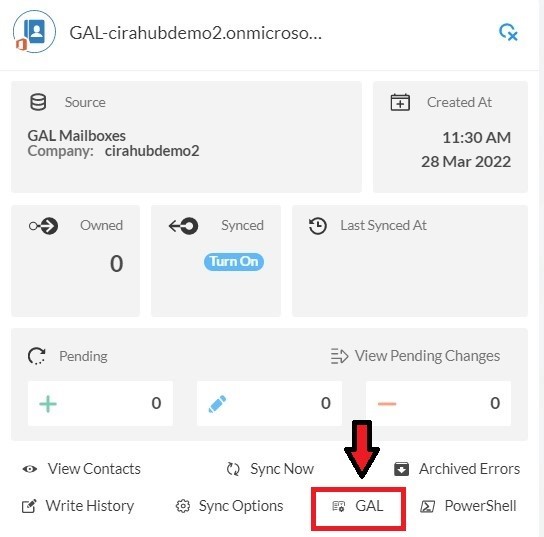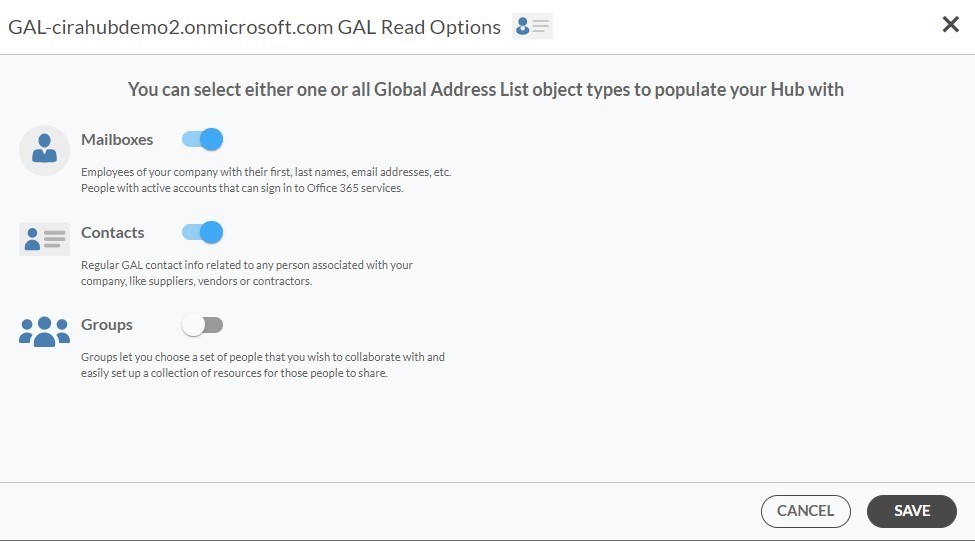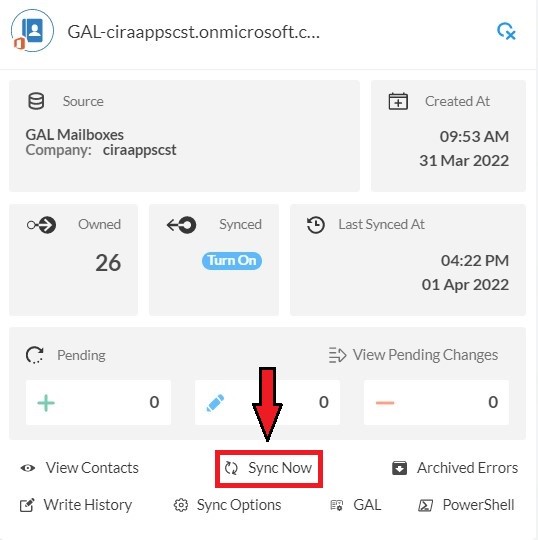The GAL is a centralized address book containing the names, addresses, and email addresses of all the employees. With CiraHub, users can two-way synchronize all of their contacts in their Global Address List with multiple Microsoft 365 User Mailboxes. The need to sync the Global Address List, and the contact information it contains, is almost universal. Organizations of every size require consistent and accurate contact information.
For effective communication management in your company, the global address list and outlook contacts must be synchronized. This article will outline how to two-way contact sync a Global Address List (GAL) to an Microsoft 365 Mailbox.
Set Up a Two-Way Contact Sync Between a GAL and an Microsoft 365 Mailbox
- First, Log in to CiraHub. You will be taken to the onboarding wizard. (See figure below.) Next, select the object you want to sync. “Prior to setting up the Hub and Spokes in CiraHub, you will need to set up an Microsoft 365 account with the Global Admin role added to it, for setting up and granting the access permissions requested by Microsoft”.
- Next start the Hub and Spoke setup. Click on “Microsoft 365 in my tenant”, then select Global Address List as the source type for your contact spoke. “Users will need to have an Microsoft 365 account with the following Exchange Online roles granted via PowerShell: Address Lists, Mail Recipient Creation, and Mail Recipients permissions which will act as a “service account” to run the GAL sync. This account does not need to have an Microsoft 365 license, and this is required for each tenant added to the Hub.”
- There are two authentication methods – Credentials and Certificate based:
4. Type in a Spoke Name and click Next.
5. Next type in the Hub Name and click Create.
6. Click +Add Spoke at the top-right corner of the CiraHub dashboard.
7. Select “User Mailbox” as the source type of your contact spoke.
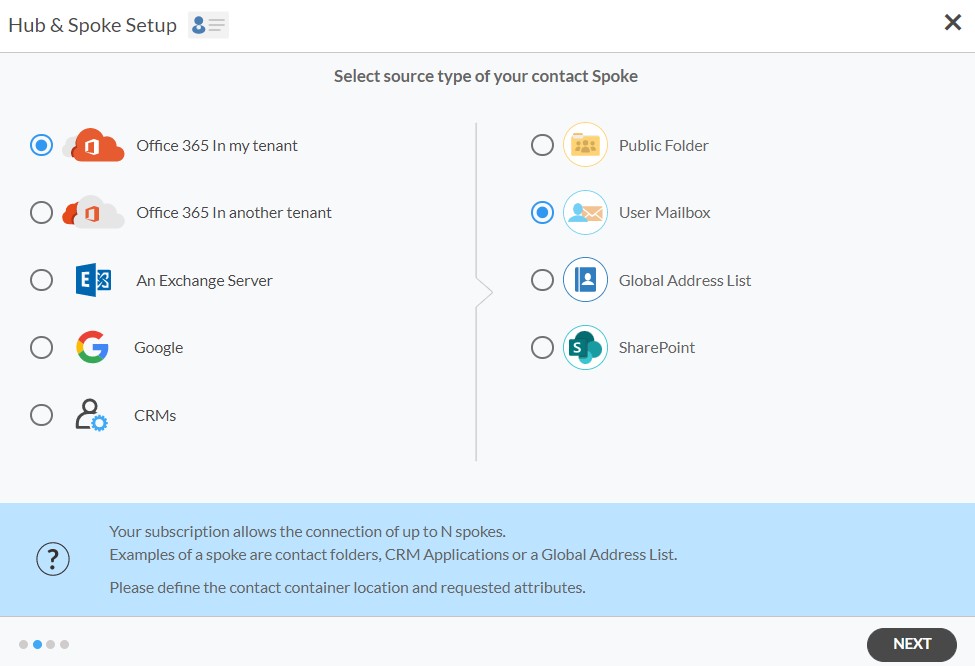
8. Select which User Mailbox to Sync.
9. Type in a Spoke Name and Click Create in order to two-way sync mailbox contacts.
10. Click the Spoke that was just created. Click Turn On under the Synced tile.
11. The Spoke Sync Options will open. (See figure below.) Click the Allow Hub to create and sync items in this spoke checkbox to two-way contact sync a Global Address List (GAL) to a User Mailbox.
12. Users can customize sync settings by expanding the Advanced Tab and adding sync filters to the Spoke. This would enable a user to synchronize and create Hub items based on specific criteria.
13. Click on the GAL Tab to set up GAL Read Option Settings.
14. Here you can choose which Global Address List Objects (Mailboxes, Contacts, and Groups) you would like to populate this Hub with.
15. Click on the Hub and then click Sync Now to two-way sync the GAL to a Microsoft 365 Mailbox.
Learn More About CiraHub!
CiraHub is a two-way sync platform for shared contacts and calendars for Microsoft 365, Exchange Server, and other Microsoft Enterprise Applications users. The software is designed to make it easy for people lacking IT expertise to set up shared contact and calendar sync for their company. Click here to learn more about how you can start a CiraHub trial today!