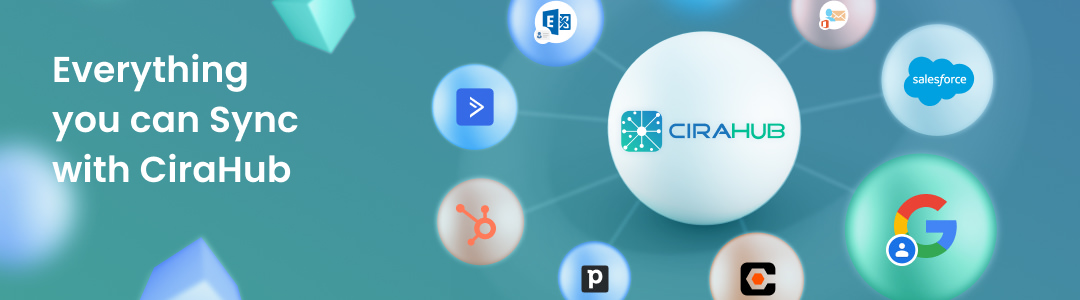This article will outline how to two-way contact sync Pipedrive sources. CiraHub offers reliable CRM sync for the most popular CRMs. It helps users to consolidate information from numerous sources, ensuring that the information remains consistent across devices and software.
How to Sync Multiple Pipedrive Sources:
1. Users will first need to log into the CiraHub Dashboard and select contacts as the object they want to sync. Then select contacts as the object to sync and Pipedrive as the source type for your contact spoke. This will prompt the user to then sign into their Pipedrive account and configure their sync settings to enable a two-way sync.
2. Users will then need to add an additional spoke, which will contain contacts from a separate Pipedrive account. Select contacts as the object to sync and Pipedrive as the source type for your contact spoke. This will prompt the user to sign into the new Pipedrive account and configure the sync settings of each Spoke to enable a two-way sync.
Ready to sync multiple Pipedrive sources? Click HERE get started!
CiraHub Features
Contact Filtering
Custom Field Mapping
CRM Contact Sync
Why Use CiraHub?
Pipedrive is a customer relationship management (CRM) tool that can help with advertising, account management, and the product delivery process. With Pipedrive users can synchronize appointments across devices and manage emails and phone calls seamlessly. CiraHub keeps contacts in perfect sync between multiple Pipedrive sources, so users wont have to manage contacts in two different locations. Down below you will find even more tutorials on how to two-way contact sync with different applications.
CiraHub Two-Way Sync Guides
- Enable Two-Way Contact Sync Between an Exchange Server Microsoft 365 Mailbox and Active Campaign
- Enable Two-Way CRM Contact Sync With ActiveCampaign and Salesforce
- Enable 2-Way CRM Contact Sync Between ActiveCampaign and HubSpot
- How to Enable Two-Way CRM Contact Sync Between ActiveCampaign and Google