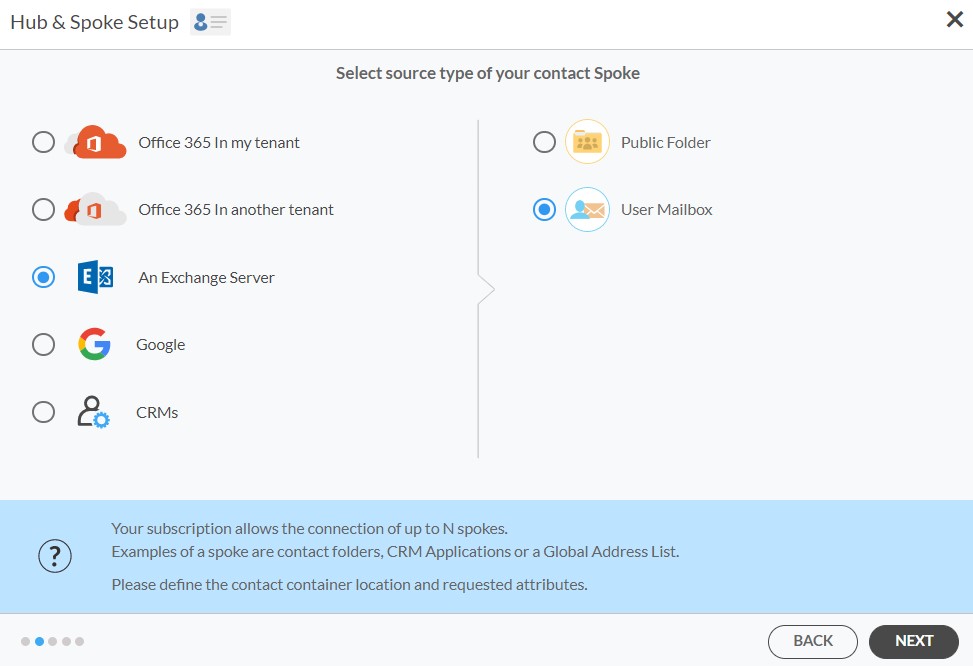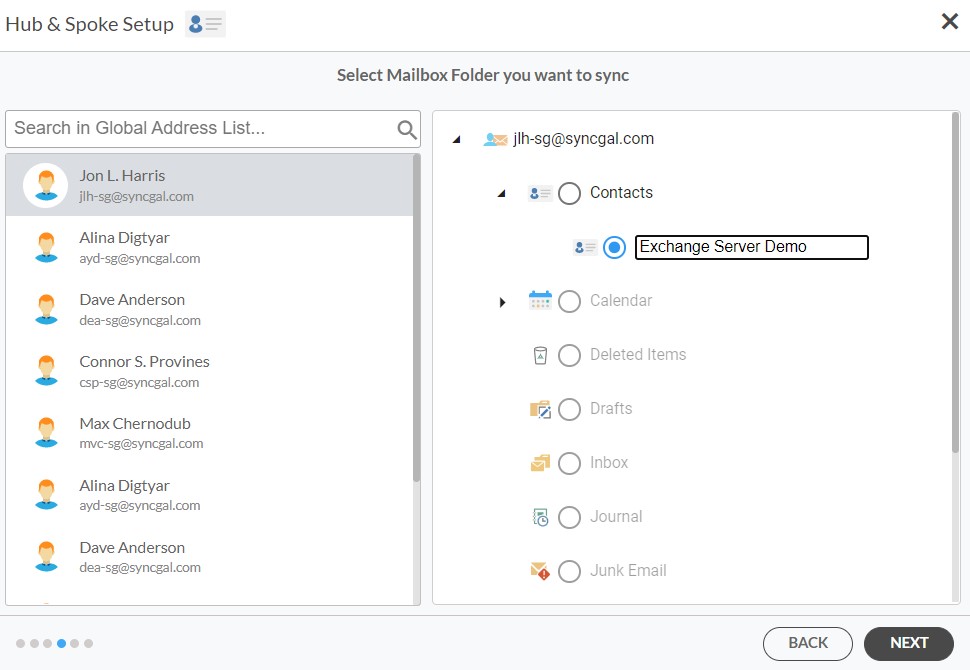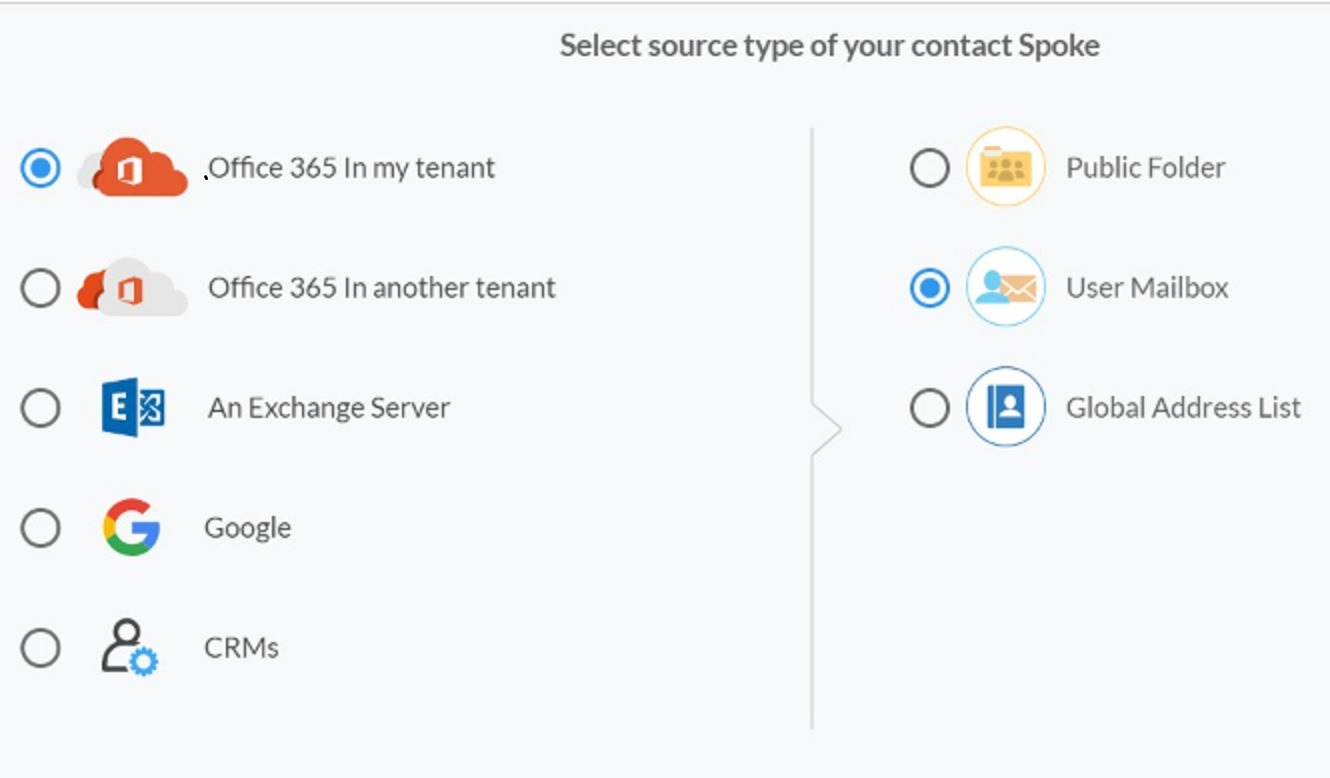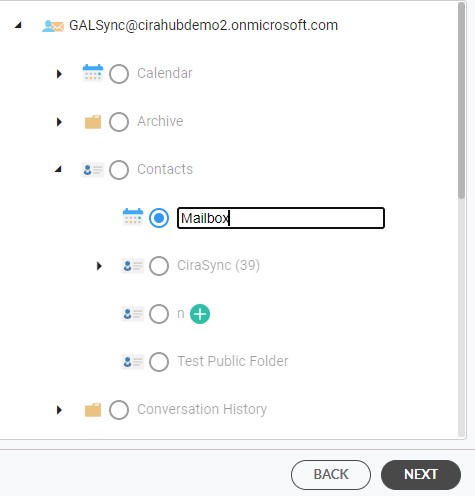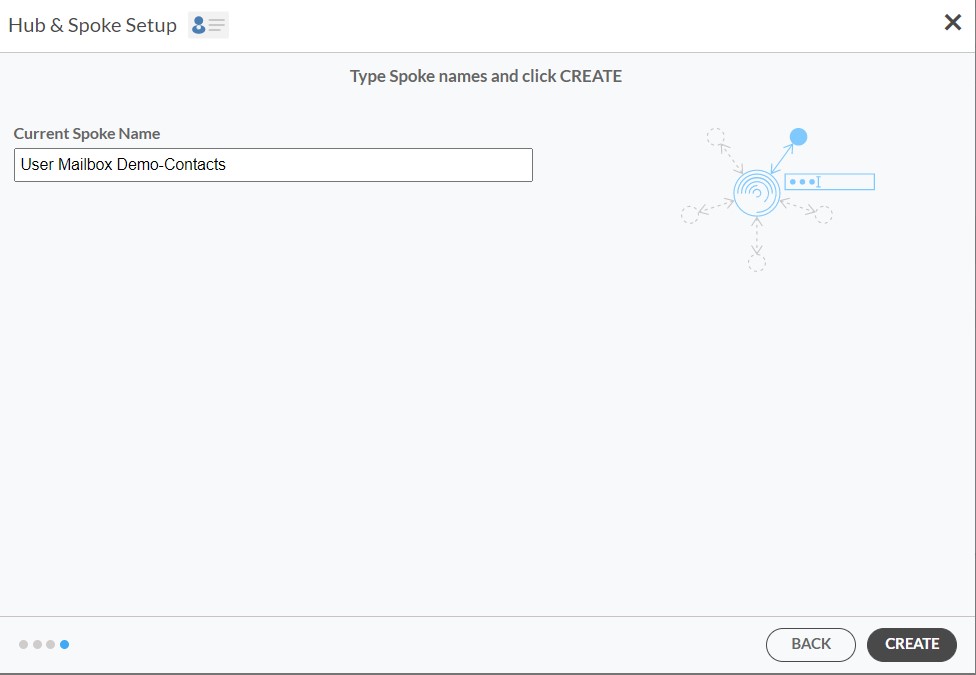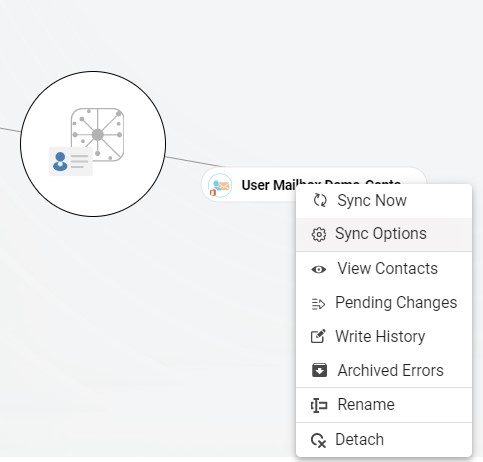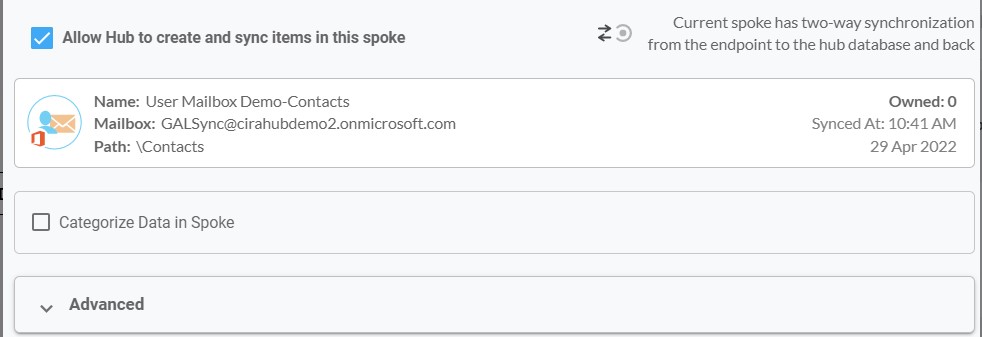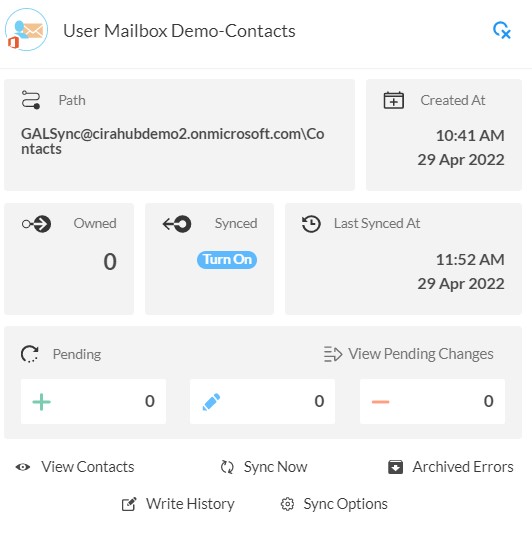You want to two-way sync of contacts across your Microsoft 365 and Exchange mailboxes. Or perhaps you want to sync contacts across all users from a single shared contact list? If so, you’ve come to the right place. This article will outline how to two-way contact sync between an Exchange Server and Microsoft 365 User Mailbox.
Two-Way Sync Contacts Between an Exchange Server Mailbox and an Microsoft 365 User Mailbox
- First, Log in to CiraHub. You will be taken to the onboarding wizard. (See figure below.) Next, select the object you want to sync. In this example the contacts object has been selected.
- Next, select Exchange Server as the source type for your contact spoke and select User Mailbox.
- Enter your Exchange Sever Connector Login, Password, URL, and Exchange Version. If you are running an Exchange Server Version dated 2016 or later, to two-way sync Exchange Server contacts, you will need to always select Exchange 2016 in your Connector Settings.
- Wait for CiraHub to Validate your Exchange Server Settings in order to access your data.
- Select the Mailbox Folder you want to sync.
- Type in a Spoke Name and click Next.
- Type in a Hub Name and click Create to link your Exchange Server.
- Select the option to add an Additional Spoke.
- To add a Contact List within a User Mailbox to the Hub, click “Microsoft 365 In my tenant” and select User Mailbox.
- Select which “User Mailbox” you want to sync.
- Type in a Spoke name and click create.
- Next, right-click your spoke, and select “Sync Options”. From there, you will be taken to a new window; click the box which says, “Allow Hub to create and sync items in this spoke.” This will users to two-way sync an Microsoft 365 user mailbox between the Hub and your spoke.
- Click on “Allow Hub to create and sync items in this spoke”. This will enable two-way synchronization from the endpoint to the hub database and back. Select Categorize Data in Spoke if you would like to filter out which items you would like to sync.
- Click the Advanced tab to set up contact filtering settings. This would enable a user to synchronize and create Hub items based on specific criteria.
- Click on “Sync now” to enable 2-way synchronization for the current spoke. You can also edit any synchronization options for each of your spokes below.
And that is it! You just set a two-way contact sync between an Exchange Server Mailbox and an Microsoft 365 User Mailbox. It was so easy.
More About CiraHub!
CiraHub is a Two-Way Sync Solution for Microsoft and Google Workspace Users. Two-way sync allows easy management of contacts and calendars at your workstation and on smart devices. CiraHub handles this two-way synchronization process all in a few short minutes of configuration. With two-way synchronization users can sync data back and forth across multiple mailboxes or public folders, ensuring that they are connected and updated anytime one of them is modified. Click here to learn more about how you can start a CiraHub trial today!