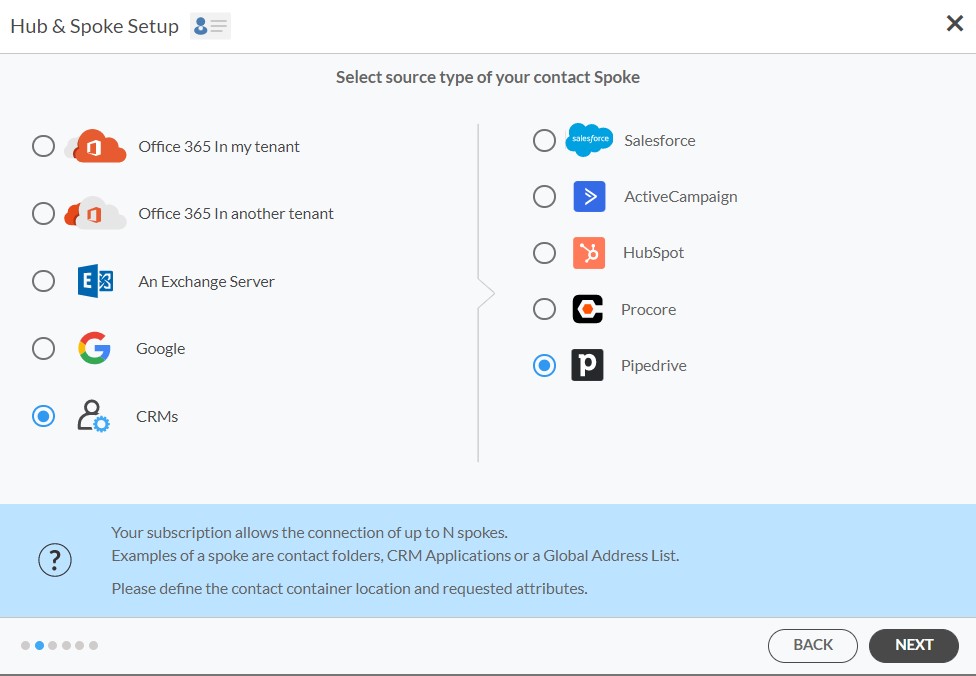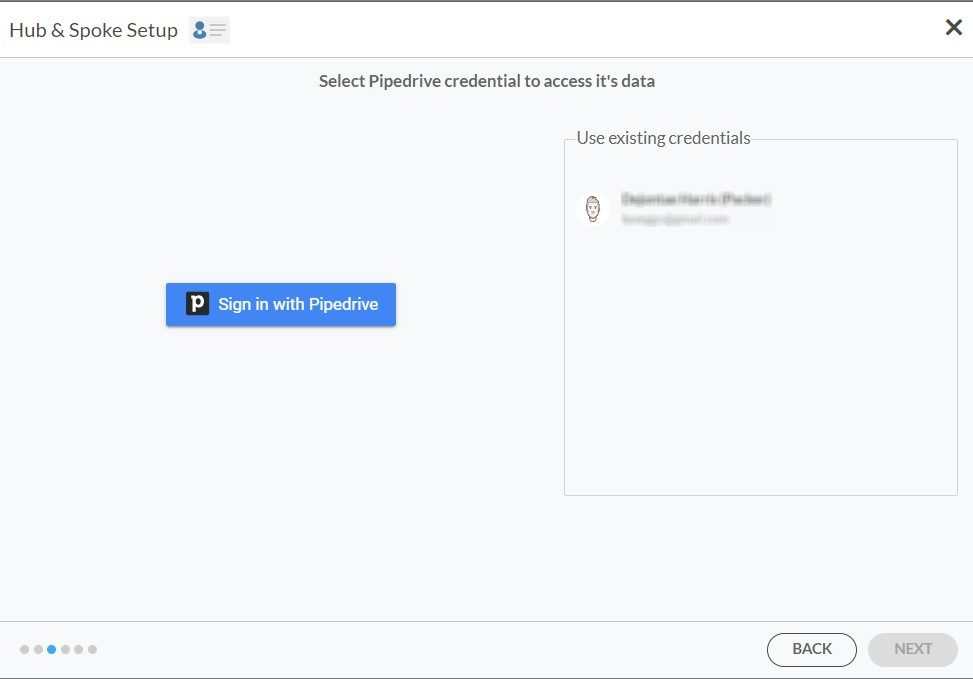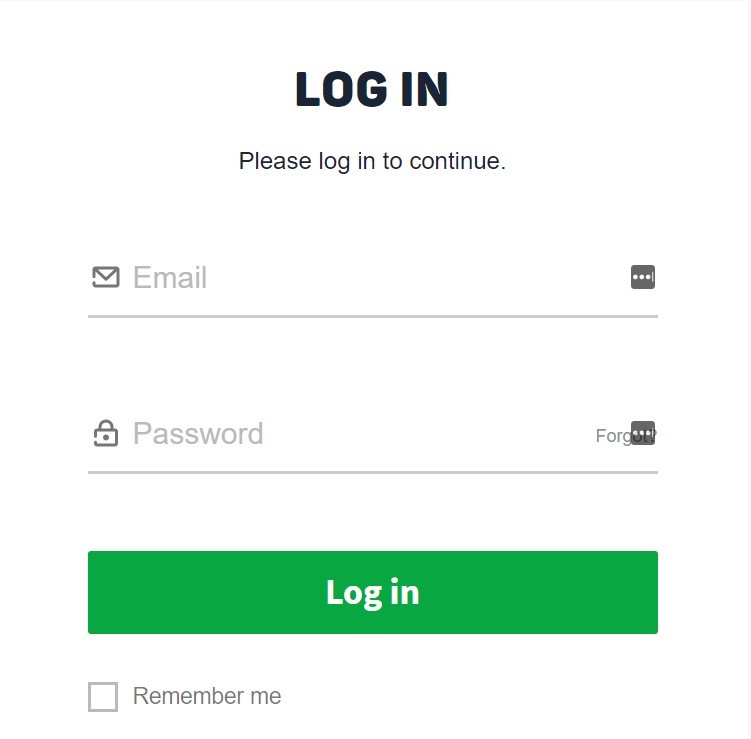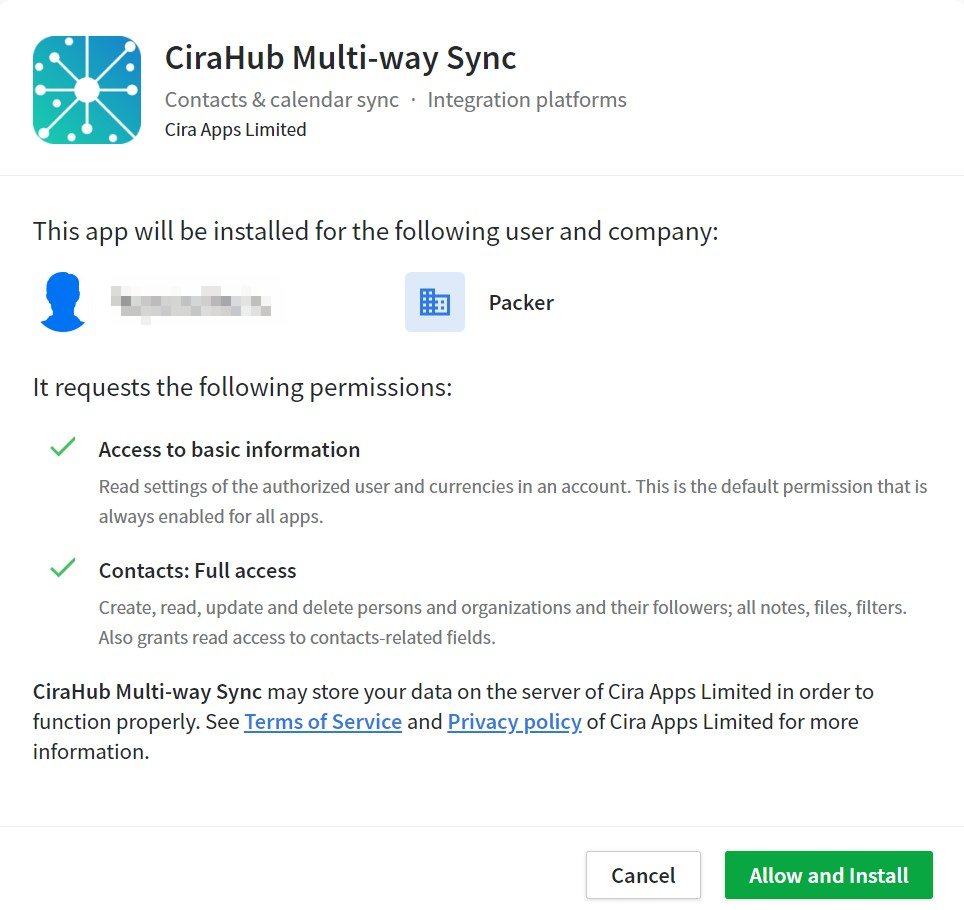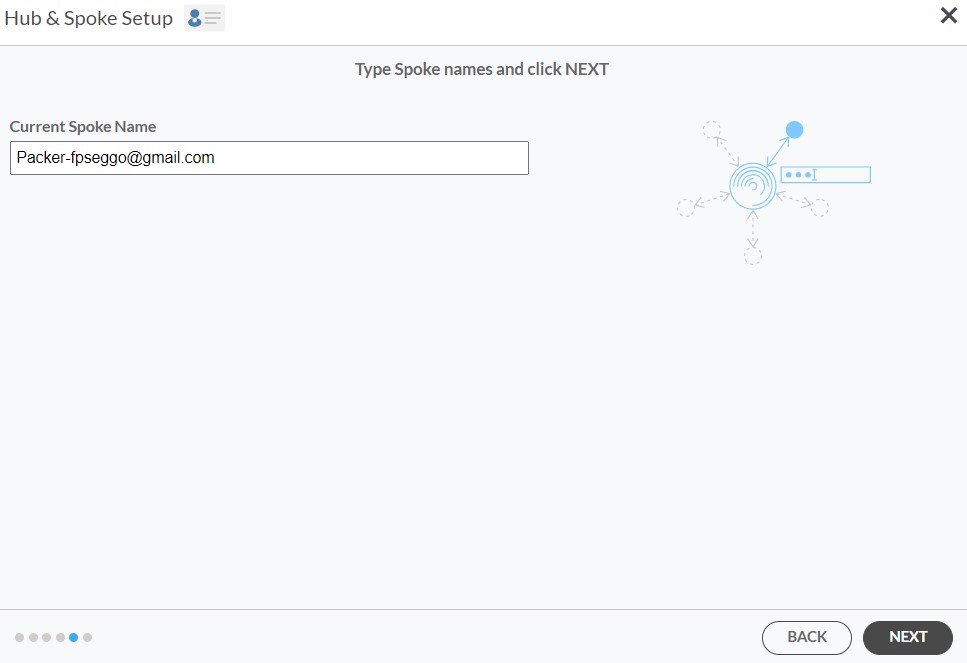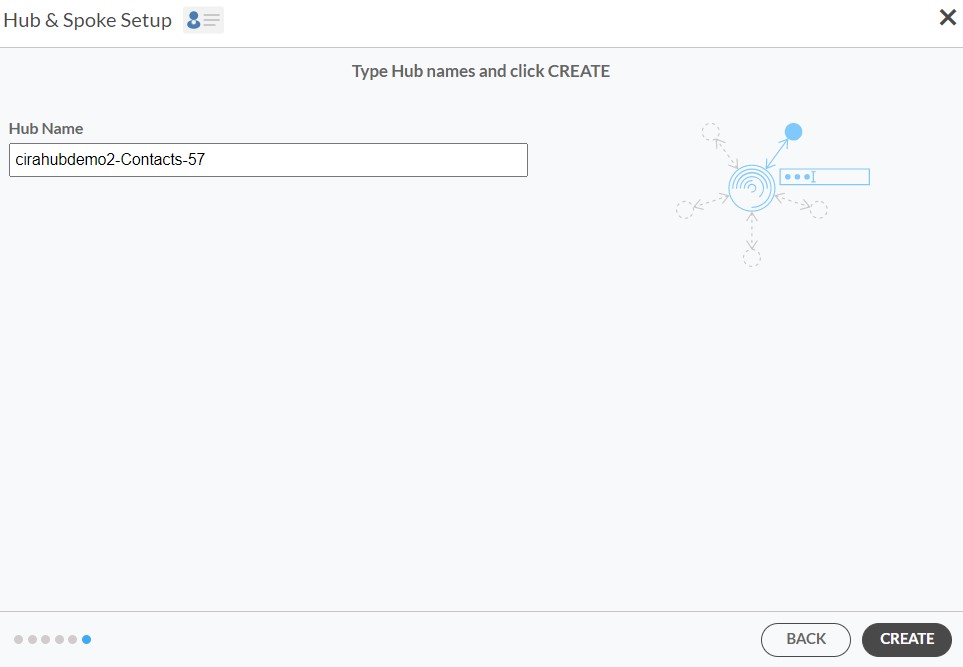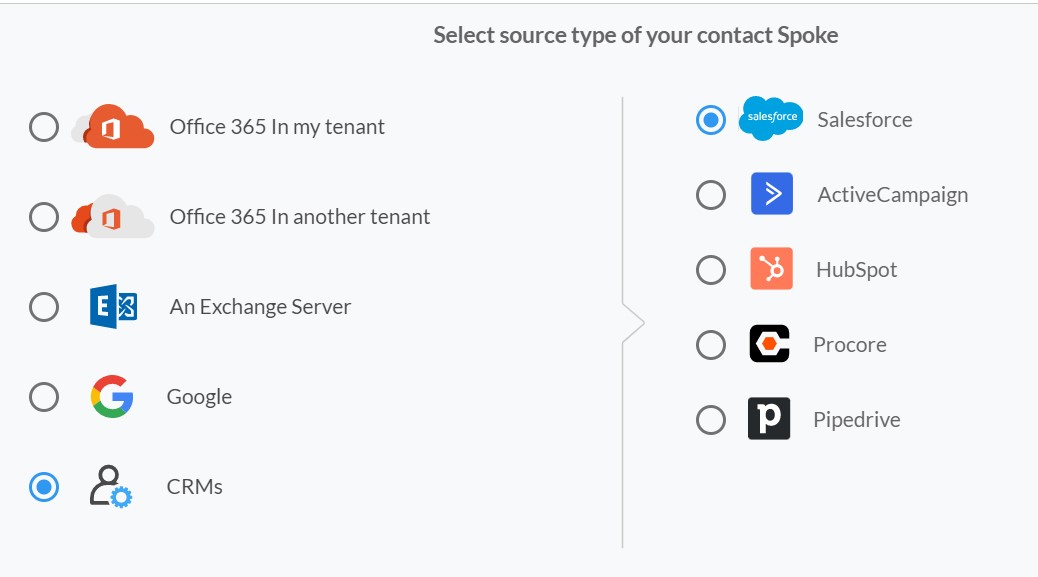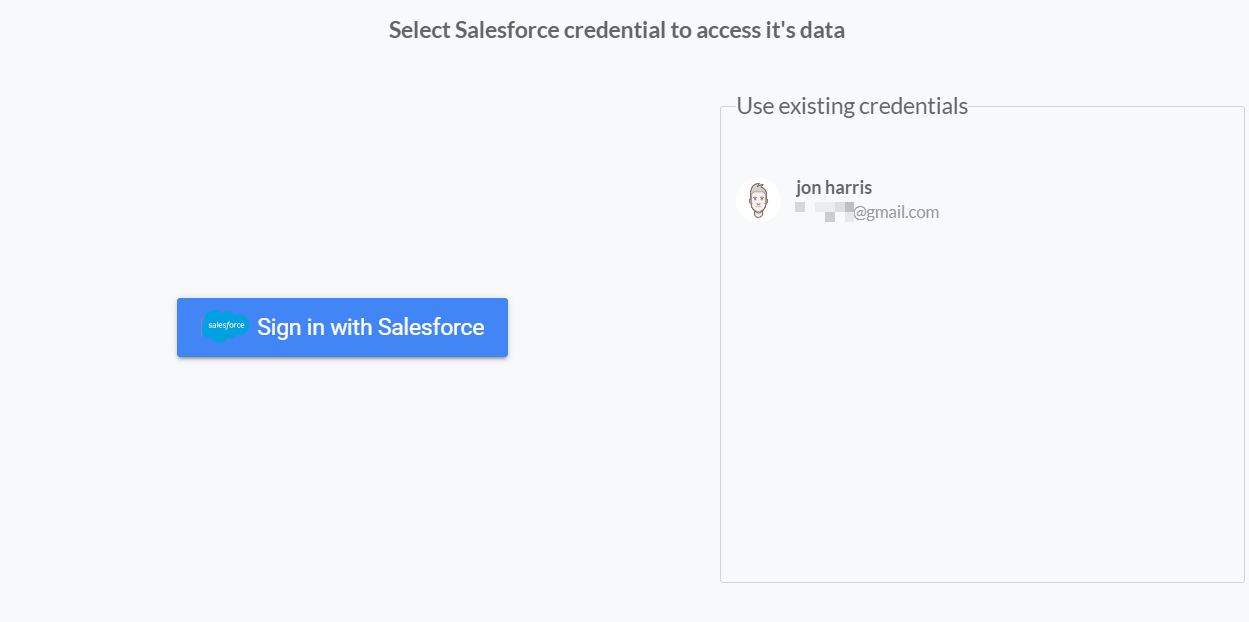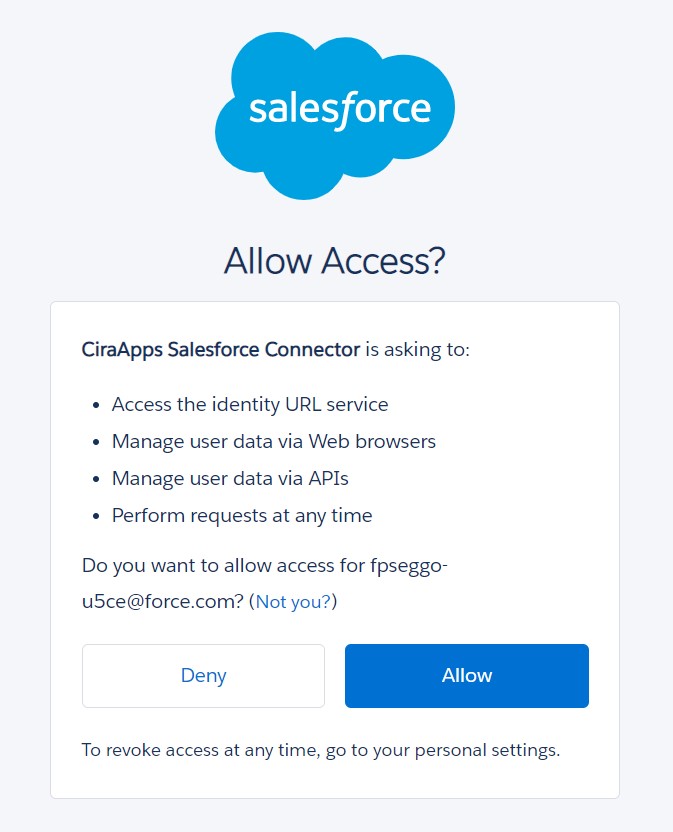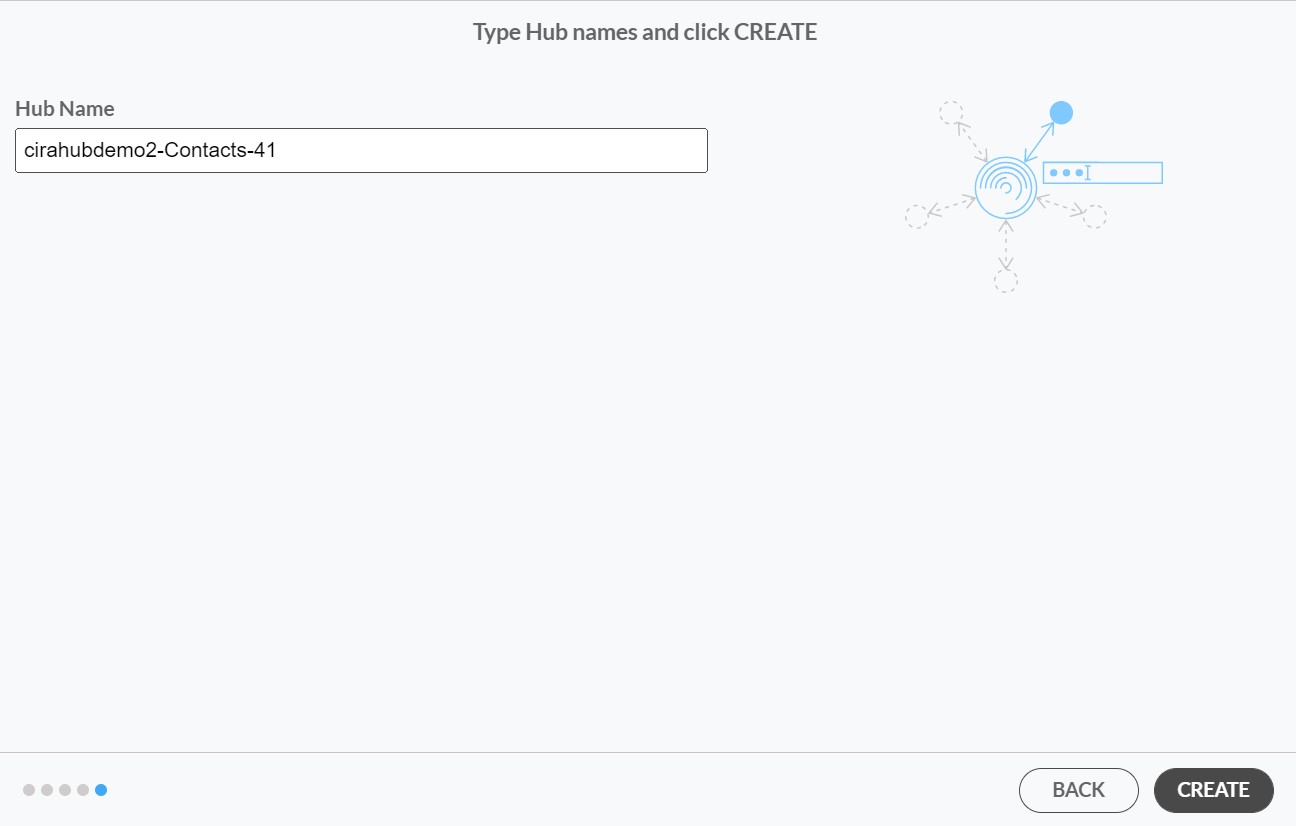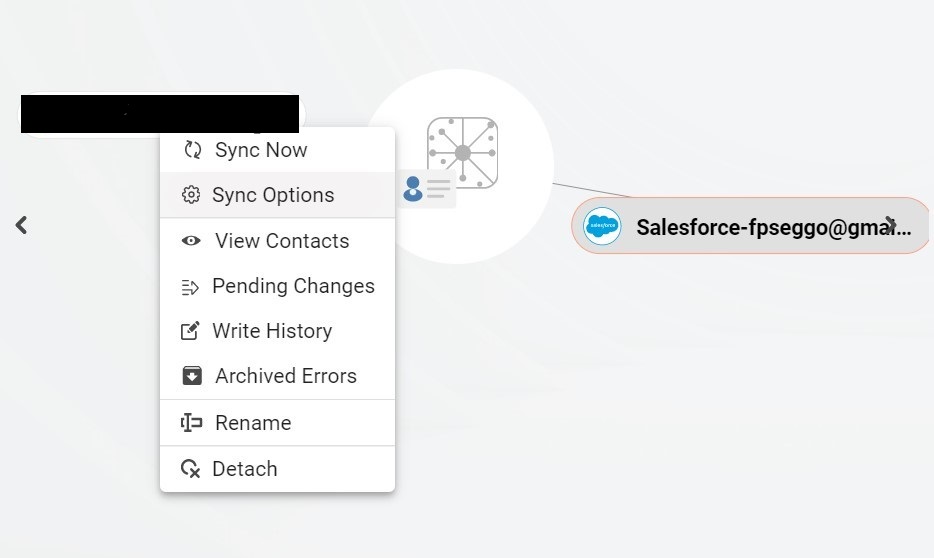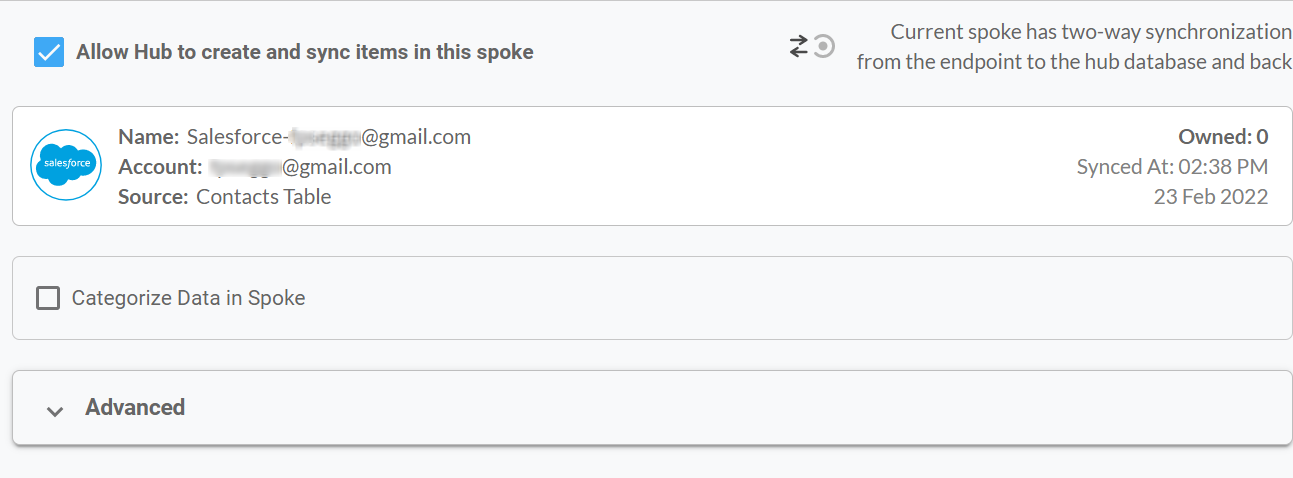Salesforce and Pipedrive are two of the most popular customer relationship management (CRM) tools available today. They both provide powerful, sophisticated tools for managing customer relationships, tracking sales opportunities, and analyzing data to help businesses make informed decisions. Now, imagine how your workflow would change if you could two-way sync contacts between Salesforce and Pipedrive!
Two-way synchronization of contacts and leads is essential to ensure accurate data management and successful customer relationship management. It allows businesses to keep track of all their contacts, sales opportunities, and related activities in one centralized system that is always up-to-date.
In this step-by-step guide, we will show you how to two-way sync Pipedrive Salesforce Contacts. Get a cup of coffee, and let’s get started!
How to Two-Way Sync Pipedrive Salesforce Contacts
Before we get started with the first step, we have bad and good news for you. The bad news is Pipedrive and Salesforce don’t natively sync in both directions. But the good news is there is a tool that helps you do just that. It doesn’t copy and paste; it syncs, transfers, avoids duplicates, and more. We will use the tool in question, CiraHub, in this guide.
Let’s show you how it’s done!
- To two-way sync contacts between Pipedrive and Salesforce, you’ll first need to log in to CiraHub. (See figure below.) Next, select the object you want to sync. In this example, the contacts object has been selected.
- Next, start the Hub and Spoke setup. Click on “CRMs” as your source type for your contact spoke. (The Hub contains all synced Contacts from each spoke; a spoke can be a Public Folder, a user mailbox, the GAL, or a CRM.)
- Select Pipedrive as the source type for your contact spoke.
- Sign in with Pipedrive to add your account to the Hub and two-way sync Pipedrive contacts. You can also select an existing Pipedrive account.
- If you selected “Sign in with Pipedrive”, you’ll be prompted to this screen to enter your Pipedrive username and password.
- Click Allow and Install to enable CiraHub to multi-way sync the CRM contacts attached to your Pipedrive account.
- Type in a Spoke Name and click Next.
- Next, type in the Hub Name and click Create.
- Now, to sync Salesforce and Pipedrive contacts in both directions, select the option to add an Additional Spoke.
- Click on “CRMs” as your source type for your contact spoke. (The Hub contains all synced Contacts from each spoke; a spoke can be a Public Folder, a user mailbox, the GAL or a CRM.)
- Select “Salesforce” as the contact spoke type.
- Sign in with Salesforce to add your account to the Hub, or select an existing Salesforce account.
- If you selected “Sign in with Salesforce”, you’ll be prompted to this screen to enter your Salesforce username and password.
- Select “Allow” to connect your Salesforce connect to the CiraApps Salesforce Connector.
- Type in a “Spoke Name” and click Next.
- Next, type in the “Hub Name” and click Create to two-way sync Salesforce contacts.
- Next, right-click your spoke, and select “Sync Options”. From there, you will be taken to a new window; click the box which says, “Allow Hub to create and sync items in this spoke.” This will enable 2-way synchronization between the Hub and your spoke.
- Click on “Allow Hub to create and sync items in this spoke”. This will enable two-way synchronization from the endpoint to the hub database and back. Select Categorize Data in Spoke if you would like to filter out which items you would like to sync.
- Click on “Sync now” to two-way sync Pipedrive Salesforce Contacts. You can also edit any synchronization options for each of your spokes below.
Conclusion
Your two-way sync Salesforce Pipedrive Contacts is now completed. From now, the contact updates in Salesforce will show in Pipedrive and vice versa. You can focus on the things that generate income for your business and let CiraHub handle your Contact information.
More About CiraHub!
CiraHub is a multi-way sync platform for shared Contacts and Calendars for Microsoft 365, Exchange Server, and other Microsoft Enterprise Applications users. The software is designed to make it easy for people lacking IT expertise to set up a multi-way CRM sync and more (i.e contact and calendar sync) for their company. Start your CiraHub trial today!