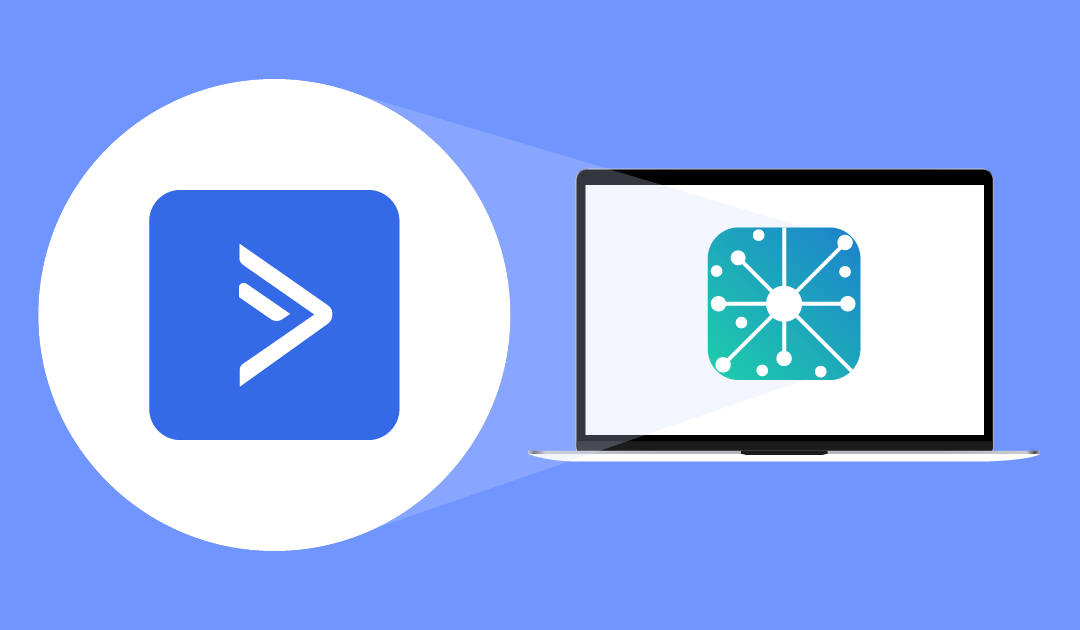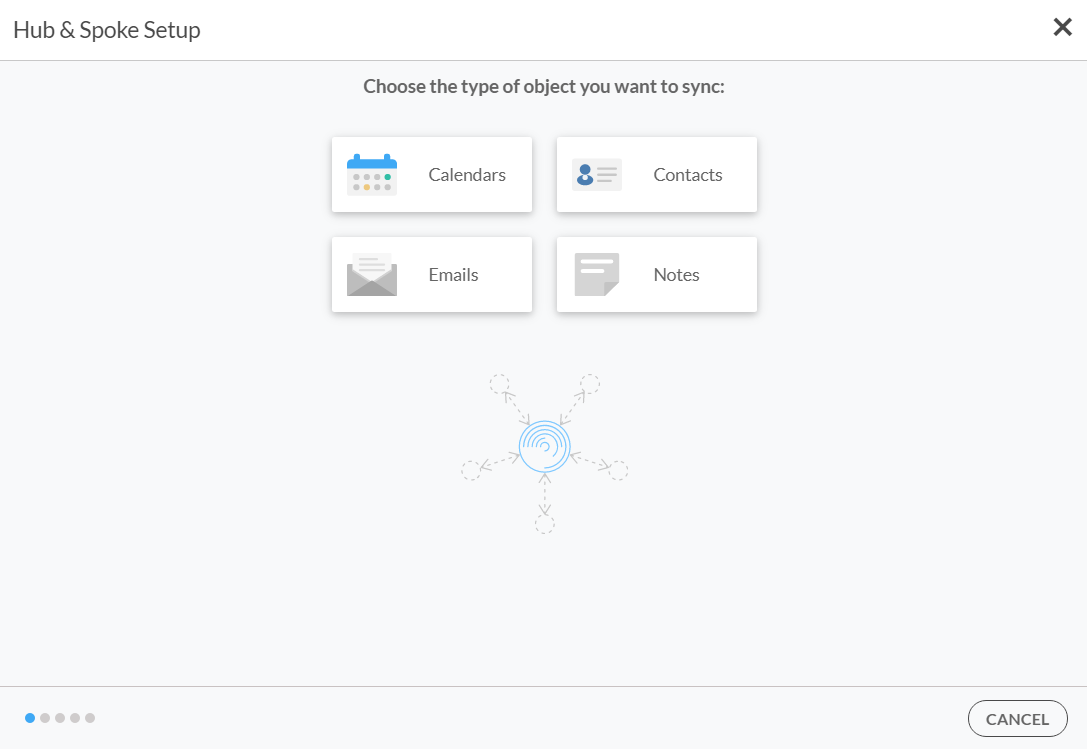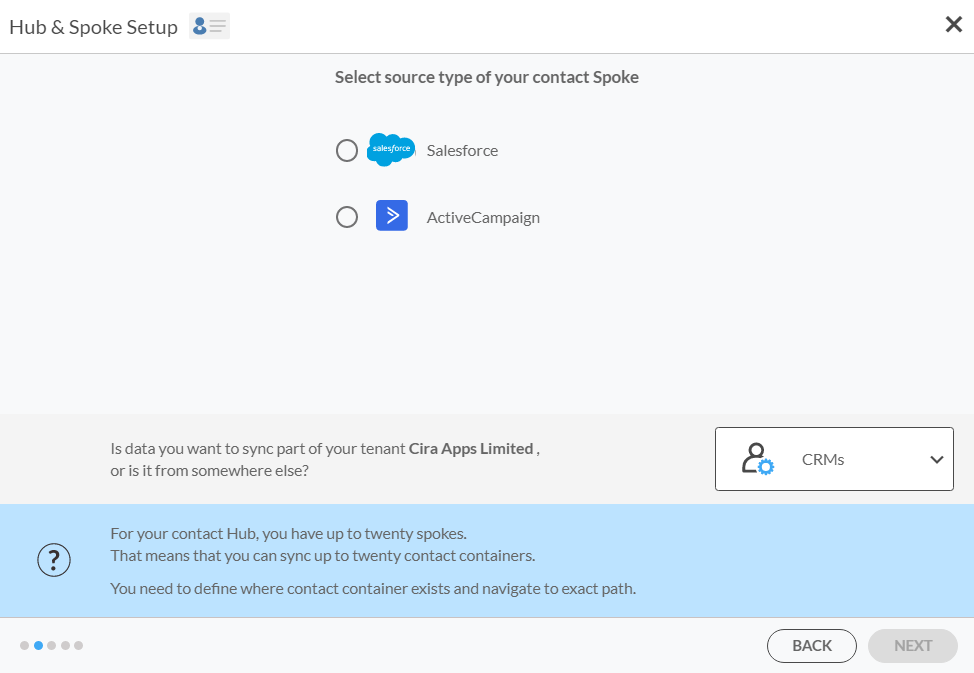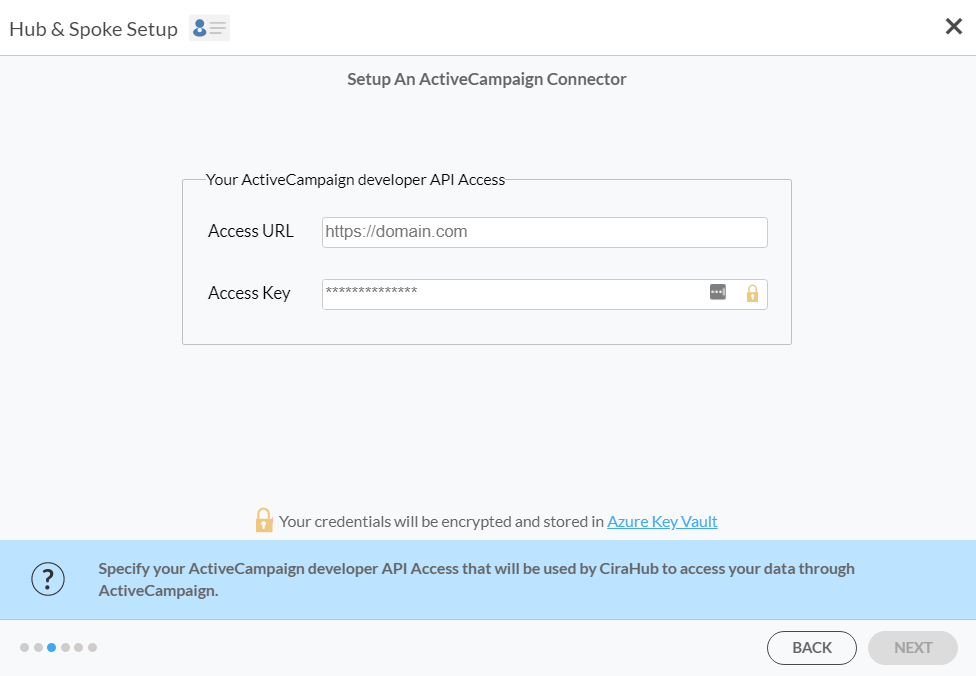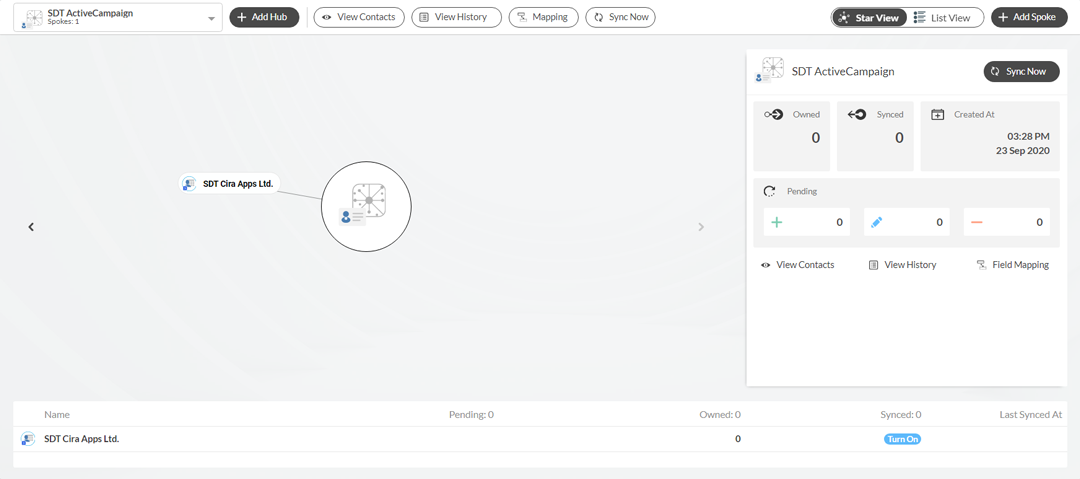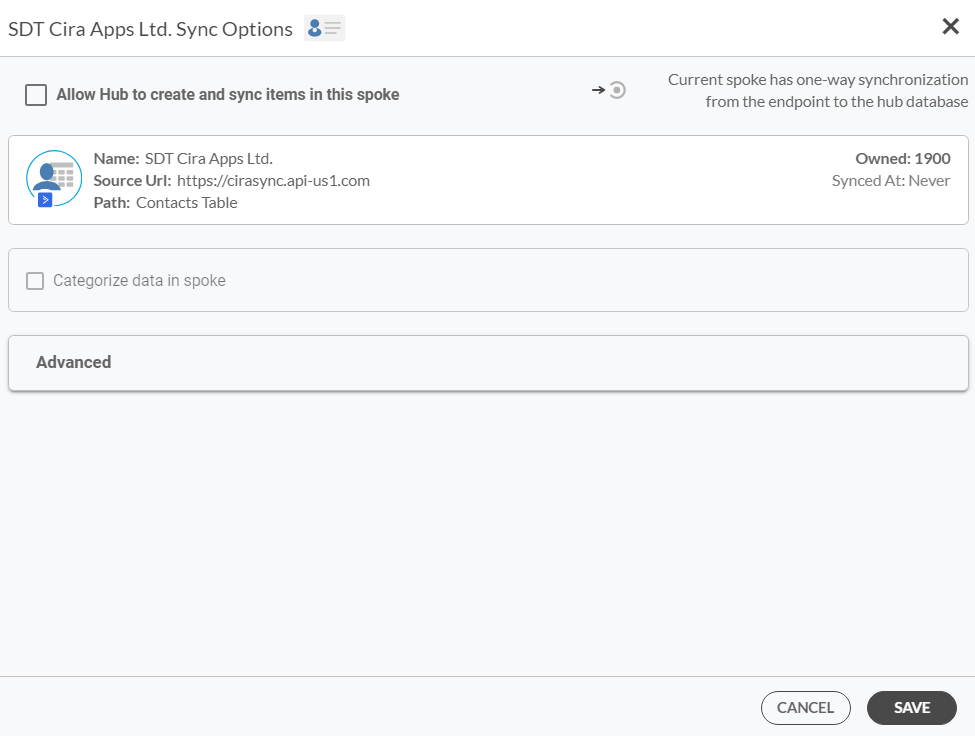CiraHub can sync contacts managed by CRMs like Salesforce, ActiveCampaign, and HubSpot. The following will show how to create and ActiveCampaign Hub.
Instructions
- Log in to CiraHub. NOTE: If this is the first time you have logged in to CiraHub or have deleted all Hubs from CiraHub, you will see the CiraHub Onboarding Wizard instead.
- Click +Add Hub at the top of the dashboard. Choose the type of object you want to sync portion of the wizard will open.(See figure below.)NOTE: CiraHub can also sync object types with different data sources. For example, syncing ActiveCampaign contacts with a Public Folder. If you want to sync your ActiveCampaign contacts to another data source, click +Add Spoke in the appropriate Hub.
- Click Select source type of your contact Spoke portion of the wizard will appear.
- Click the drop-down menu next to Is data you want to sync part of your tenant or is it from somewhere else? section of the window.
- Select CRM. The Select source type of your calendar Spoke will now show you the available CRMs that CiraHub can interact with. (See figure below.)
- Select ActiveCampaign.
- Click NEXT. Setup An ActiveCampaign Connector portion of the wizard will open. (See figure below.)
- Provide your ActiveCampaign API credentials which can be found in the ActiveCampaign Developer settings.
- Click NEXT. Type Spoke names and click NEXT portion of the wizard will appear.
- Name the Spoke.
- Click Type Hub names and click CREATE of the wizard will open.
- Name the Hub.
- Click The CiraHub dashboard will appear. (See figure below.)
- Click the Spoke that was just created in the diagram.
- Click Turn On in the Synced tile. The Spoke Sync Options will appear.NOTE: You can also click Turn On in the list at the bottom of the dashboard.
- Click the Allow Hub to create and sync items in this spoke checkbox to enable two-way sync.
- Click SAVE. NOTE: You can also expand Advanced to add filters to the Spoke.NOTE: To attach a Spoke to the Hub that was just created, click +Add Spoke at the top of the dashboard. More on how to attach a spoke can be found in the Attaching a Spoke to a Hub article.