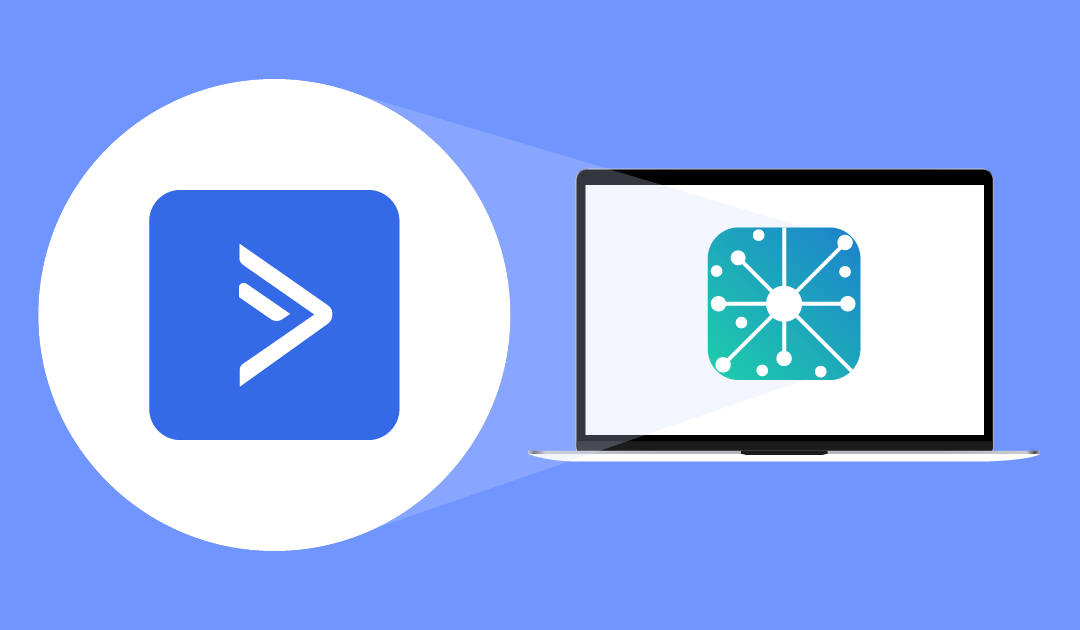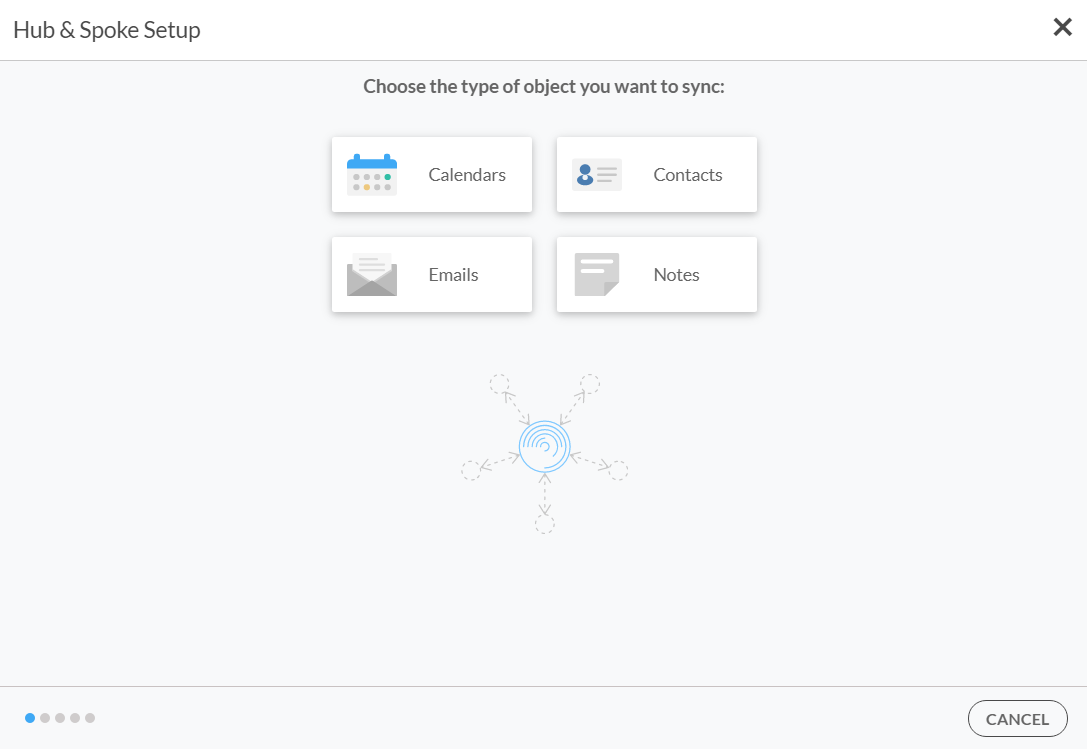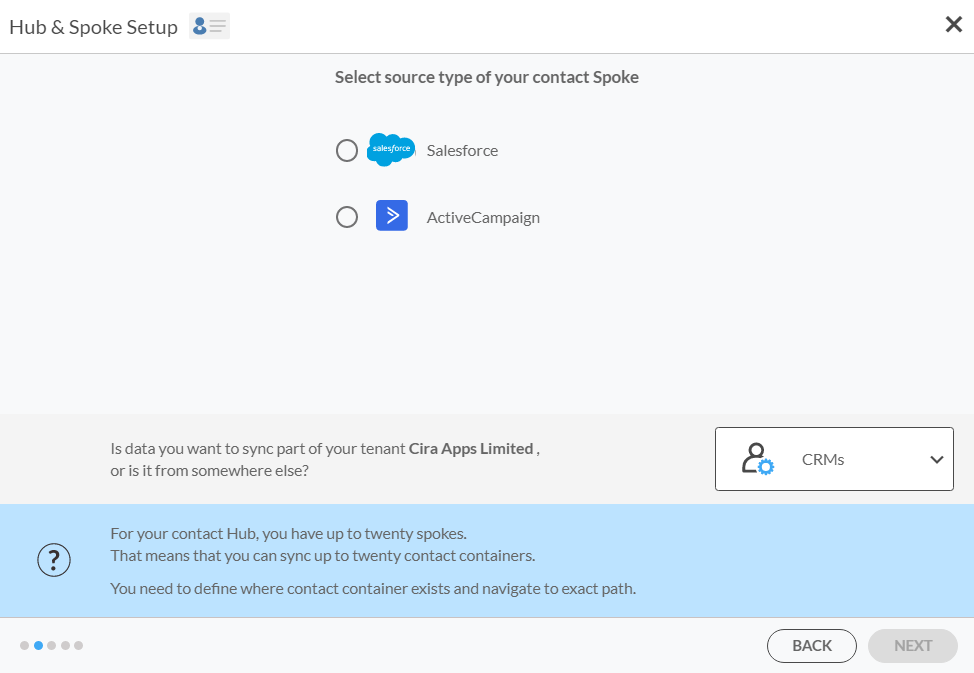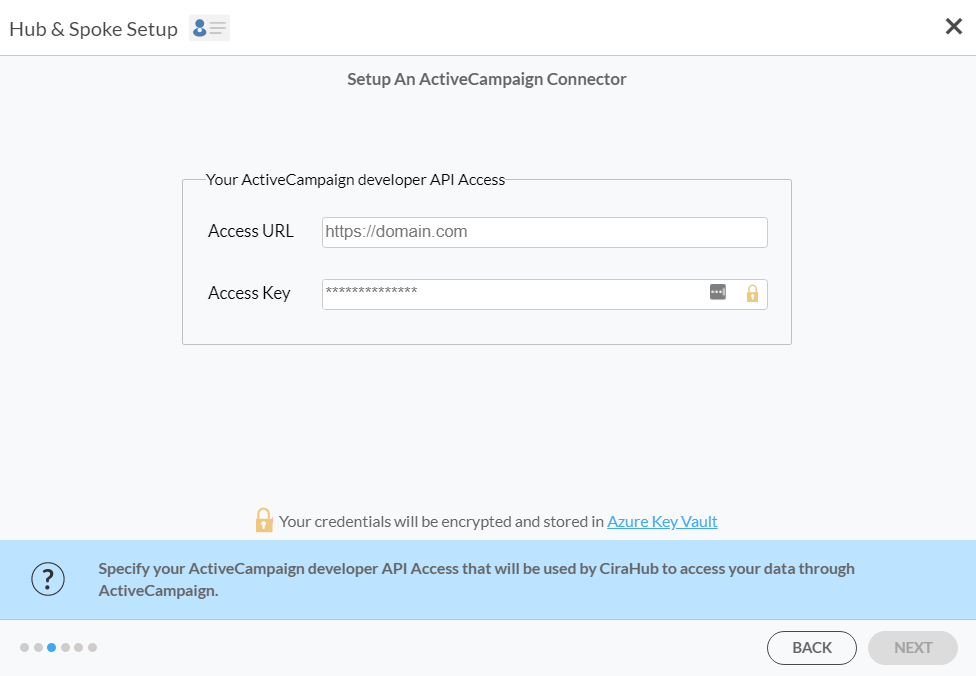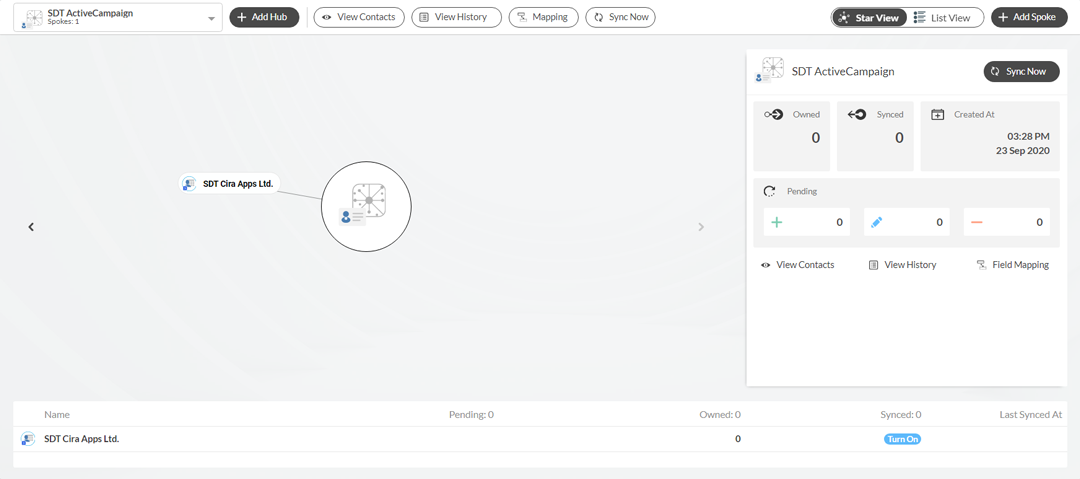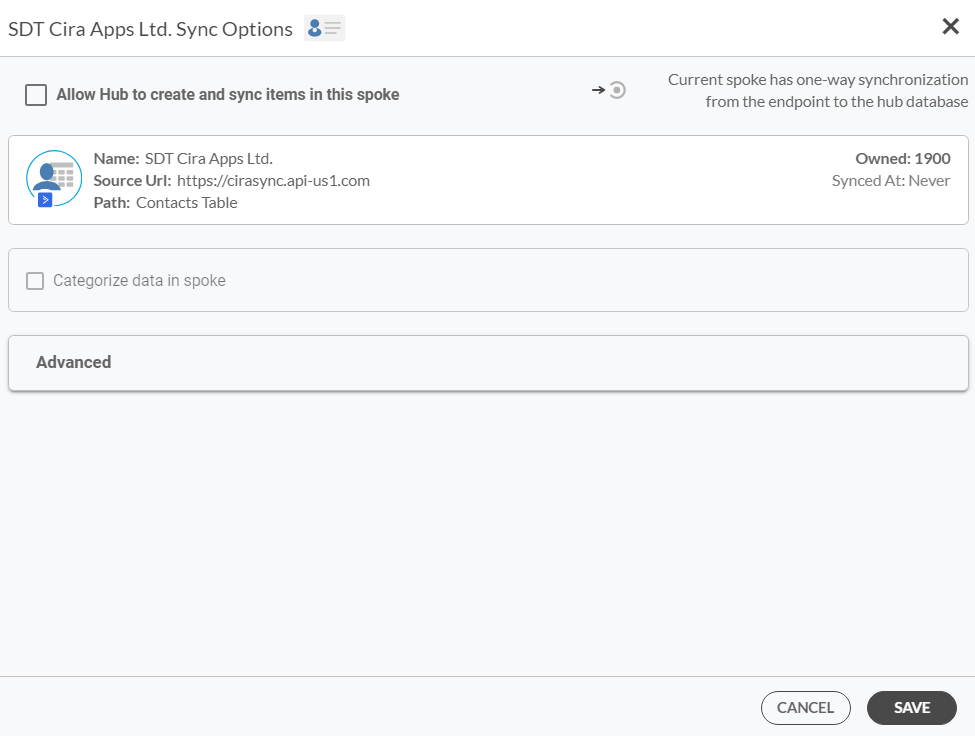CiraHub peut synchroniser les contacts gérés par des CRM comme Salesforce, ActiveCampaign et HubSpot. Ce qui suit montrera comment créer un Hub pour ActiveCampaign.
Instructions
- Connectez-vous à CiraHub. REMARQUE: si c’est la première fois que vous vous connectez à CiraHub ou que vous supprimez tous les hubs de CiraHub, vous verrez à la plutôt CiraHub Onboarding Wizard.
- Cliquez sur +Add Hub en haut du tableau de bord. Choose the type of object you want to sync de l’assistant s’ouvrira.(Voir l’image ci-dessous.)REMARQUE: CiraHub peut également synchroniser les types d’objets avec différentes sources de données. Par exemple, synchroniser les contacts ActiveCampaign avec un dossier public. Si vous souhaitez synchroniser vos contacts ActiveCampaign avec une autre source de données, cliquez sur +Add Spoke dans le hub approprié.
- Cliquez sur Select source type of your contact Spoke. Une portion l’assistant apparaîtra.
- Cliquez sur le menu déroulant à côté de Is data you want to sync part of your tenant or is it from somewhere else?.
- Selectionnez CRM. Select source type of your calendar Spoke vous montrera maintenant les CRM disponibles avec lesquels CiraHub peut interagir. (Voir l’image ci-dessous.)
- Sélectionnez ActiveCampaign.
- Cliquez sur NEXT. La portion Setup An ActiveCampaign Connector de l’assistant s’ouvrira. (Voir l’image ci-dessous.)
- Fournissez vos informations d’identification API ActiveCampaign qui se trouvent dans les paramètres d’ActiveCampaign.
- Cliquez sur NEXT. La portion Type Spoke names and click NEXT de l’assistant apparaîtra.
- Nommez le Spoke.
- Cliquez sur Type Hub names and click CREATE.
- Nommez le Hub.
- Le tableau de bord CiraHub apparaîtra. (Voir l’image ci-dessous.)
- Cliquez sur le Spoke qui vient d’être créé dans le diagramme.
- Cliquez sur Turn On dans la tuile Synced. Spoke Sync Options apparaîtra.REMARQUE: vous pouvez également cliquer sur Turn On dans la liste en bas du tableau de bord.
- Cochez la case Allow Hub to create and sync items in this spoke dans ce spoke pour activer la synchronisation bidirectionnelle.
- Cliquez sur SAVE.REMARQUE: vous pouvez également développer Advanced pour ajouter des filtres au Spoke.REMARQUE: pour attacher un Spoke au Hub qui vient d’être créé, cliquez sur +Add Spoke en haut du tableau de bord. Vous trouverez plus d’informations sur la façon d’attacher un spoke dans l’article Attacher un spoke à un hub.