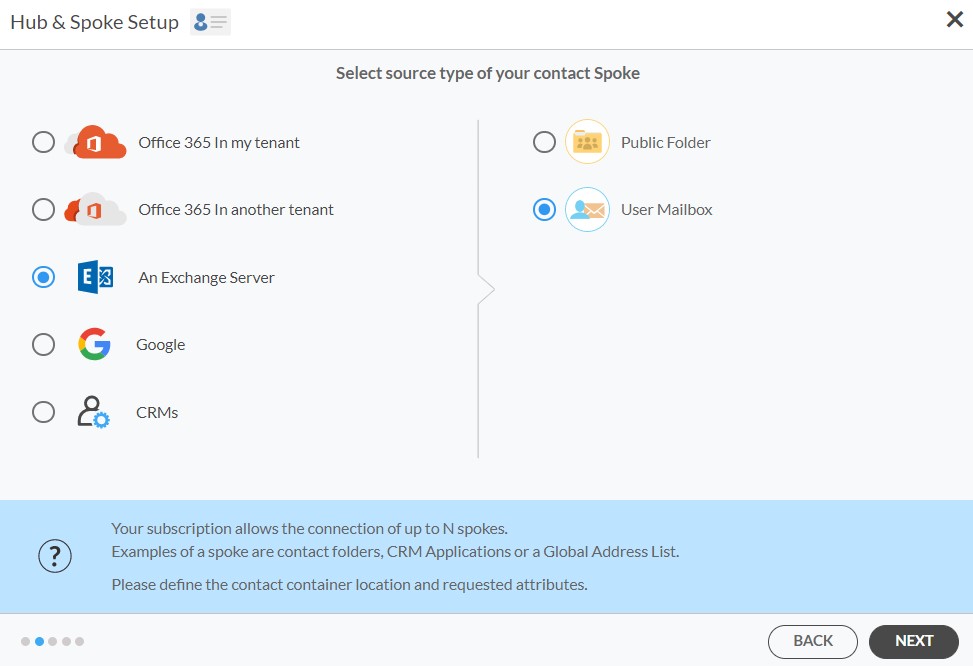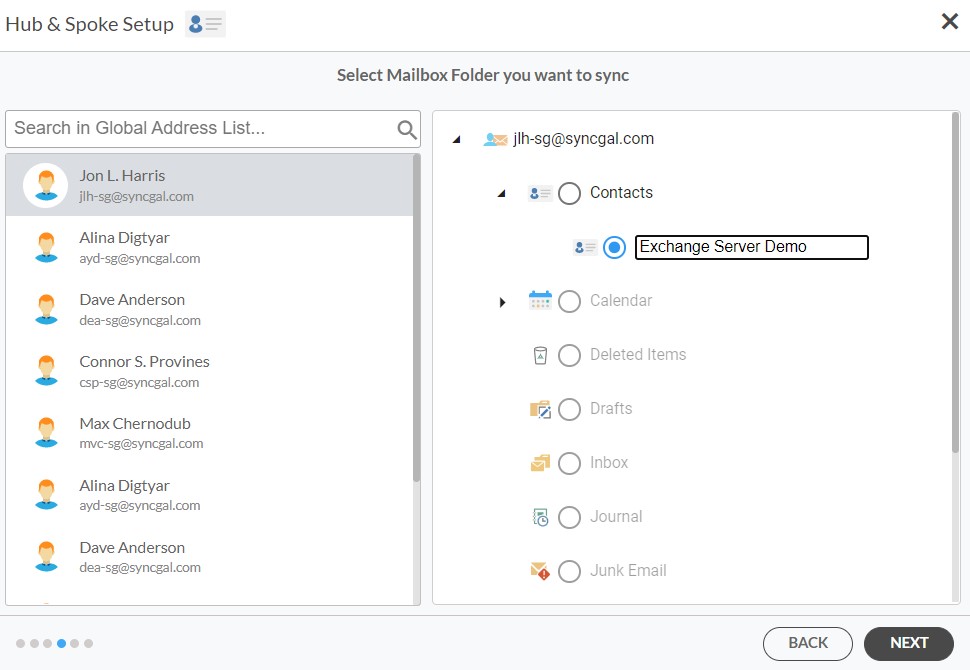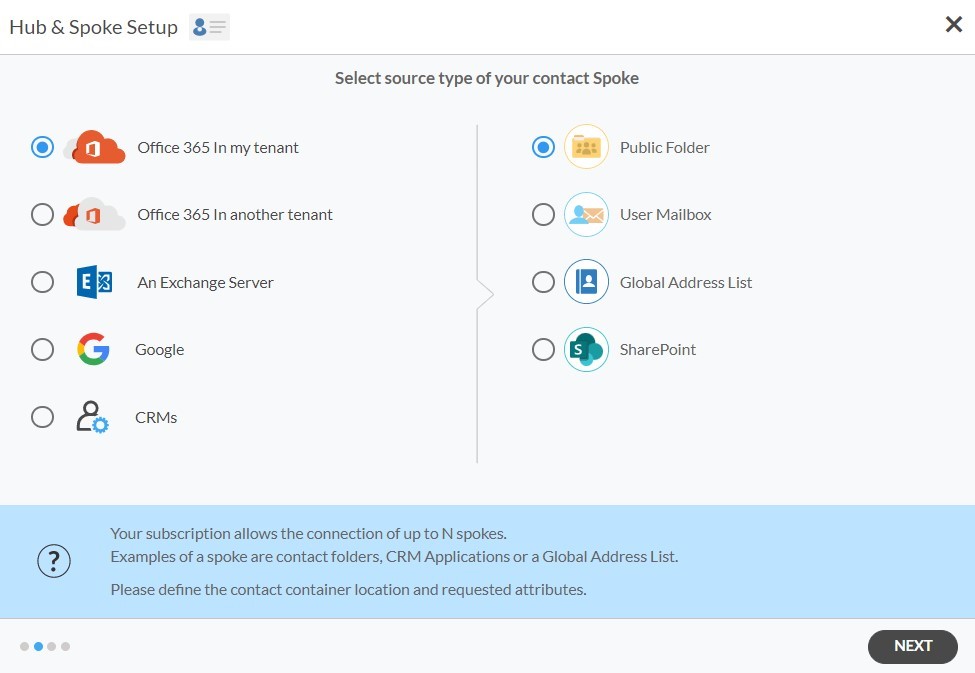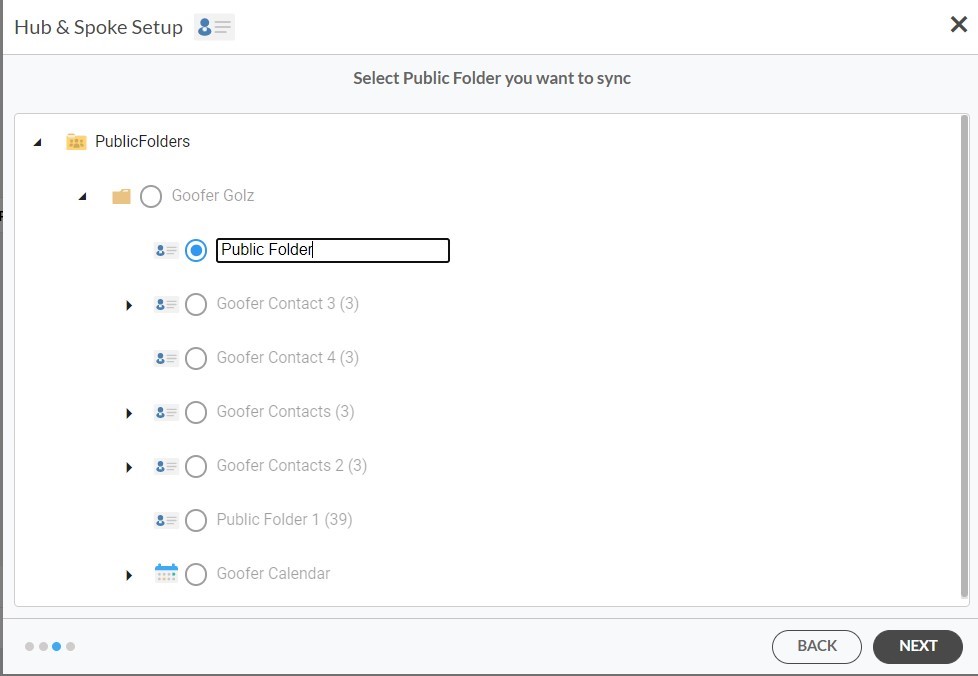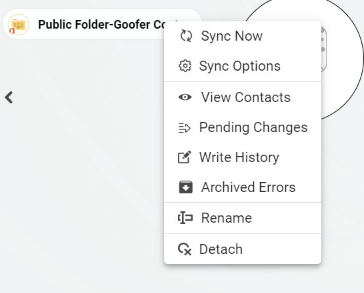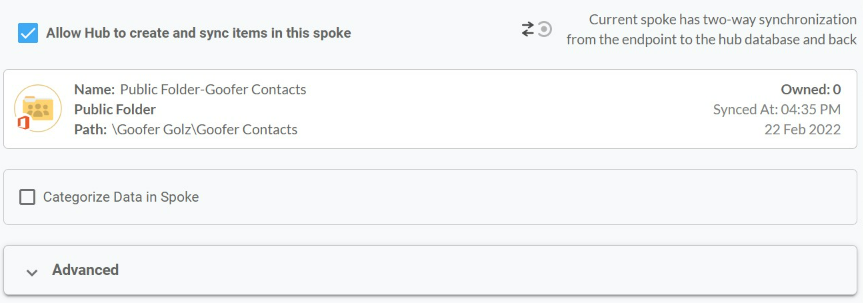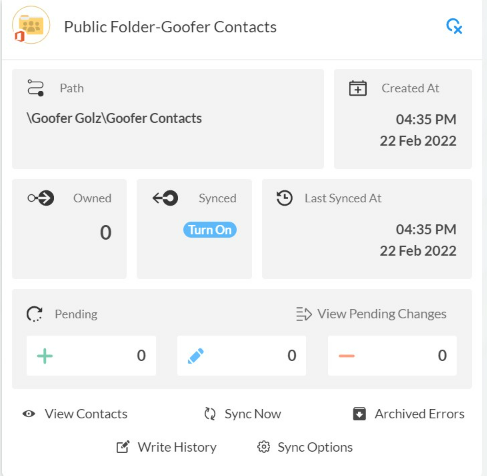How would your productivity change if you could two-way sync contacts between an Exchange Server user mailbox and an Microsoft 365 public folder? We bet your productivity will skyrocket since you will stop wasting time on this manual task and will spend time on things that actually make money for your business.
That’s why in this article, we will show you the right steps to two-way sync an Exchange Server mailbox and an Microsoft 365 public folder contacts. We will use a multi-way sync tool called CiraHub. It multi-way syncs contacts and calendars between various tools — but let’s focus on Microsoft in this article.
Two-Way Sync an Exchange Server Mailbox and an Microsoft 365 Public Folder
- First, Log in to CiraHub. You will be taken to the onboarding wizard. (See figure below.) Next, select the object you want to sync. In this example the contacts object has been selected.

- Click on “Exchange Server” as your source type for your contact spoke and select User Mailbox.
- Enter your Exchange Sever Connector Login, Password, URL, and Exchange Version. If you are running an Exchange Server Version dated 2016 or later, always select Exchange 2016 in your Connector Settings.
- Wait for CiraHub to Validate your Exchange Server Settings, which will allow you to two-way sync Exchange Server contacts and access your data.
- Select the Mailbox Folder you would like to sync.
- Type in a Spoke Name and click Next.
- Type in a Hub Name and click Create.
- To two-way sync contacts between an Microsoft 365 public folder and an Exchange Server mailbox, select the option to add an Additional Spoke.
- Select Microsoft 365 In my tenant and Select Public Folder as the source type of your contact Spoke portion of the wizard will appear. (See figure below.)
- In order to two-way sync Public Folder contacts you will need to select a Public Folder to sync from.
- Type in a Spoke Name and Click Create.
- Next, right click your spoke, and select “Sync Options”. From there you will be taken to a new window, click the box which says, “Allow Hub to create and sync items in this spoke.” This will enable 2-way synchronization between the Hub and your spoke.
- Click on “Allow Hub” to create and sync items in this spoke. This will enable two-way synchronization from the endpoint to the Hub database and back.
- Click the Advanced tab to set up contact filtering settings. This would enable a user to synchronize and create Hub items based on specific criteria.
- Click on “Sync now” in order to enable 2-way synchronization for the current spoke to two-way sync between an Exchange Server Mailbox and a Microsoft 365 Public Folder. You can also edit any synchronization options for each of your spokes down below.
Did you just see how you two-way synced contacts between an Exchange Server mailbox and an Microsoft 365 public folder!? You did it!
More About CiraHub!
CiraHub is a two-way sync platform for shared contacts and calendars for Microsoft 365, Exchange Server, and other Microsoft Enterprise Applications users. The software is designed to make it easy for people lacking IT expertise to set up shared contact and calendar sync for their company. Click here to learn more about how you can start a CiraHub trial today!