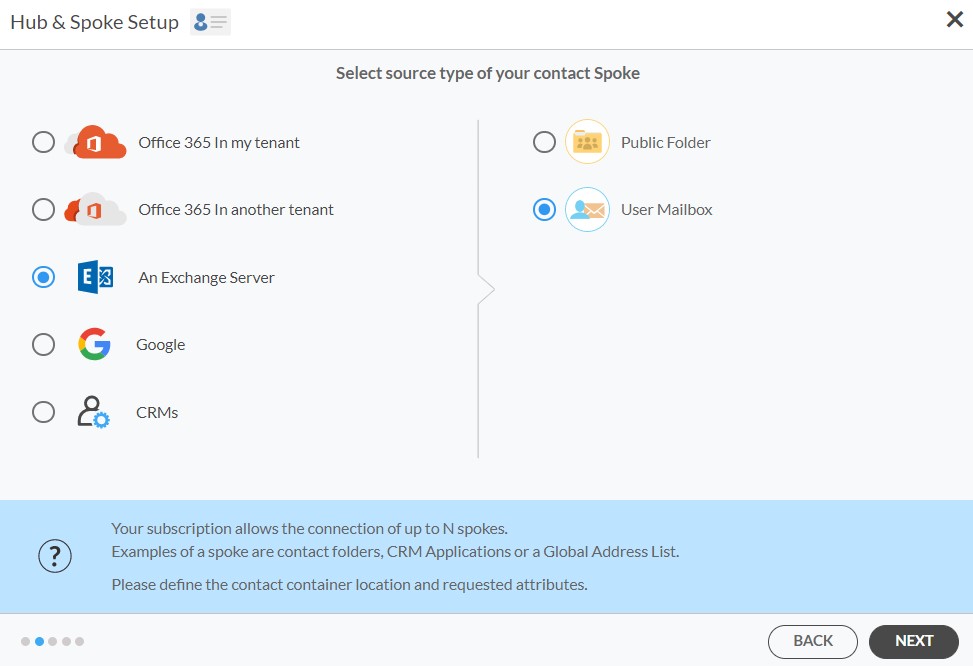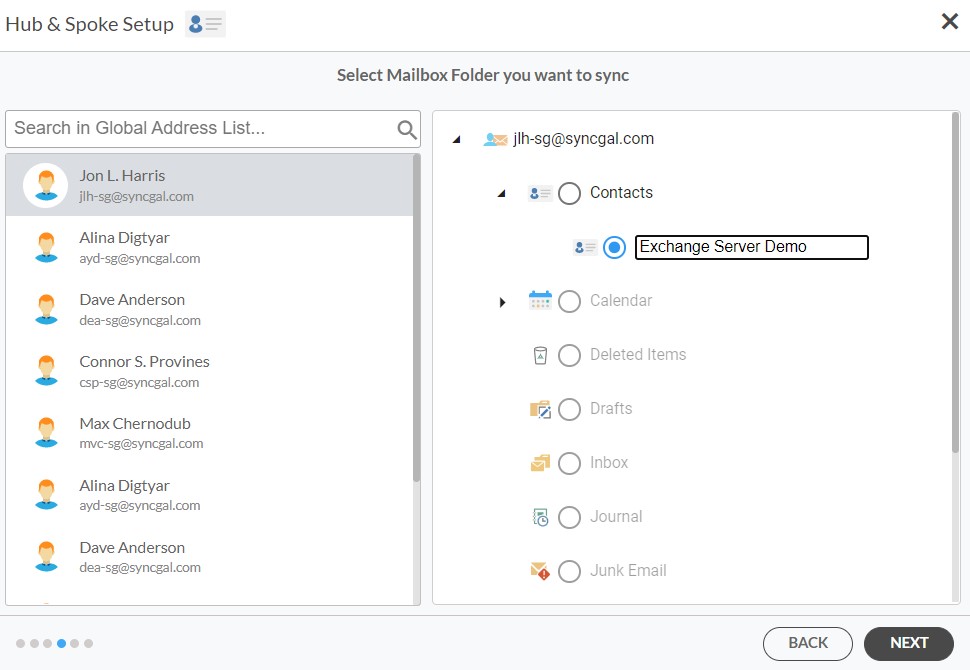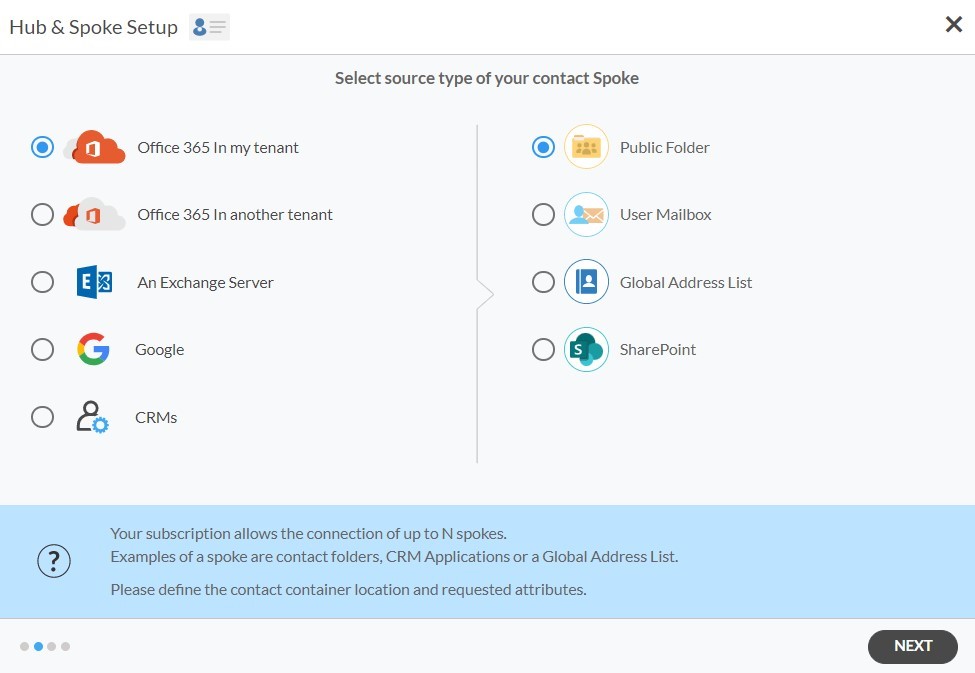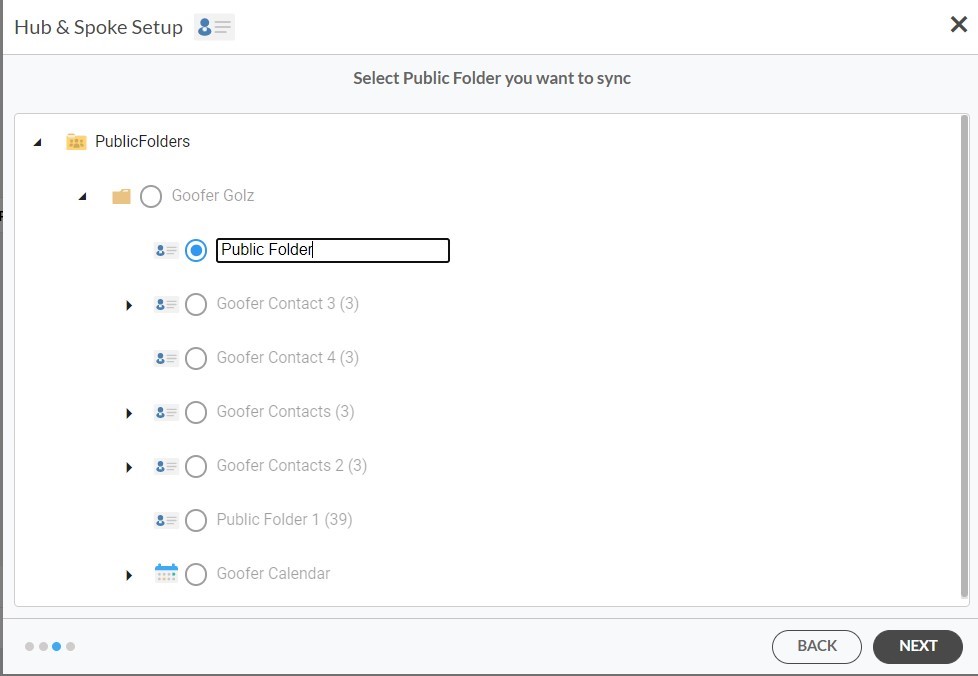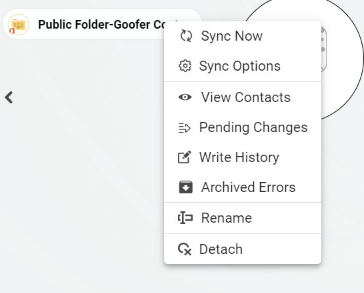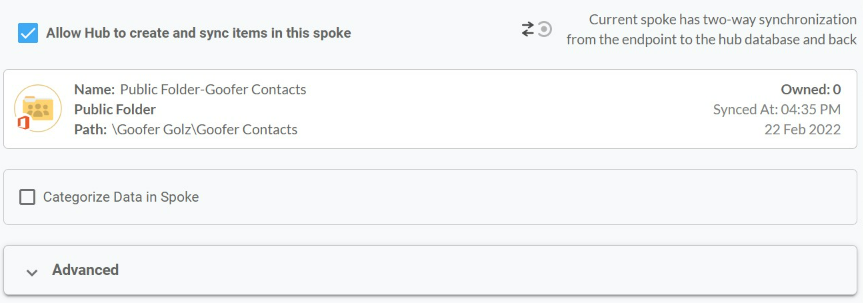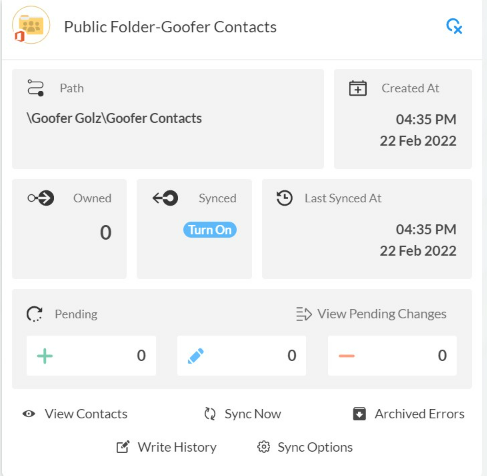Wie würde sich Ihre Produktivität verändern, wenn Sie Kontakte zwischen einem Exchange Server-Benutzerpostfach und einem öffentlichen Ordner von Microsoft 365 in beide Richtungen synchronisieren könnten? Wir sind sicher, dass Ihre Produktivität in die Höhe schießen wird, da Sie keine Zeit mehr mit dieser manuellen Aufgabe verschwenden und sich stattdessen auf Dinge konzentrieren könnten, die Ihrem Unternehmen tatsächlich Geld einbringen.
Deshalb zeigen wir Ihnen in diesem Artikel die richtigen Schritte für die zweiseitige Synchronisierung eines Exchange Server-Postfachs und eines öffentlichen Microsoft 365-Ordners mit Ihren Kontakten. Wir werden das Tool zur mehrseitigen Synchronisierung namens CiraHub nutzen. Es ermöglicht die mehrseitige Synchronisierung von Kontakten und Kalendern zwischen verschiedenen Tools – in diesem Artikel konzentrieren wir uns jedoch auf Microsoft.
Zweiseitige Synchronisierung eines Postfachs von Exchange Server und einen Microsoft 365 Public Folder
- Loggen Sie sich zunächst bei CiraHub ein. Sie werden dann zum Ersteinrichtung-Assistenten weitergeleitet. (Siehe folgende Abbildung). Dann wählen Sie das Objekt, das Sie synchronisieren möchten. In diesem Beispiel haben wir das Objekt „Kontakte“ ausgewählt.
- Klicken Sie auf “Exchange Server” als den Quellentyp für Ihre Kontakt-Spoke und wählen Sie dann „Benutzerpostfach“.
- Geben Sie Ihr Exchange Sever Connector Login, Passwort, Ihre URL und die Exchange Version ein. Wenn Sie eine Exchange Server-Version von 2016 oder später verwenden, wählen Sie in den Connector-Einstellungen immer „Exchange 2016“ aus.
- Warten Sie, bis CiraHubIhre Exchange Server Einstellungen bestätigt hat, was Ihnen erlaubt, die Exchange Server Kontakte zweiseitig zu synchronisieren und Zugriff auf Ihre Daten zu bekommen.
- Wählen Sie den Postfachordner, den Sie synchronisieren möchten.
- Geben Sie den Spoke-Namen ein und klicken Sie auf „Weiter“.
- Geben Sie den Hub-Namen ein und klicken Sie auf „Erstellen“.
- Um Kontakte zwischen einem öffentlichen Microsoft 365-Ordner und einem Exchange Server-Postfach in beide Richtungen zu synchronisieren, wählen Sie die Option zum Hinzufügen einer zusätzlichen Spoke.
- Wählen Sie Microsoft 365 in „Meinem Tenant“ und wählen Sie dann den Öffentlichen Ordner als den Quellentyp Ihrer Kontakt-Spoke Teil des Assistenten wird angezeigt. (Siehe folgende Abbildung).
- Um die Kontakte aus dem öffentlichen Ordner zweiseitig zu synchronisieren, brauchen Sie einen öffentlichen Ordner auszuwählen, aus dem Sie diese Kontakte synchronisieren möchten.
- Geben Sie den Spoke-Namen ein und klicken Sie auf „Erstellen“.
- Klicken Sie dann mit der rechten Maustaste auf Ihre Spoke und wählen Sie „Synchronisierungsoptionen“. Von dort aus gelangen Sie zu einem neuen Fenster. Klicken Sie auf das Kästchen „Dem Hub erlauben, Objekte in dieser Spoke zu erstellen und zu synchronisieren“. Dies ermöglicht eine zweiseitige Synchronisierung zwischen dem Hub und Ihrer Spoke.
- Klicken Sie auf “Hub aktivieren”, um Elemente in dieser Spoke zu erstellen und zu synchronisieren. Dies ermöglicht eine zweiseitige Synchronisierung vom Endpunkt zur Hub-Datenbank und zurück.
- Klicken Sie auf die Registerkarte „Erweitert“, um die Einstellungen für die Kontaktfilterung festzulegen. Dies würde es einem Benutzer ermöglichen, Hub-Elemente auf der Grundlage bestimmter Kriterien zu synchronisieren und zu erstellen.
- Klicken Sie auf “Jetzt synchronisieren”, um die zweiseitige Synchronisierung für die aktuelle Spoke zu aktivieren, und einen Exchange Server Postfach mit dem öffentlichen Ordner von Microsoft in beide Richtungen zu synchronisieren. Sie können auch alle Synchronisierungsoptionen für jede Ihrer Spokes unten bearbeiten.
Haben Sie gerade gesehen, wie Sie Kontakte zwischen einem Exchange Server-Postfach und einem öffentlichen Ordner von Microsoft 365 in beide Richtungen synchronisiert haben? Das war’s!
Mehr Infos zu CiraHub!
CiraHub ist eine Plattform zur zweiseitigen Synchronisierung für freigegebene Kontakte und Kalender für die Benutzer von Microsoft 365, Exchange Server, und andere Microsoft Enterprise Anwendungen. Die Software ist so konzipiert, dass auch Personen ohne IT-Kenntnisse die Synchronisierung von freigegebenen Kontakten und Kalendern für ihr Unternehmen sehr einfach durchführen können. Klicken Sie hier, um zu erfahren, wie Sie ein CiraHub Demo jetzt starten können!