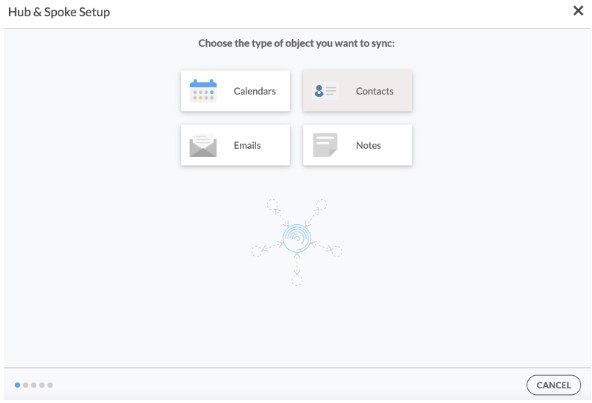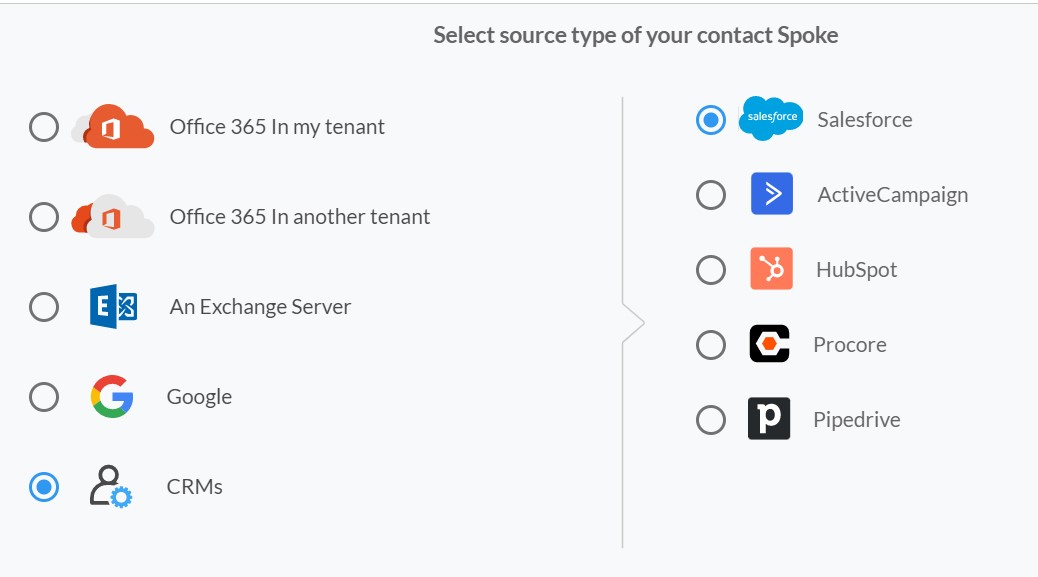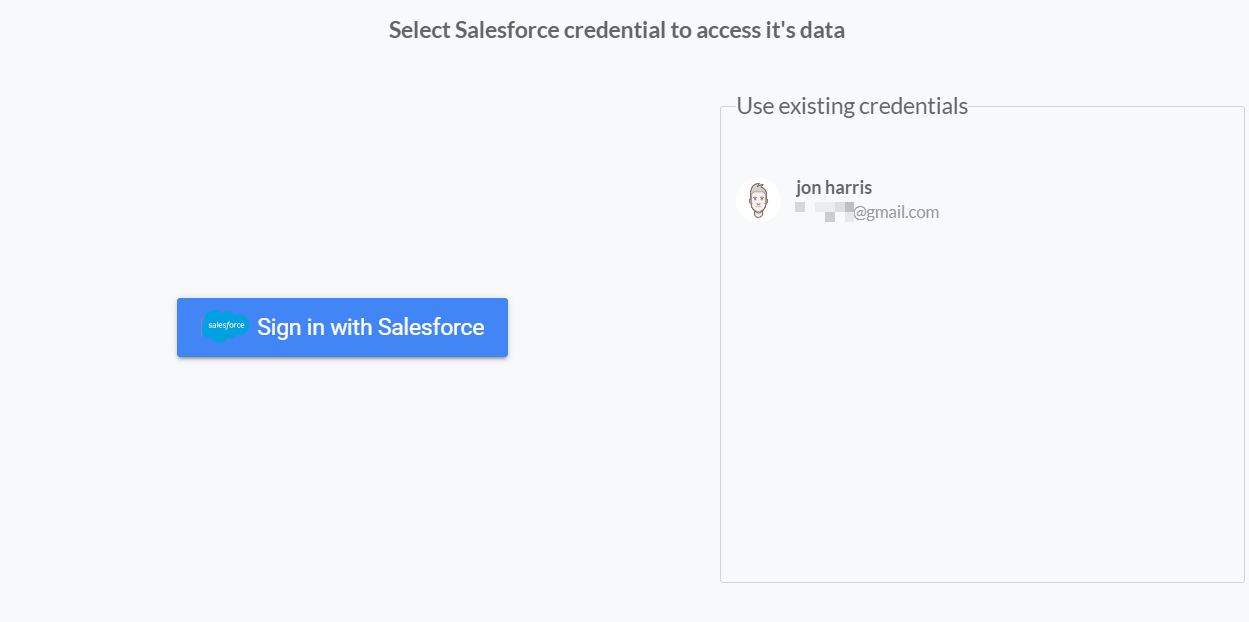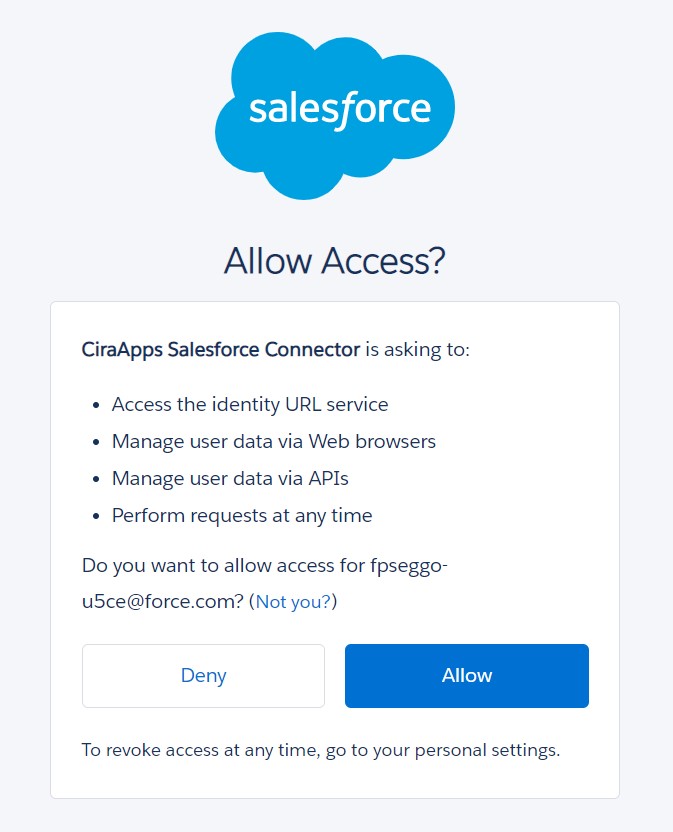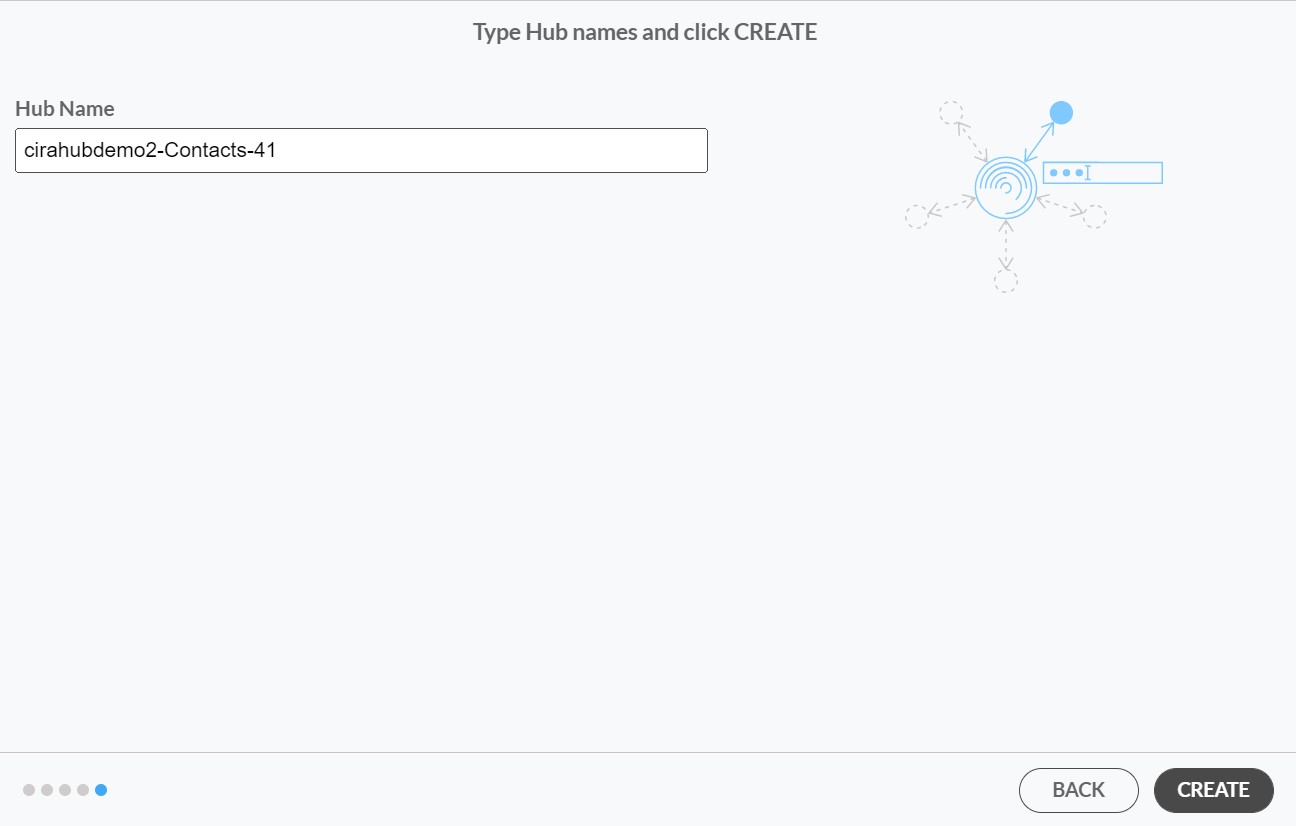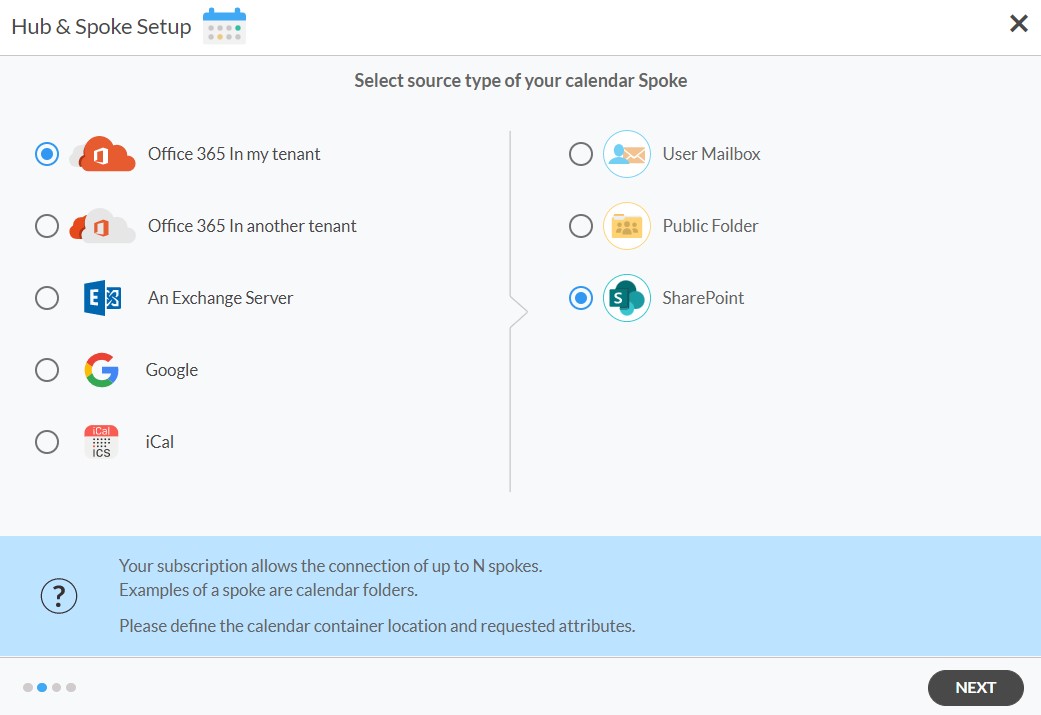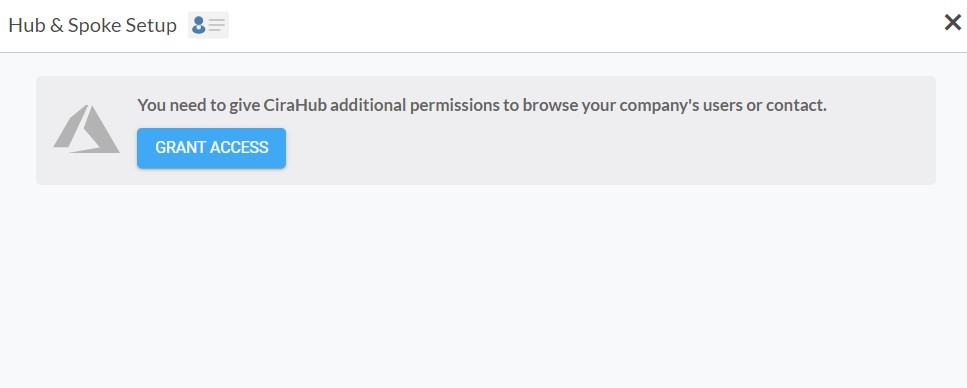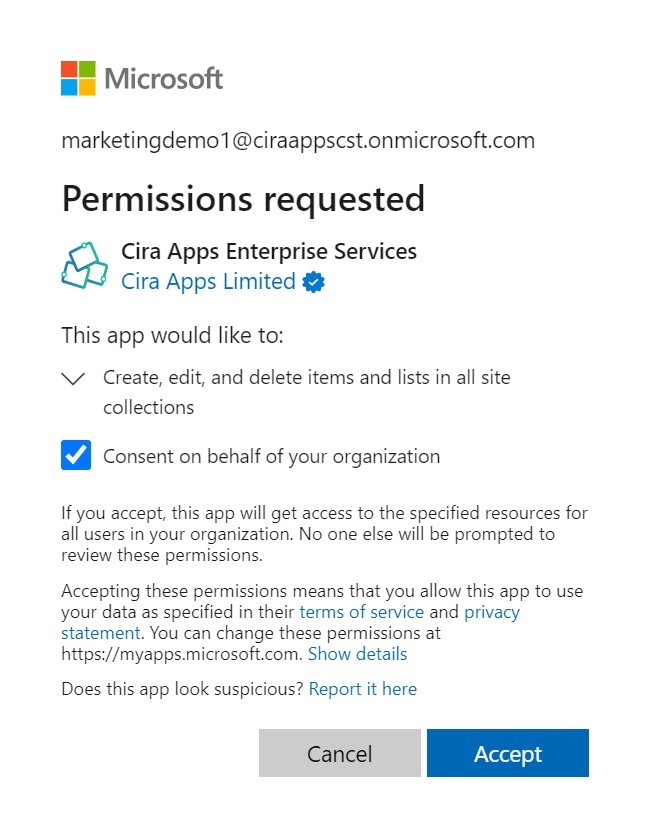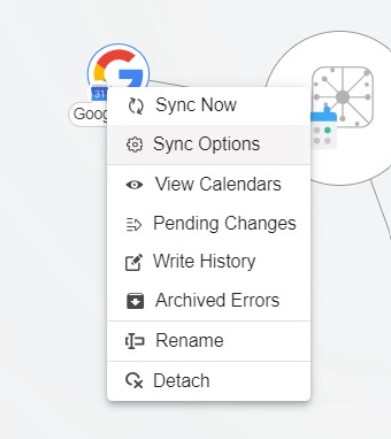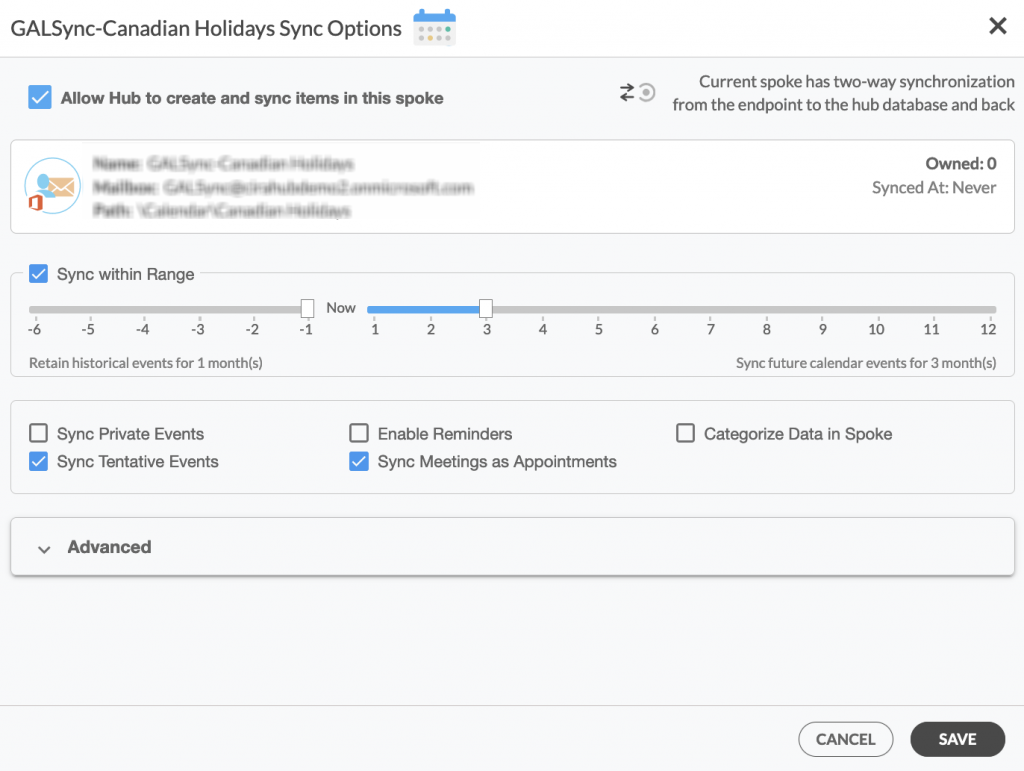Salesforce, favored for its robust customer relationship management (CRM) capabilities, is a staple tool for managing customer interactions, sales prospects, and business partnerships.
SharePoint, on the other hand, excels in organizing, storing, and retrieving organizational content, making it indispensable for internal collaboration and document management. Integrating these two platforms not only improves collaboration and saves valuable time, but also ensures that customer information is accurately mirrored across both systems.
This eliminates redundancies and potential errors that come with manual data entry and ensures that each team member, regardless of the platform they use, has access to the latest, most accurate contact information. This article will outline easy steps to keep these two powerful tools in sync. Read on to learn more.
Set Up a Two-Way Contact Sync Between Salesforce and SharePoint
Create a spoke for Salesforce
1. First, log in to CiraHub. You will be taken to the onboarding wizard. Next, select the object to sync.
2. Click on “CRMs” as your source type for your contact spoke. (The Hub contains all synced Contacts from each spoke; a spoke can be a Public Folder, a user mailbox, the GAL or a CRM.)
3. Select “Salesforce” as the contact spoke type.
4. Sign in with Salesforce to add your account to the Hub or select an existing Salesforce account.
5. If you selected “Sign in with Salesforce”, you’ll be prompted to this screen to enter your Salesforce username and password.
6. Select “Allow” to two-way sync Salesforce contacts and connect your Salesforce connect to the CiraApps Salesforce Connector.
7. Type in a “Spoke Name” and click Next.
8. Next type in the “Hub Name” and click Create.
Add a new spoke for SharePoint
9. Select the option to add a new spoke.
10. Next, select the source type of your calendar spoke. To sync your SharePoint account to CiraHub, Click Microsoft 365 In my tenant and select SharePoint .
11. Click Grant Access to give CiraHub permission to browse your company users or contacts for SharePoint.
12. To two-way sync SharePoint Calendars you will need to Sign into your Microsoft Account that is attached to your SharePoint account.
13. Give CiraHub Access to your SharePoint account and always check the box that states “Consent on behalf of your organization”.
14. Next, click on each Spoke, select Sync Options.
15. Click Allow Hub to create and two-way sync items in this spoke and click SAVE. (See figure below.)
Note: Depending on your organization’s needs, you can utilize a variety of additional sync options, such as private and tentative events, reminders, syncing meetings as appointments, and categorizing data in spokes. You can edit synchronization settings for each of your spokes using the options at the bottom of the page.
15. On the CiraHub Dashboard, click on the Hub, then click Sync Now to sync your Salesforce and SharePoint contacts.
Your two-way automatic contact sync is now set up! From now, each contact change in Salesforce will be reflected in your SharePoint contact list and vice versa. Enjoy the ease of not having to update contacts on both platforms manually whenever one of them is modified.