This article will outline how to enable two-way contact sync between Google and Microsoft 365 User Mailboxes. CiraHub enables Google contacts to stay in continuous sync with multiple user mailboxes and sync multiple Google users’ mailboxes to different Microsoft 365 mailboxes.
Two-Way Sync Contacts Between Google and Microsoft 365 User Mailbox
Create a Spoke for Google
If you prefer videos like most of us, kindly watch the video below to see how to create a Google Spoke and two-way sync Google and Microsoft User Mailbox contacts.
1. First, Log in to CiraHub. You will be taken to the onboarding wizard. (See figure below.) Then, select the object you want to sync. In this example, contacts has been selected
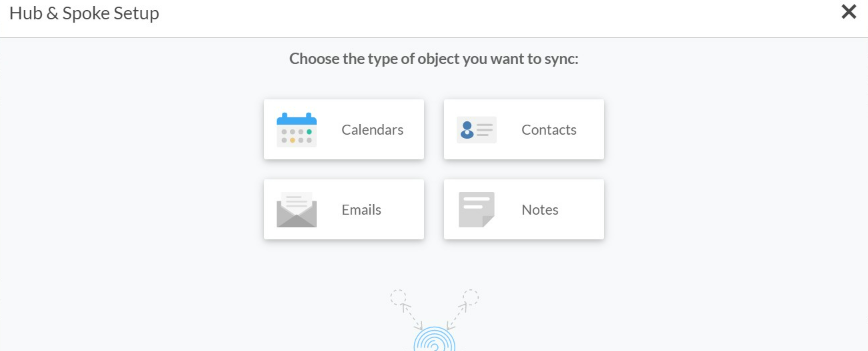
2. Next, start the Hub and Spoke setup. Select Google as the source type for the contact spoke. (The hub contains all the Contacts from each spoke, and a spoke can be either a Public Folder, a user mailbox, the GAL or even a CRM.)
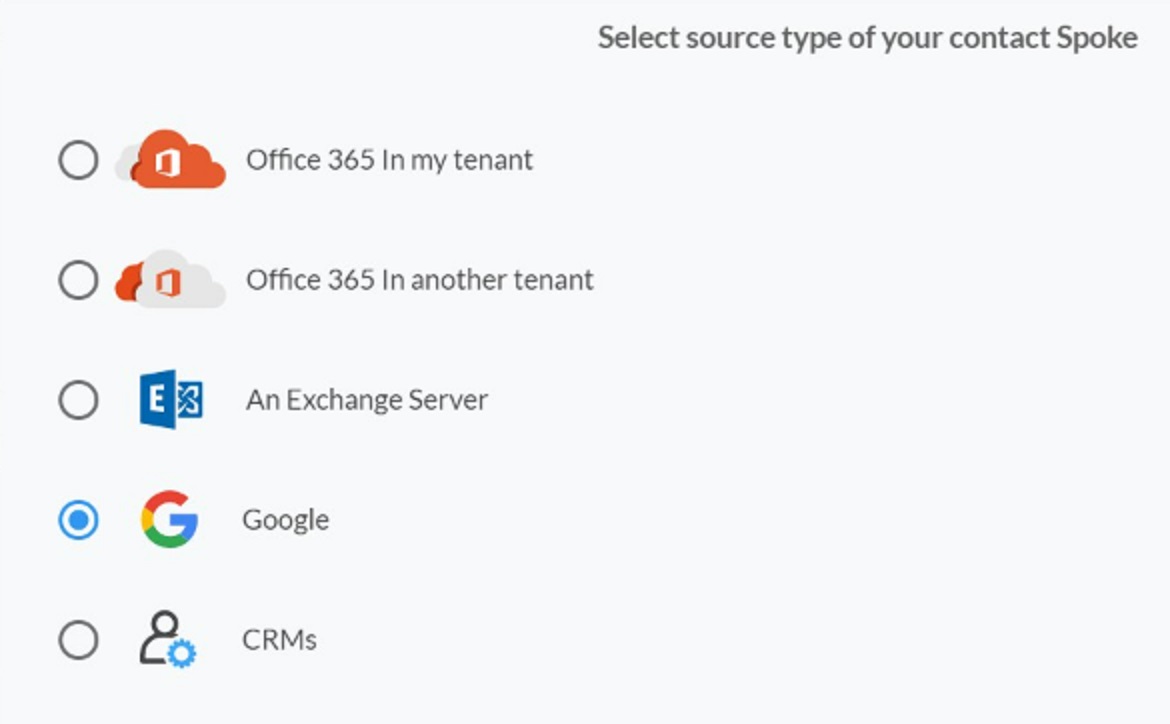
3. From here, users have two separate options. They may 1) Invite an outside user to their hub or 2) log in with their own Google account. For individuals who wish to invite a user to their hub, note the graphic below. First, enter in the email address of the mailbox whose contacts you would like access to, then click “invite.” Please note the user will have to accept your invitation from their Gmail address before you are able to add their mailbox to the hub. If you wish to log in with your own Gmail address, proceed to step 4.
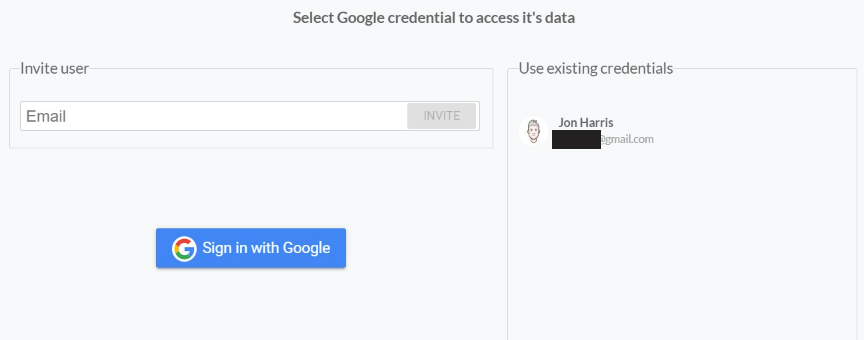
4. To sign in with your own Gmail account and two-way sync Google contacts, you will be required to link your account with CiraHub. Click “Sign in with Google,” then grant CiraHub permission to read your contacts. This will enable your Google contact list to be added as a source to your Hub.
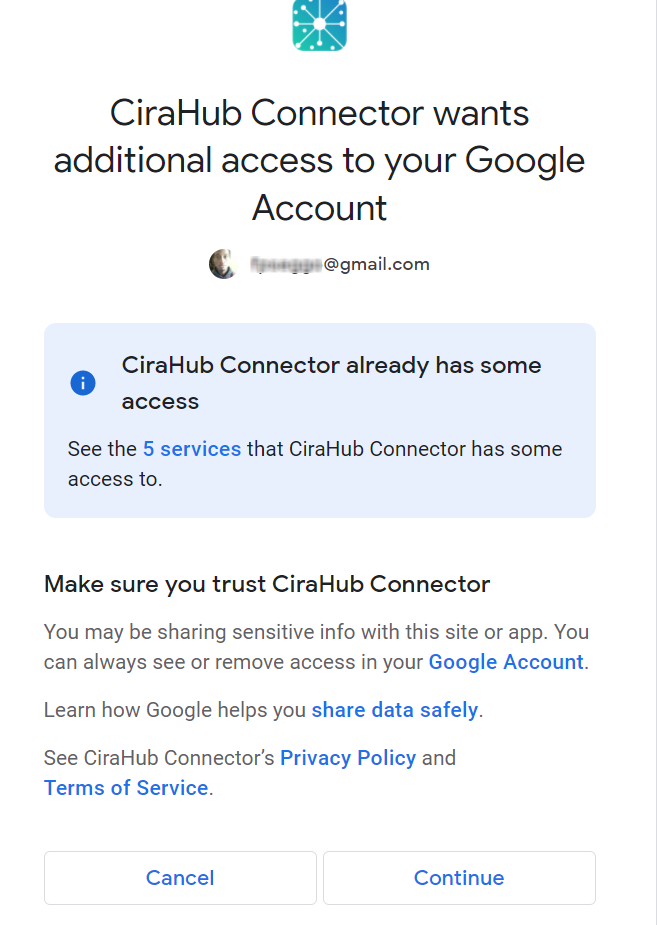
5. Type in a “Spoke Name” and click Next.
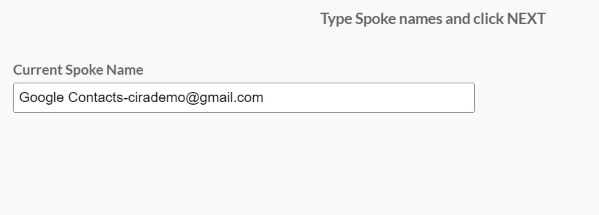
6. Next, type in the “Hub Name” and click Create.
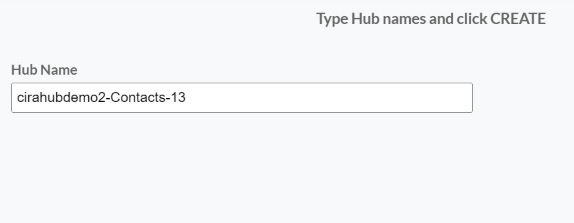
7. Now, if you wish to add additional Google account contact lists to this Hub for Google Two-Way Contact Sync, please reference steps 2 – 5.
Create a Spoke for Your Microsoft 365 Mailbox
8. Next, in order to add User Mailboxes to the Hub, please reference steps 2-5.
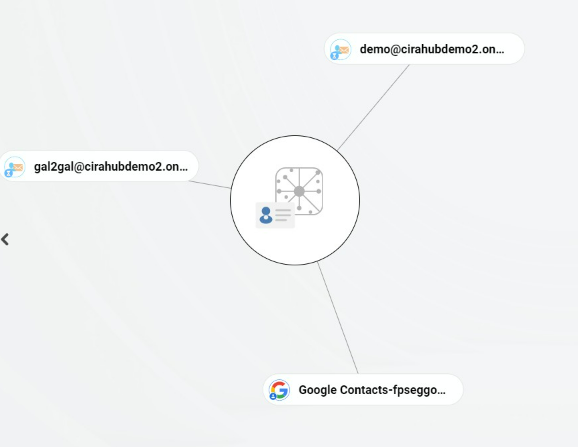
9. Click on “Allow Hub to create and sync items in this spoke” to two-way sync between Google and Microsoft 365 User Mailboxes. This will enable two-way synchronization from the endpoint to the Hub database and back.
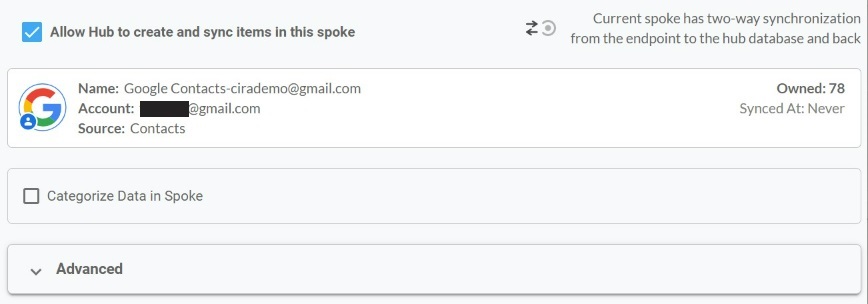
10. Click on “Sync now” to enable 2-way synchronization for the current spoke to two-way sync a Microsoft 365 mailbox. You can also edit any synchronization options for each of your spokes down below. 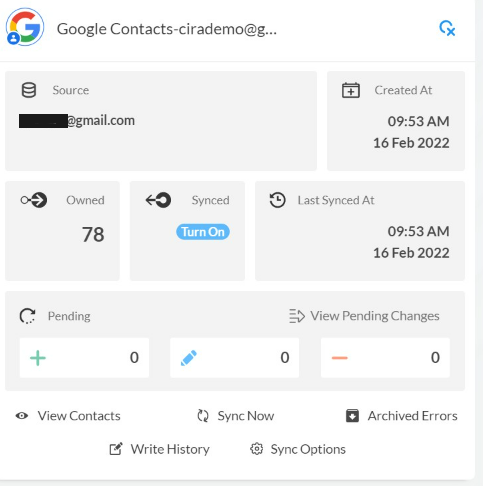
There you go! Without a doubt. Two-way syncing contacts between Google and a Microsoft 365 Public Folder is so easy. But you can do even more. You can also two-way sync Salesforce, HubSpot, ActiveCampaign, Zoho, and more.
Learn More About CiraHub!
CiraHub is a two-way sync platform for shared contacts and calendars for Microsoft 365, Exchange Server, and other Microsoft Enterprise Applications users. The software is designed to make it easy for people lacking IT expertise to set up Google Two-Way Contact Sync, shared contact, and calendar sync for their company. Click here to learn more about how you can start a CiraHub trial today!
