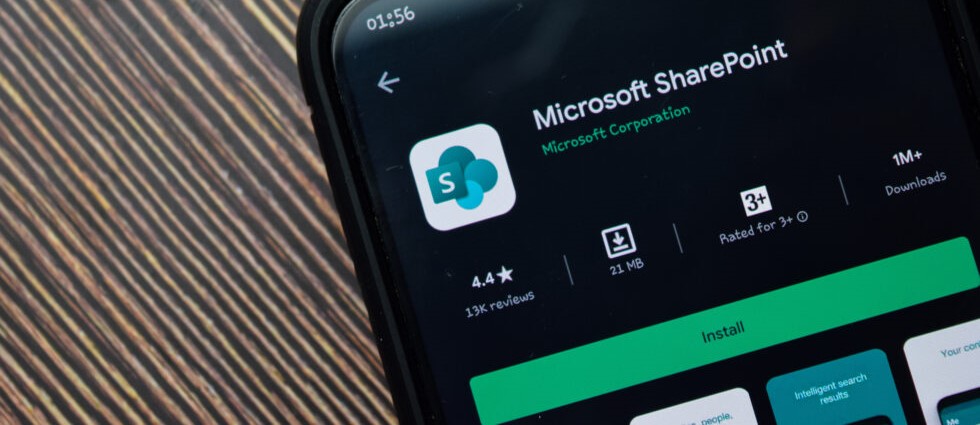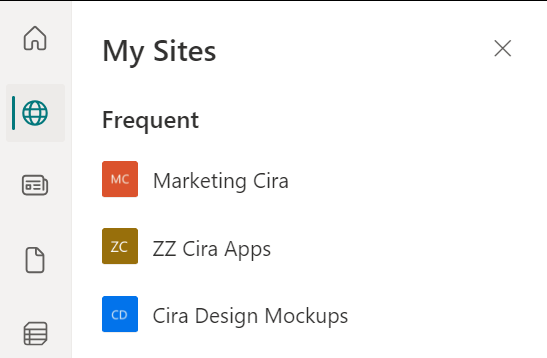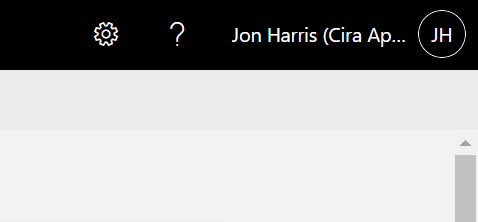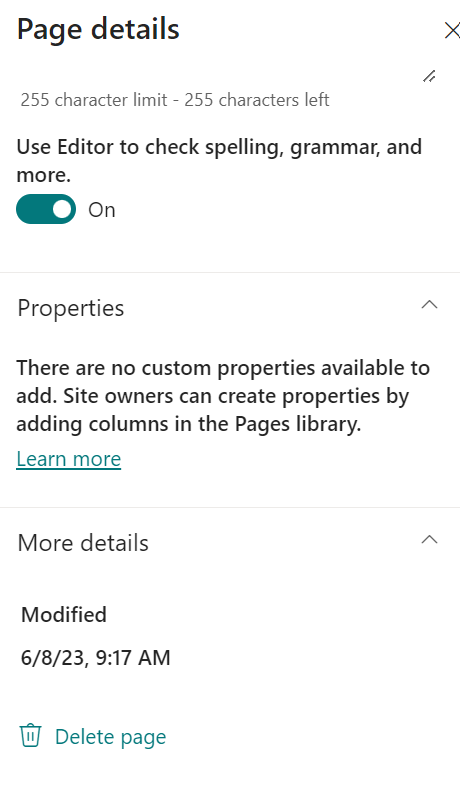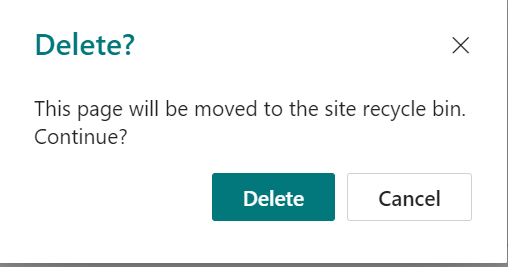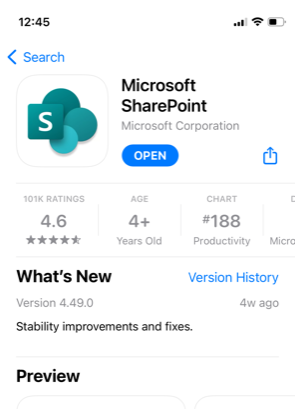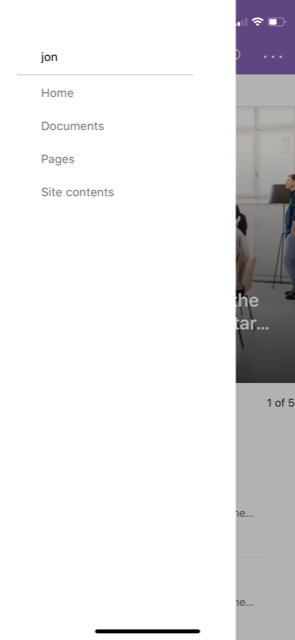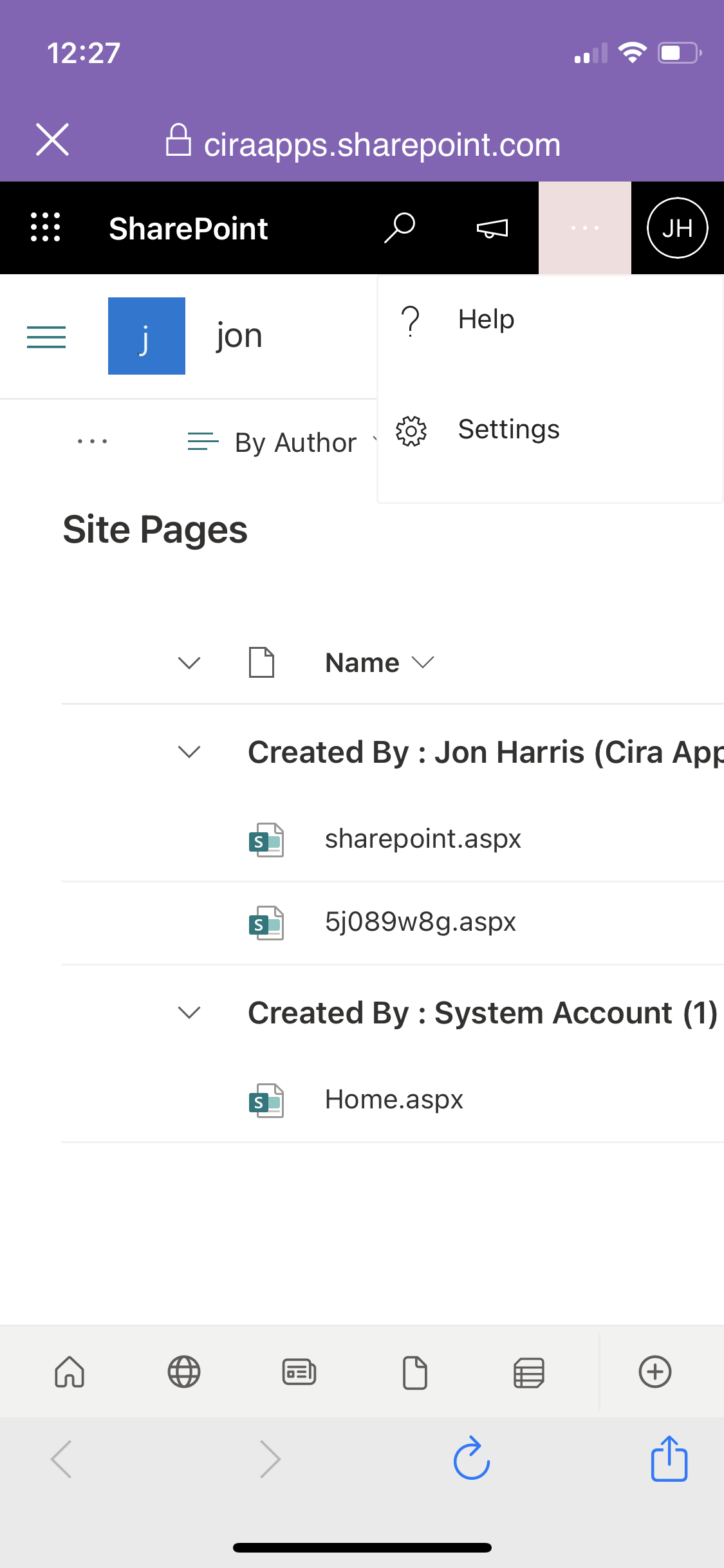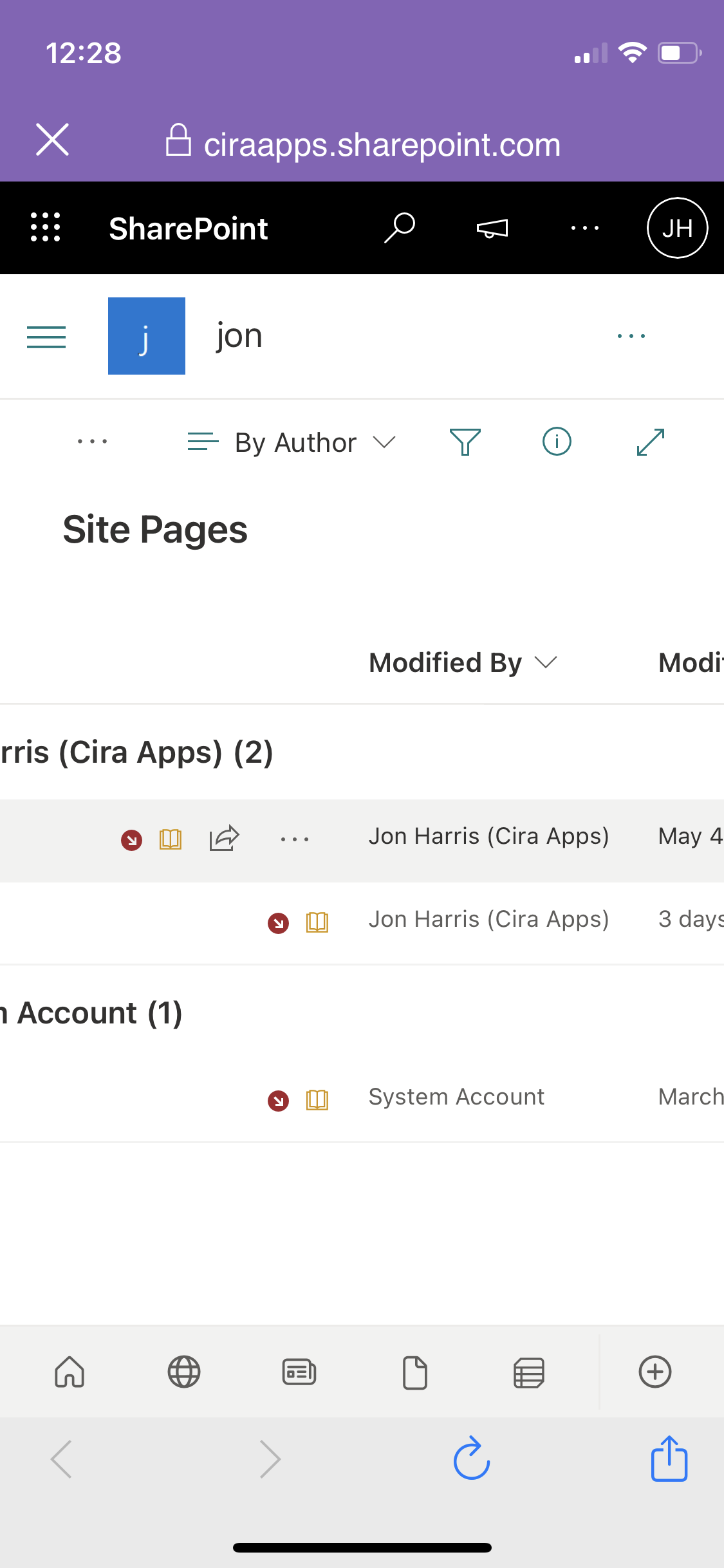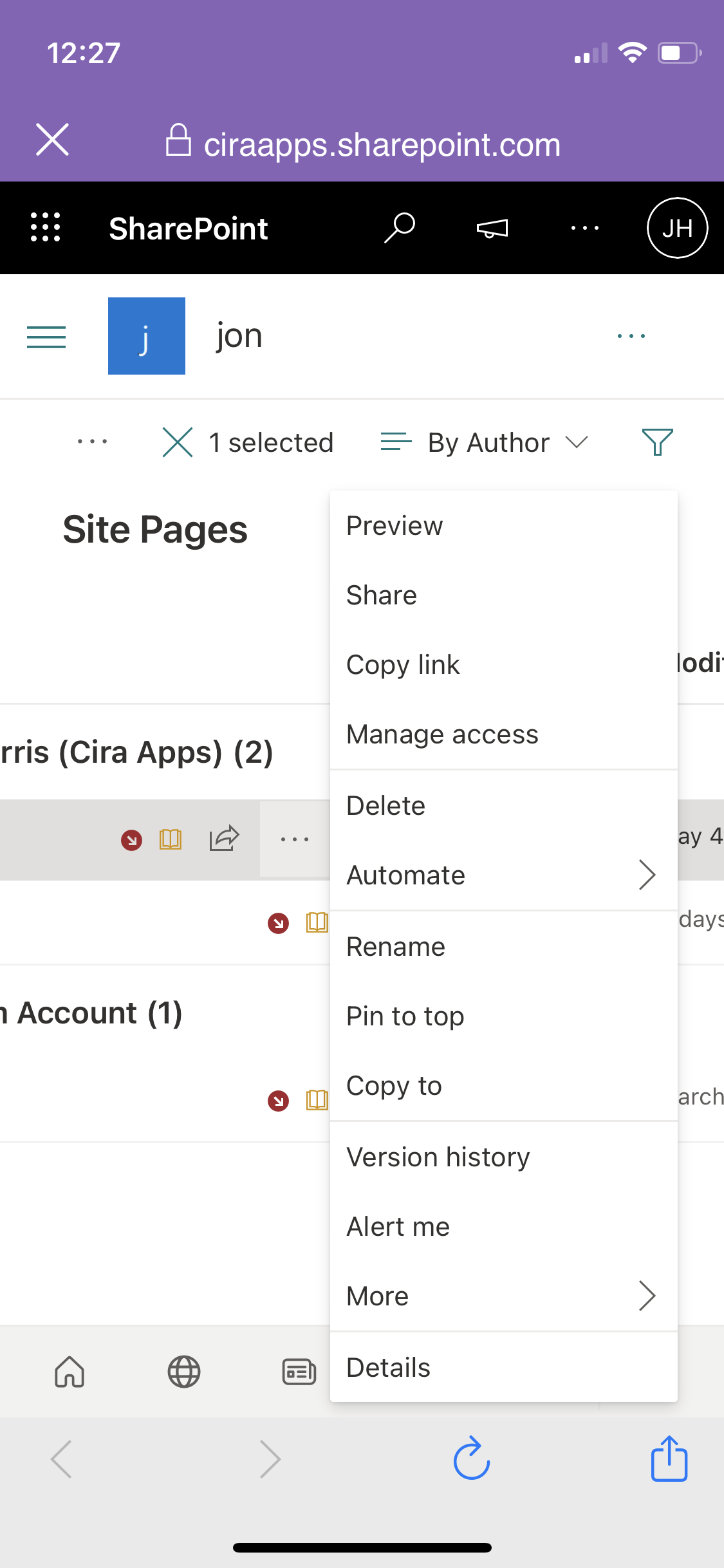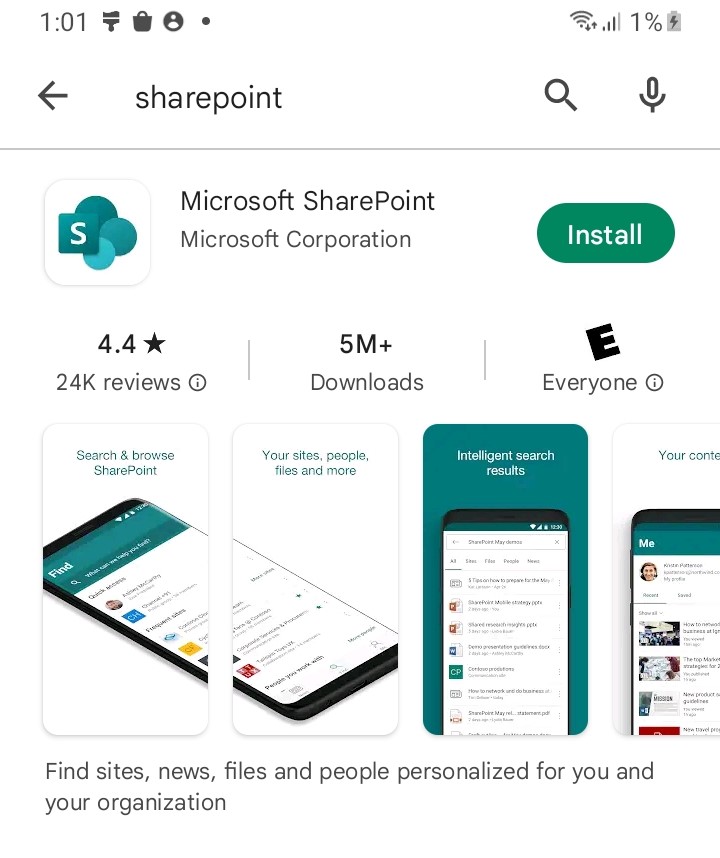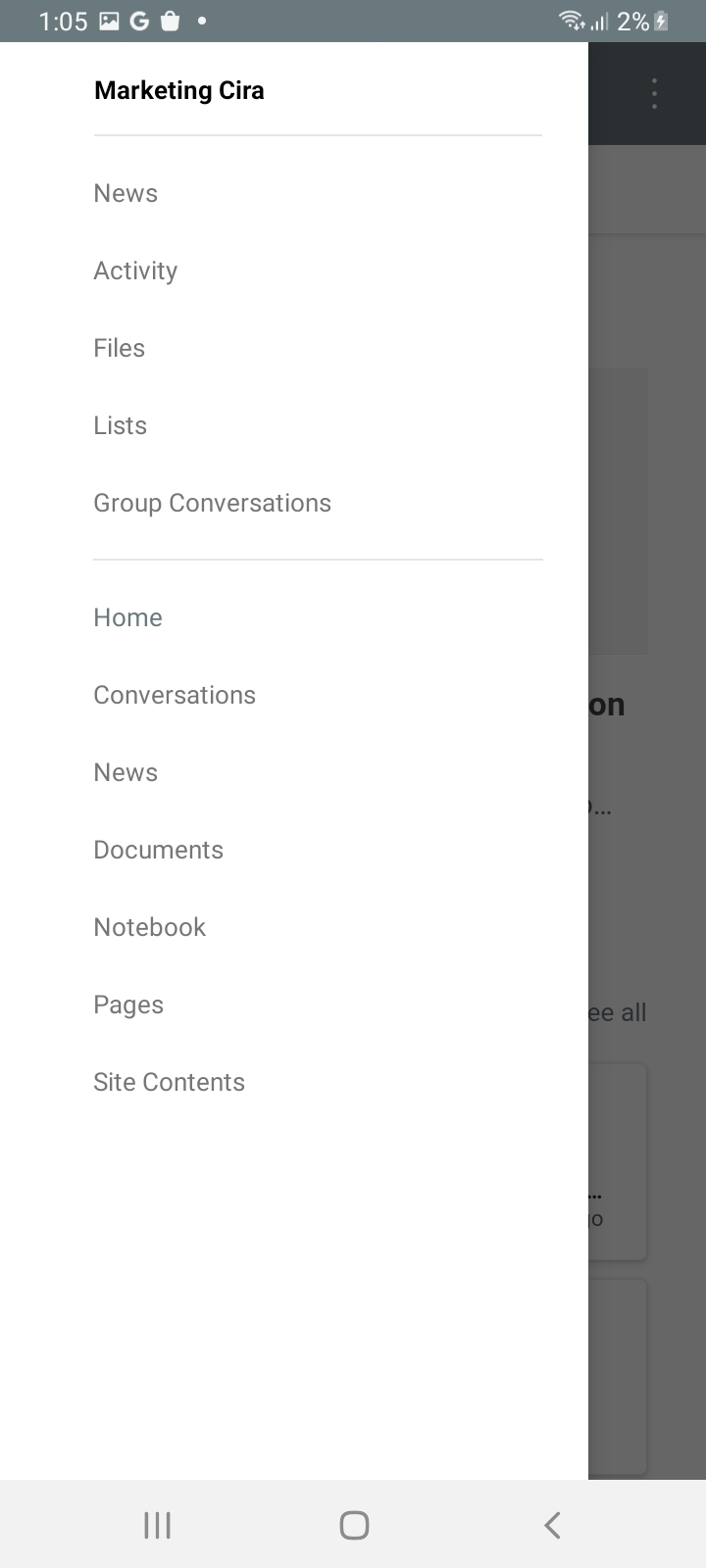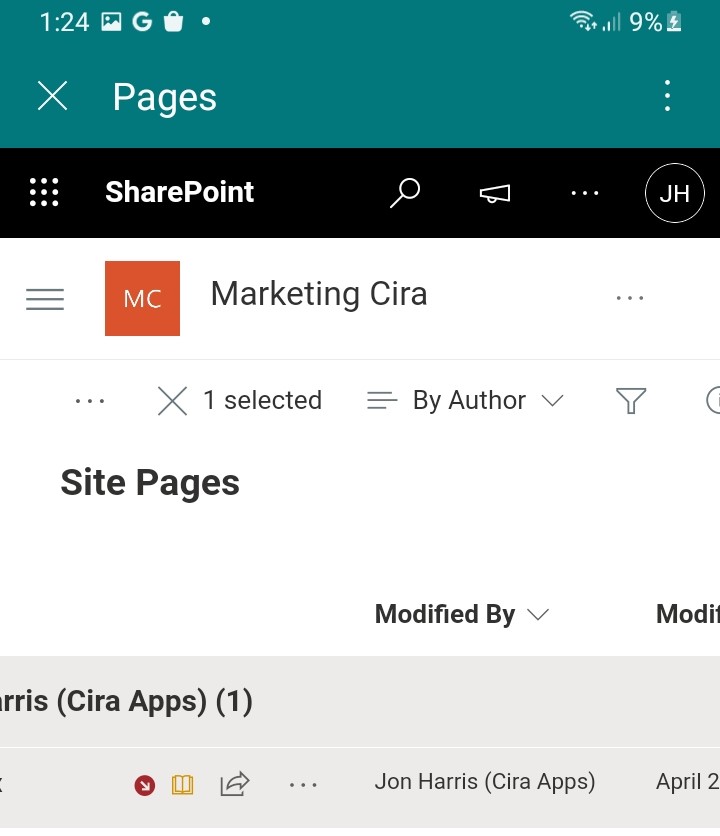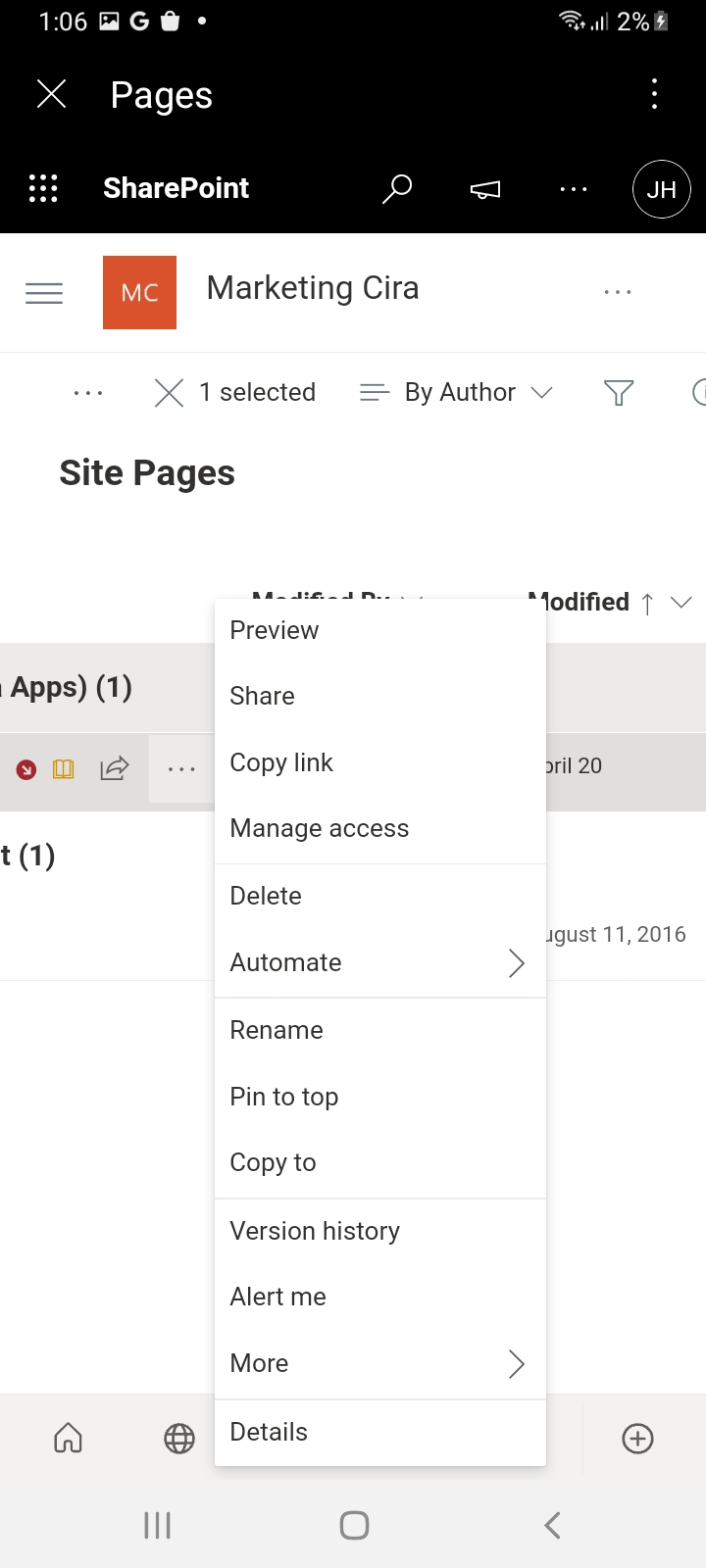You’ve come to the right place if you’ve been wondering how to delete a page from SharePoint. On SharePoint, you are free to create as many pages as you like.
When you are done with them, you can easily delete them. Pages on a SharePoint site can be easily deleted by site administrators and owners. This article will show how to delete a page from SharePoint across numerous devices.
What is a SharePoint Page?
A SharePoint Page is a web page you can create and customize within a SharePoint site. You can use it to display content on a website.
Text, images, videos, links, and web parts are just a few of the many elements you can add to a SharePoint Page. We call these elements Web Parts, and they can make your page more engaging.
Check out our complete guide on Web Parts to know how to create and use them.
Delete a SharePoint Page on Desktop/Windows
To delete a SharePoint Page on a desktop or Windows computer, follow these steps:
1. Open your web browser and navigate to the SharePoint site that contains the page you want to delete.
2. Click on the gear icon in the top right corner of the page after navigating to the page you wish to delete.
3. Go to the dropdown menu and choose “Edit Page” or “Edit.”
4. Click on the gear icon again while the page is in edit mode and choose “Delete Page” from the dropdown menu.
5. A confirmation dialog box will appear asking if you want to delete the page. Click “Delete” to confirm.
6. The webpage will be removed from the website and put in the recycle bin. Within 30 days, if you decide otherwise, you can retrieve the page from the Recycle Bin.
Delete a SharePoint Page on Mac
If you want to delete a page from a particular site on SharePoint on your Mac, follow the steps below:
1. Open SharePoint.
2. On your screen, click the settings icon in the upper right.
3. Next click “Site Settings,” and “Site Contents.”
4. Select “Pages” from the list of options.
5. On the “Site Pages” tab, you’ll find a list of all your pages.
6. Locate the page you want to delete.
7. Click on the three dots on the right side of the title.
8. Select “Delete” from the drop-down menu.
Delete a SharePoint Page on iPhone
1. On your iPhone, launch SharePoint.
2. In the top-right screen corner, tap “Settings”.
3. Navigate to “Pages” and find the page you want to delete.
4. Tap on the three dots on the right side of the file
5. Select “Delete” from the menu
Delete a SharePoint Page on Android
1. Open SharePoint on your Android device.
2. Navigate to “Pages” and find the page you want to delete.
3. Tap on the three dots on the right side of the file
4. Select “Delete” from the menu
Wrapping Up
All in all, it may appear easy to delete a SharePoint page, but before making any changes, it’s crucial to think about how doing so may affect your other sites and information in SharePoint. It’s important to note that SharePoint pages can only be deleted by the site owner.
It’s possible that you do not have permission to delete some pages. Hopefully, this article has told you everything you need. Once you know what to do, removing a SharePoint page will become a quick and easy process.
FAQ
Why can’t I delete a SharePoint page?
There are many reasons why you may not be able to delete a SharePoint page. For example :
Lack of permissions: To delete a SharePoint page, you must have the required permissions. You might not be able to delete the page if you do not have the necessary level of authorization. The site owner or administrator can check and manage your permission settings.
Checked-out page: You might be unable to delete a page if another user has checked it out. Navigating to the page and checking for the “Checked Out” status message will allow you to see the page’s status.
Before you can delete a page, you must contact the user who checked it out and request that they check it back in.
How to delete a SharePoint site?
Like pages, you will also need the right permissions to delete a site. There are also things you need to know, like what happens to a deleted site and the connected subsites. Moreover, the process for deleting a classic site is different from a modern site.
Follow the steps in our tutorial to carefully delete a SharePoint site, and you will be good to do.