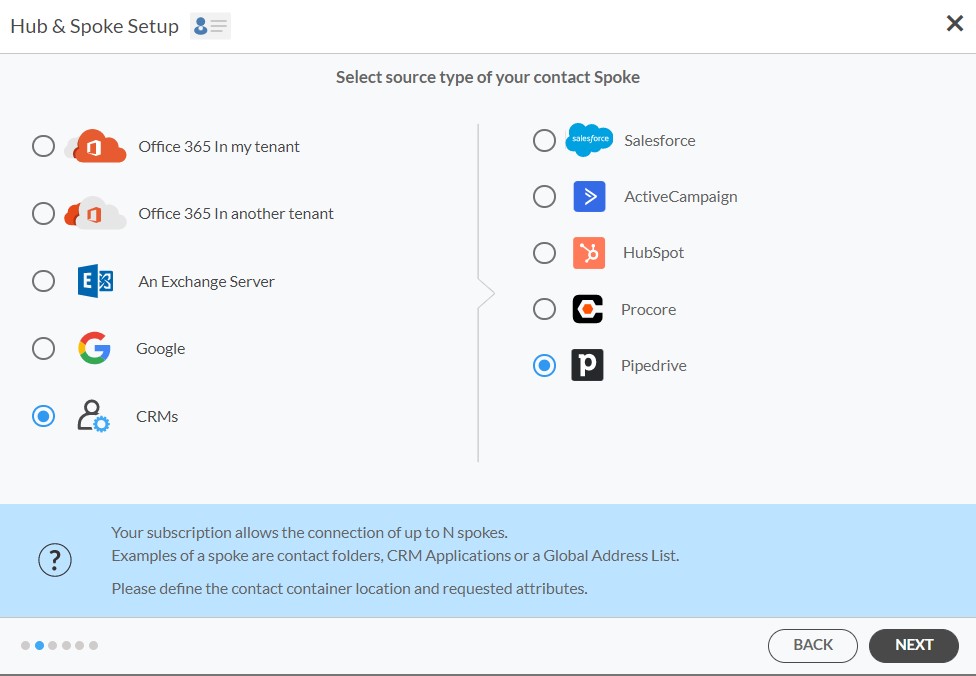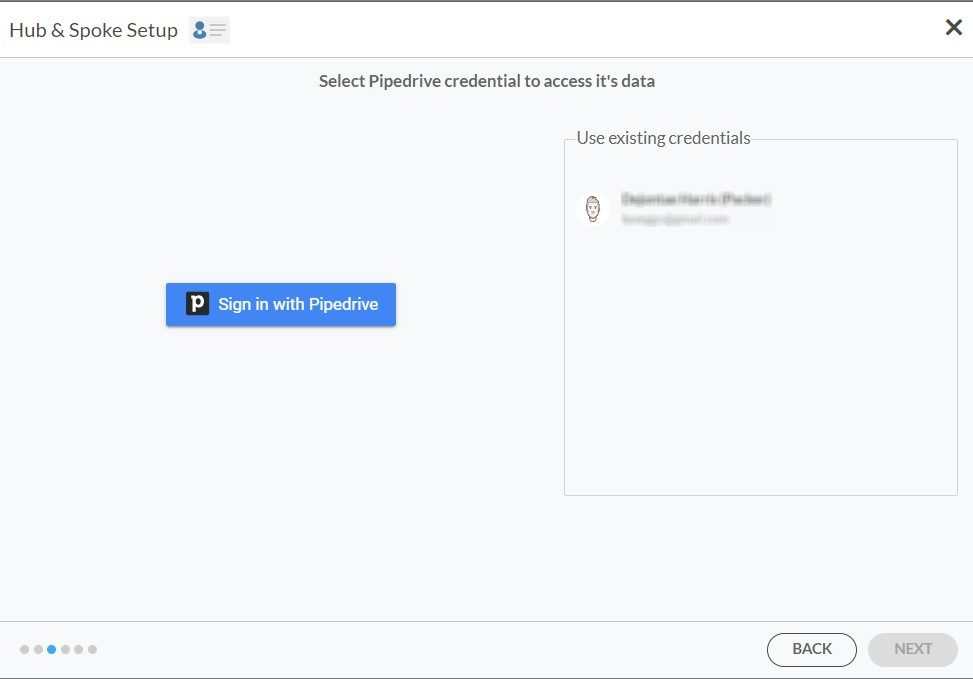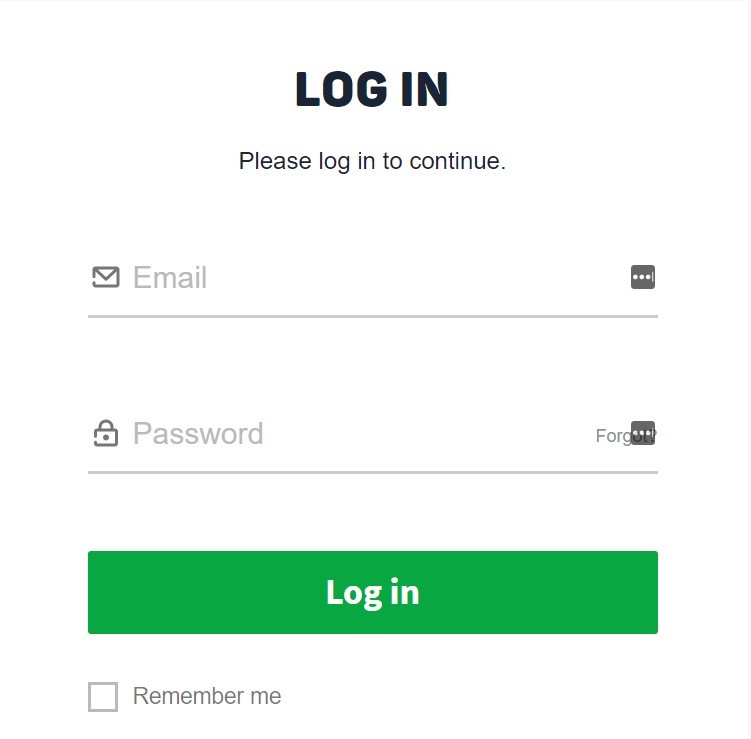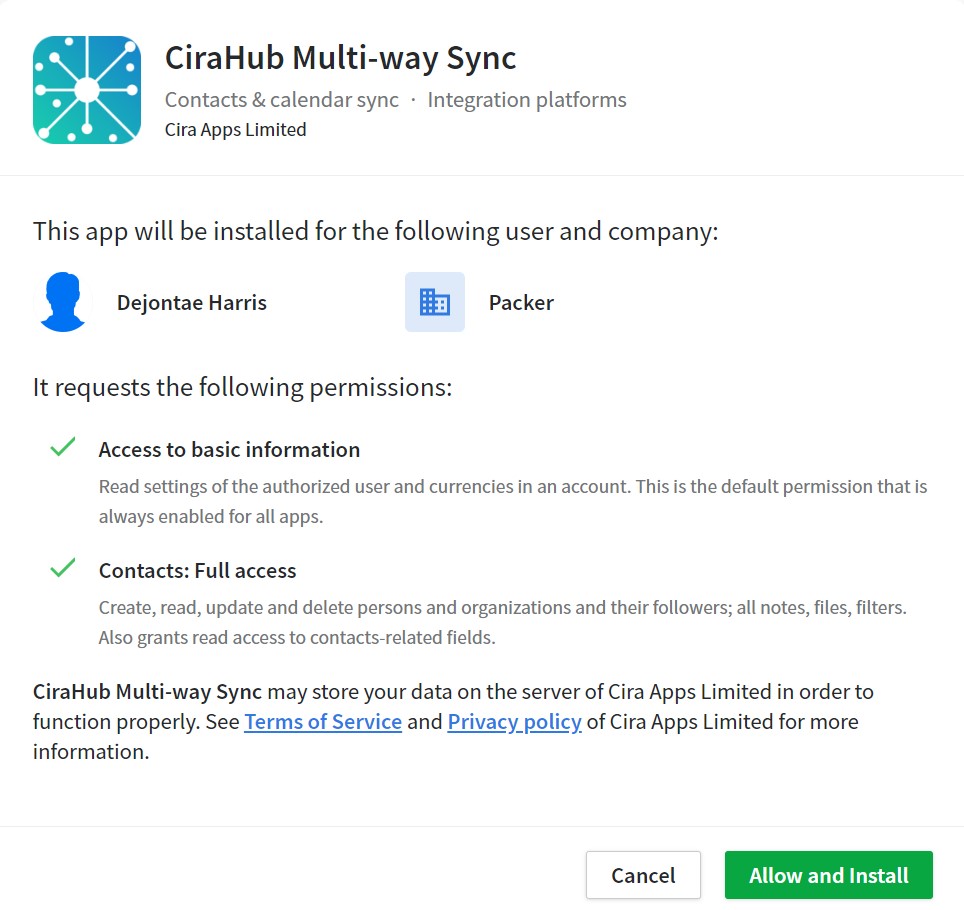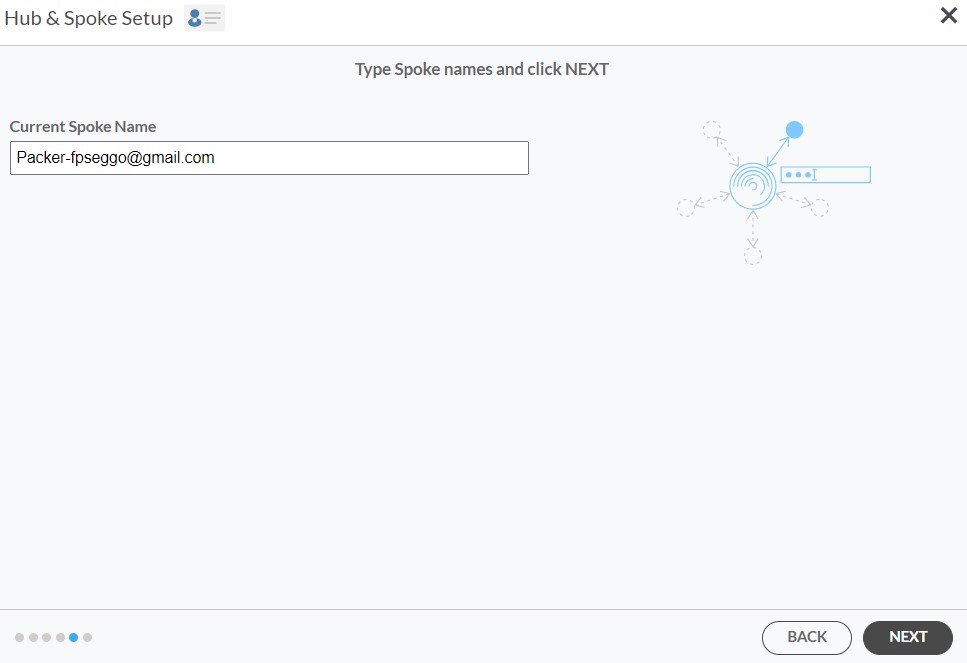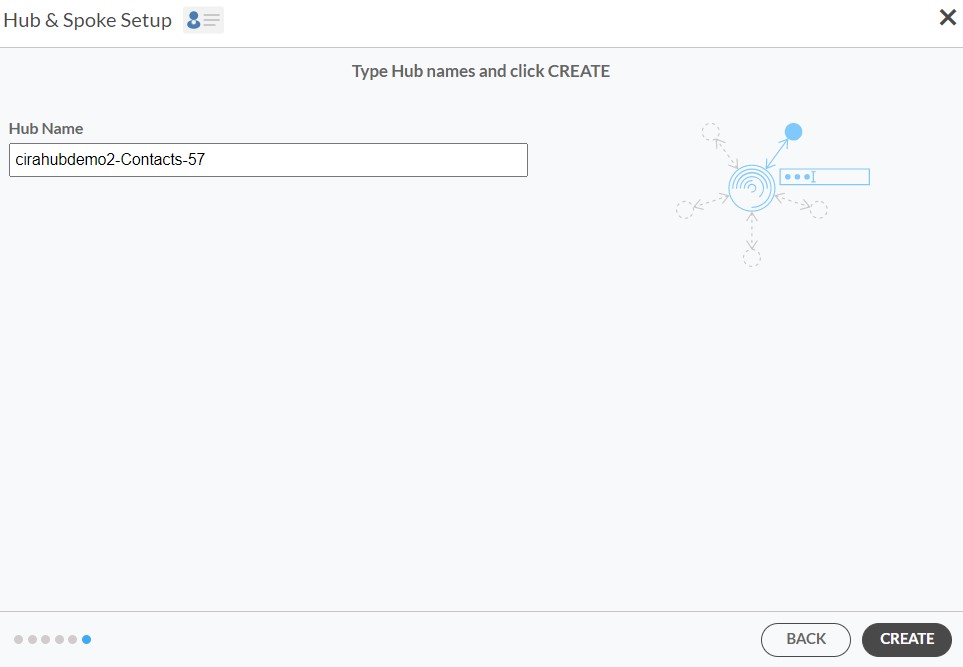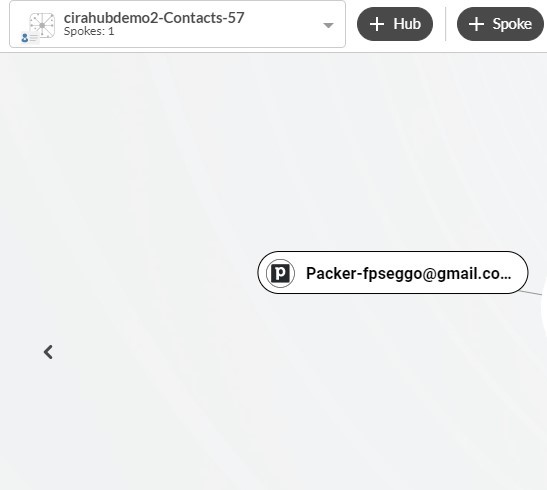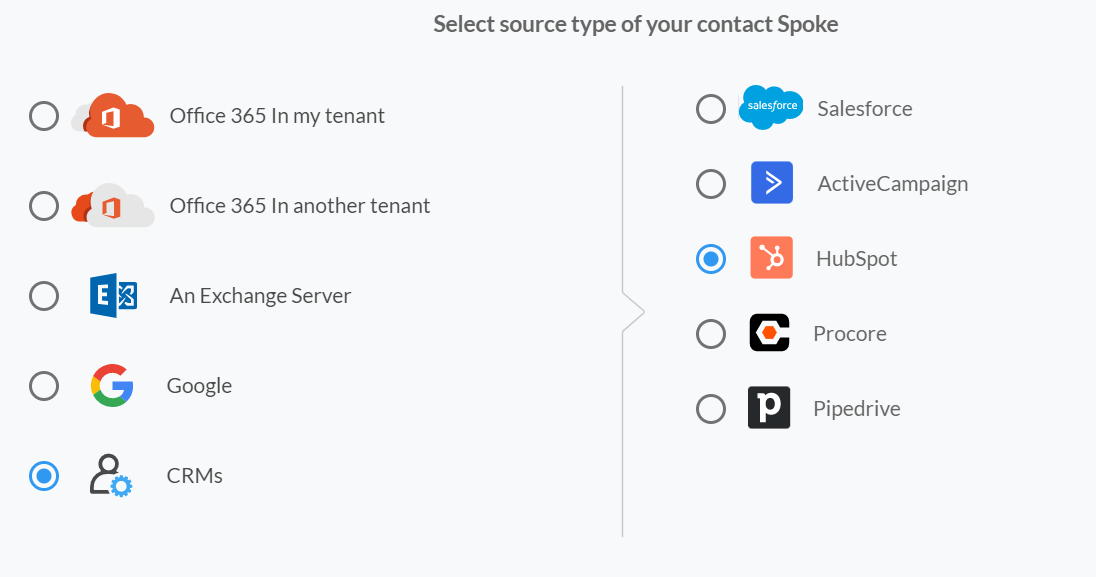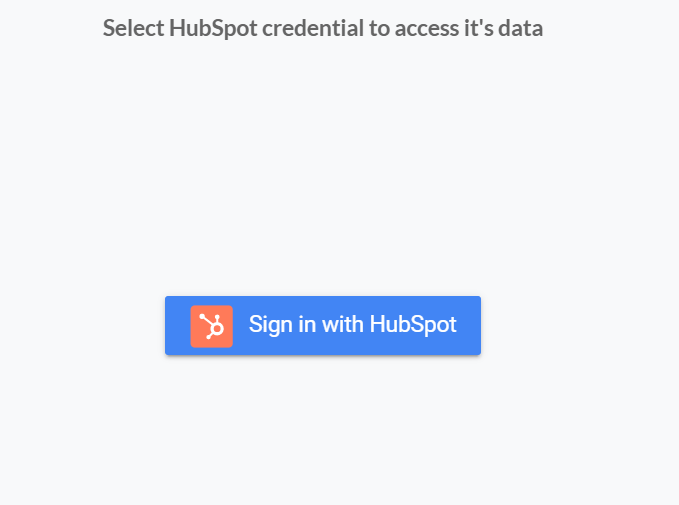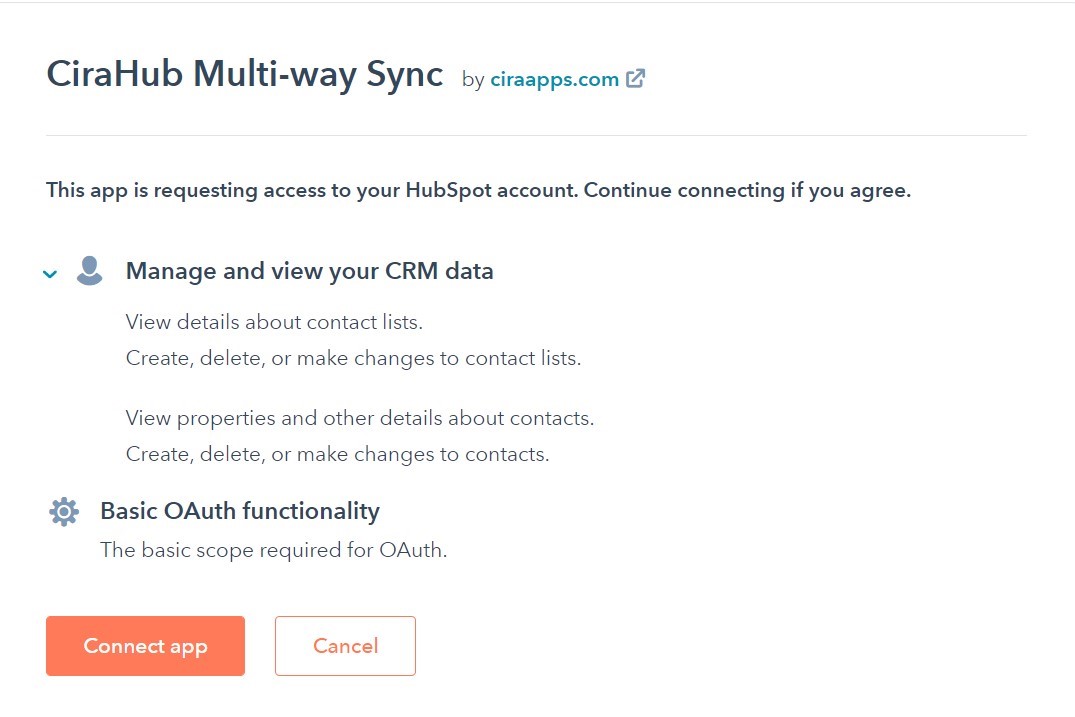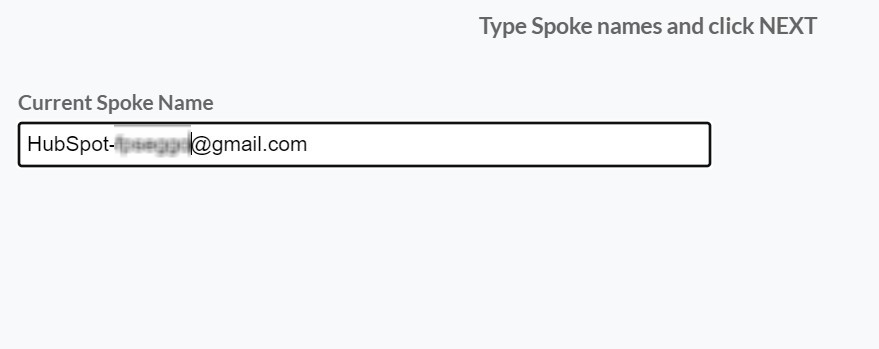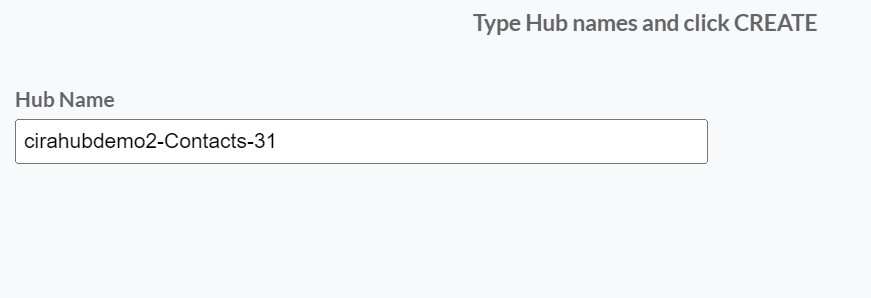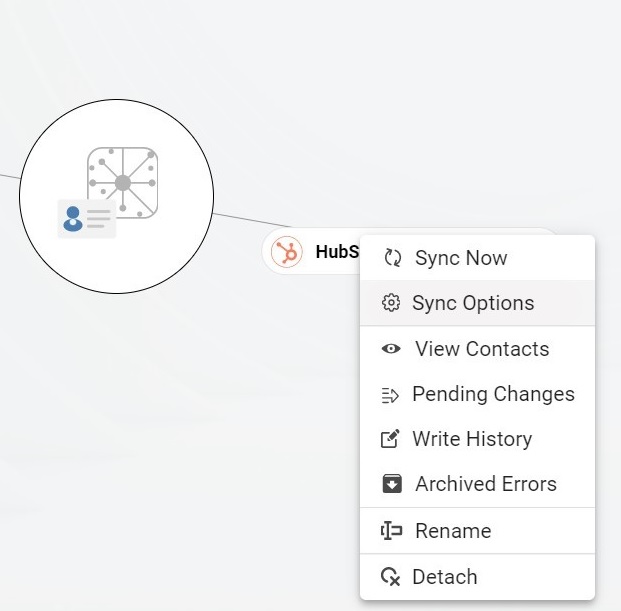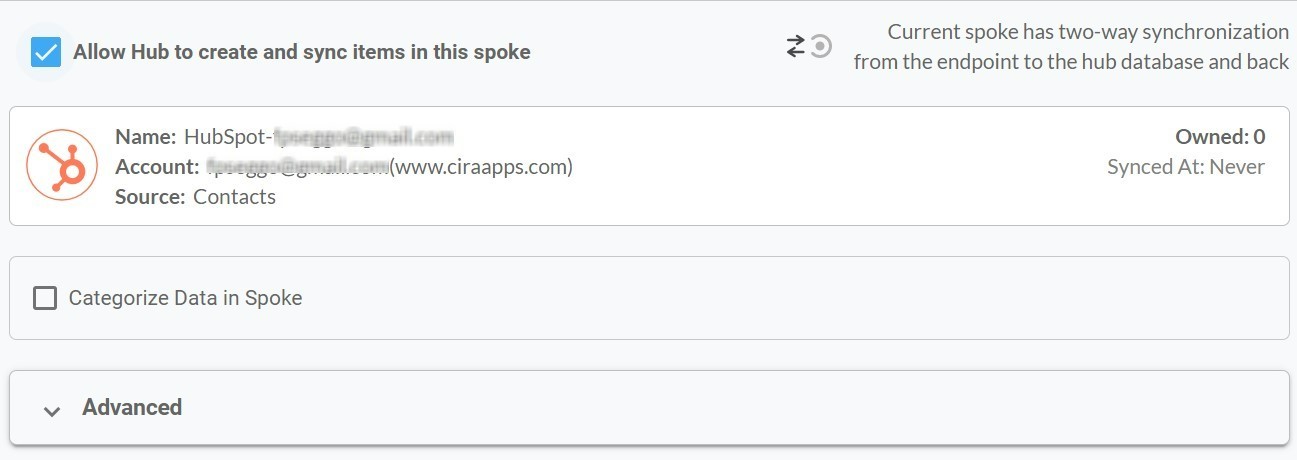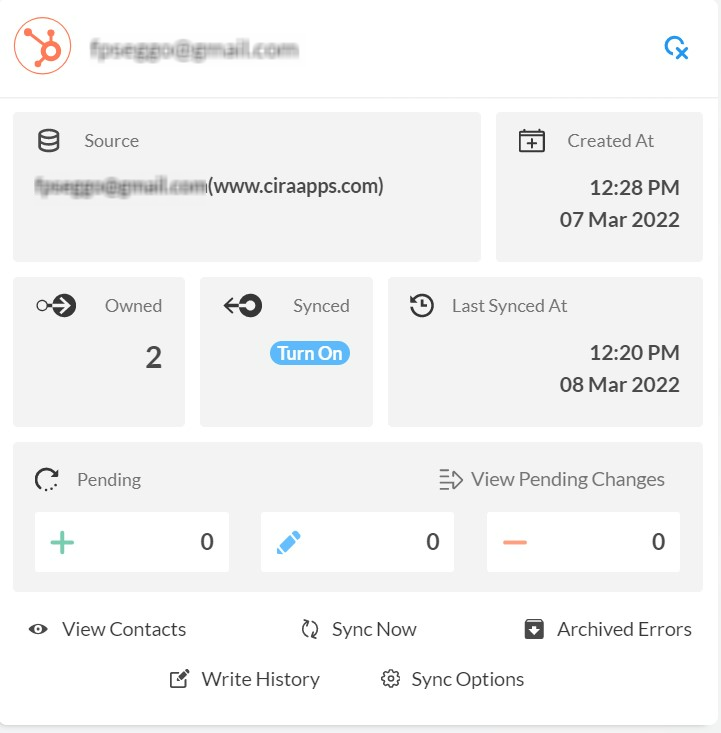This comprehensive article will outline how to two-way sync contacts between Pipedrive and HubSpot.
Pipedrive is a CRM software built to help businesses better manage their sales process. It’s used by sales teams to organize leads, deals, and contacts, automate repetitive tasks, and streamline their sales pipeline. By creating a visual representation of your sales process, called a pipeline, users can quickly see where leads are in the sales process and which deals are close to signing.
Thanks to this Two-way sync feature, you can:
- Add new submissions from HubSpot forms to Pipedrive as deals.
- Two way sync Pipedrive contacts with ActiveCampaign
- Generate Pipedrive leads from newly submitted HubSpot forms.
This article will show you how to enable a two-way sync for Pipedrive and HubSpot.
Set Up a Two-Way Contact Sync Between Pipedrive and HubSpot
- Log in to CiraHub. It will take you to the onboarding wizard. (See figure below.) Next, select the object you want to sync. In this example, the “Contacts” object has been selected.
- Next, start the Hub and Spoke setup. Click on “CRMs” as your source type for your contact spoke. (The Hub contains all synced Contacts from each spoke; a spoke can be a Public Folder, a user mailbox, the GAL or a CRM.)
- Select “Pipedrive” as the contact spoke type.
- Next sign in with Pipedrive to add your account to the Hub, or select an existing Pipedrive account.
- If you selected “Sign in with Pipedrive”, you’ll be prompted to this screen to enter your Pipedrive username and password.
- Click Allow and Install to enable CiraHub Multi-way Sync with the attached Pipedrive Account.
- Type in a Spoke Name and click Next.
- Next type in the Hub Name and click Create to two-way sync Pipedrive contacts.
- Select the option to add an Additional Spoke.
10. Click on “CRMs” as your source type for your contact spoke. (The Hub contains all synced Contacts from each spoke; a spoke can be a Public Folder, a user mailbox, the GAL or a CRM.)
11. Select “HubSpot” as the contact spoke type.
12. Click “Sign in” with HubSpot.
13. Sign in with your HubSpot Email and Password.
14. Click on the “Connect App” option to link CiraHub to your HubSpot account. This will give CiraHub access to your contacts lists and CRM data in HubSpot so you can two-way sync HubSpot contacts.
15. Type in a Spoke name and click next.
16. Type in a Hub name and click next.
Step 3: Activate Two-Way Sync
17. Next, right-click your spoke, and select “Sync Options” to sync between SharePoint and HubSpot.
18. Click on “Allow Hub” to two-way sync HubSpot and SharePoint together by creating and syncing the items within the spoke. This will enable two-way synchronization from the endpoint to the hub database and back.
19. Click on “Sync now” to enable 2-way synchronization for the current spoke. You can also edit any synchronization options for each of your spokes below.
Learn More About CiraHub!
CiraHub is a two-way sync platform for shared contacts and calendars for Microsoft 365, Exchange Server, and other Microsoft Enterprise Applications users. The software is designed to make it easy for people lacking IT expertise to set up shared contact and calendar sync for their company. Click here to learn more about how you can start a CiraHub trial today!