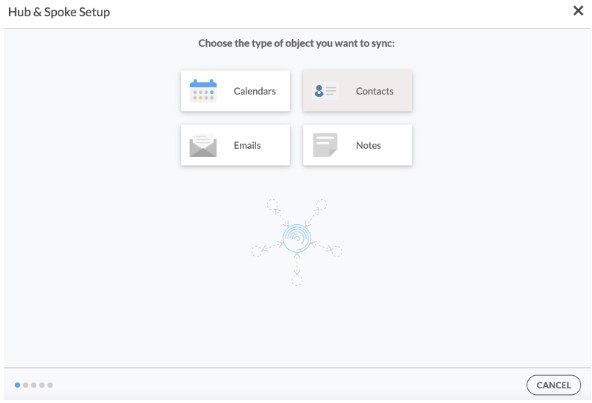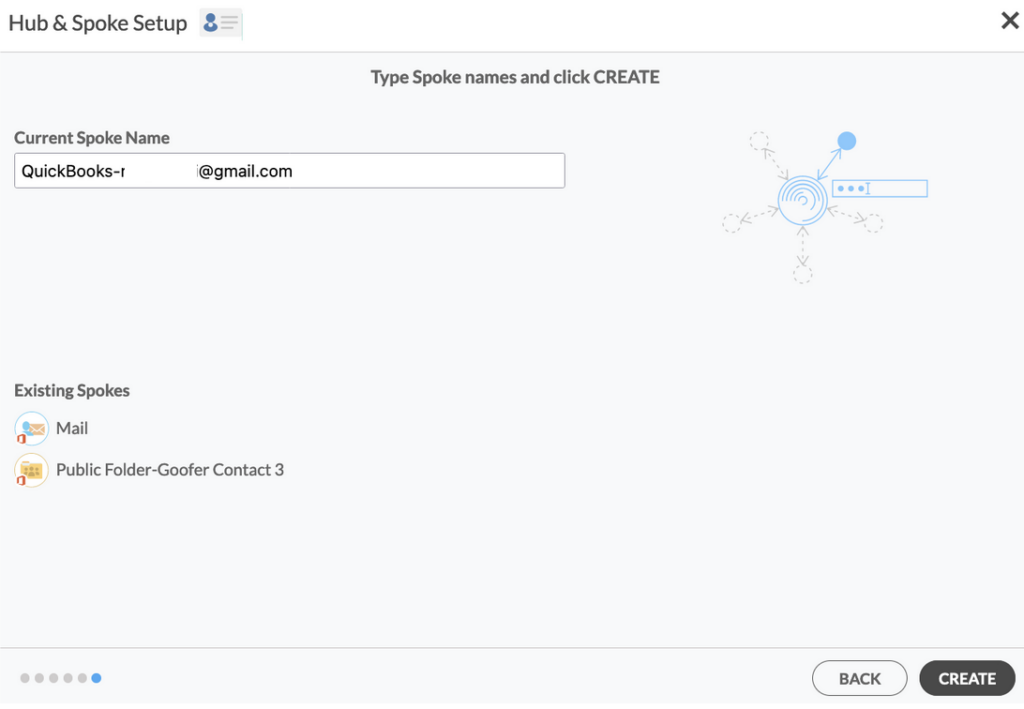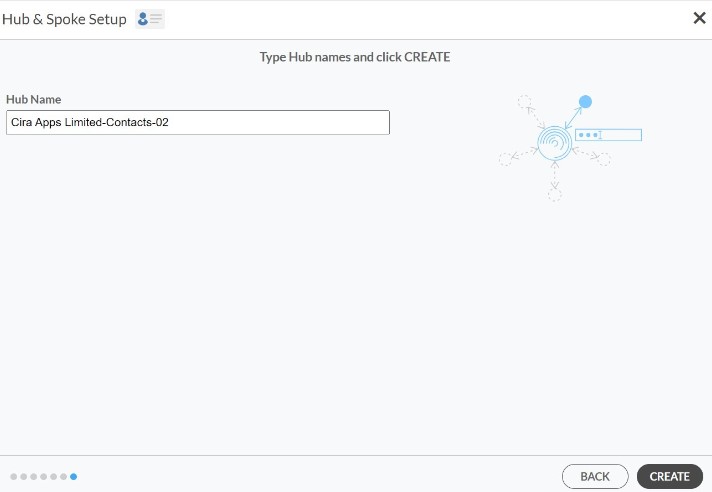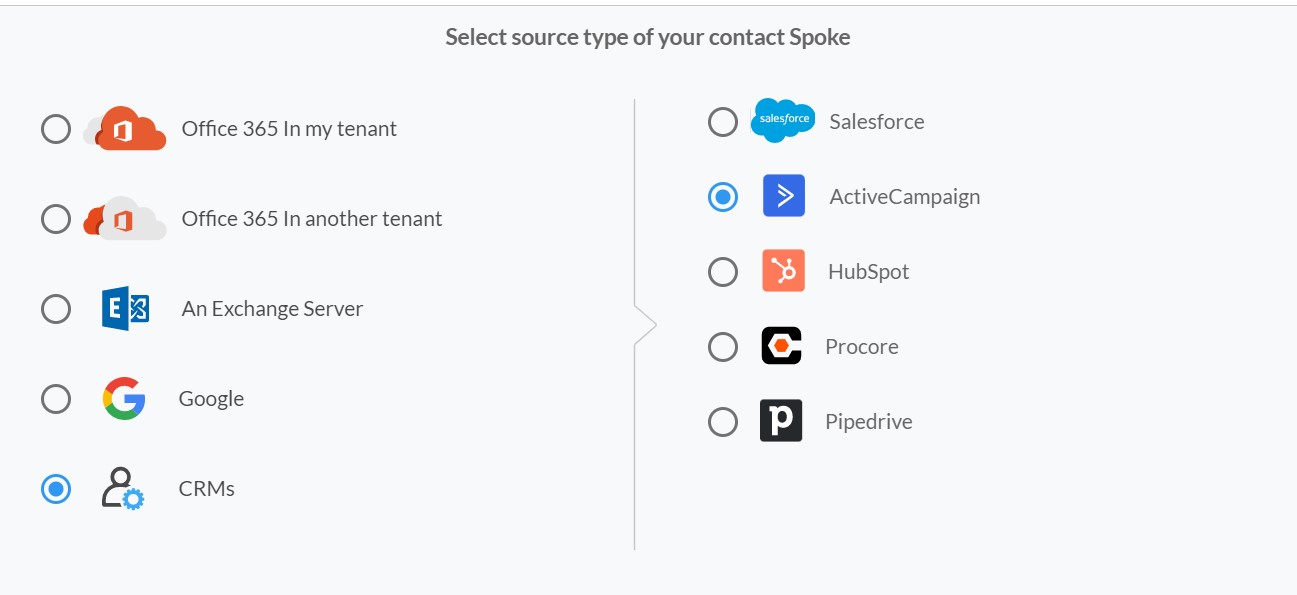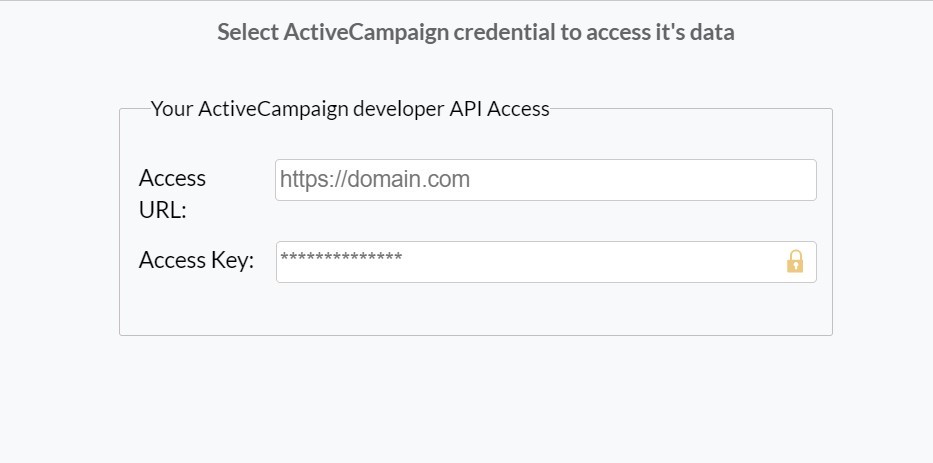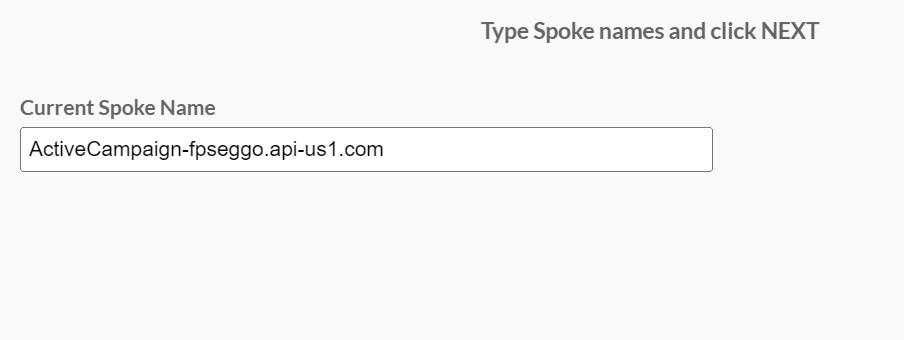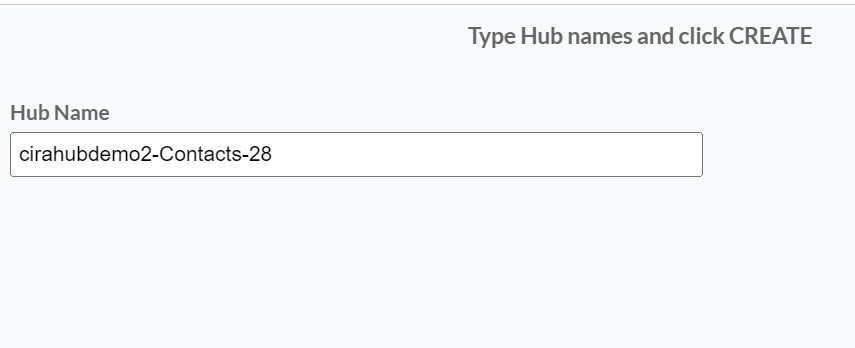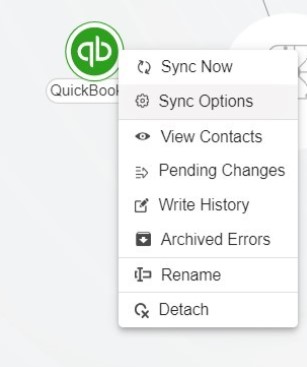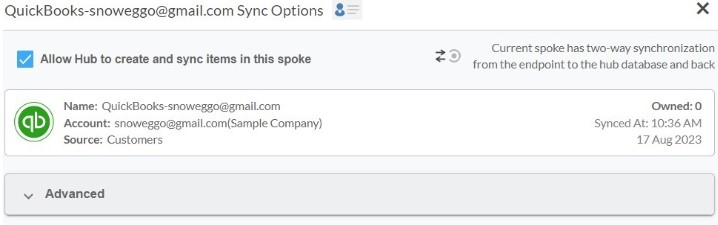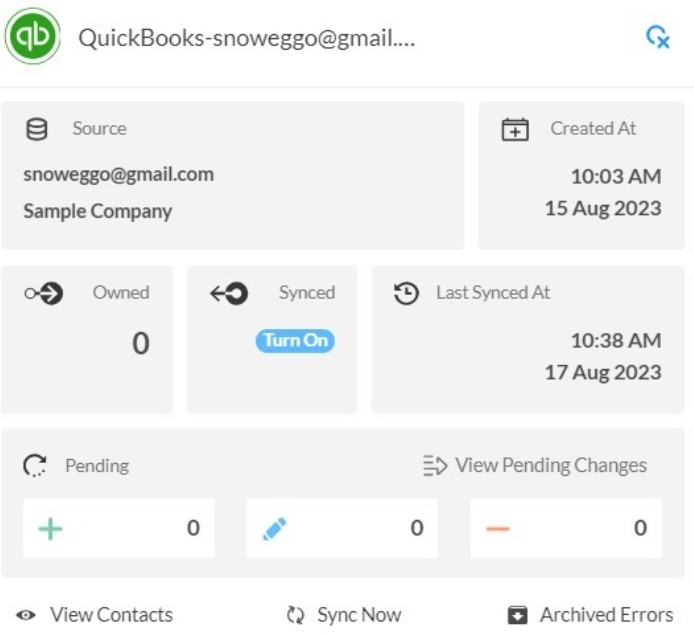Are you looking for a way to two-way sync your contacts between ActiveCampaign and QuickBooks? If so, you’ve come to the right place. In this article, we’ll show you how to do just that.
With a two-way sync, your contacts will be automatically synced between ActiveCampaign and QuickBooks. The result: any changes made in either CRM will be reflected in the other. This is an ideal solution if you use ActiveCampaign and QuickBooks for your business.
Thanks to this two-way sync feature, you
- Can access your ActiveCampaign contacts in QuickBooks.
- Can access your QuickBooks contacts in ActiveCampaign.
- Can easily Two-Way Sync Contacts, Contact Lists, Public Folders, Shared Mailboxes & More Across Different Platforms.
The best way to set up a two-way CRM sync between these two platforms is to use CiraHub. It’s a tool that syncs contacts across multiple platforms. Let us walk you through the right step to accomplish this ActiveCampaign and QuickBooks syncing!
Set Up Two-Way Contact Sync Between QuickBooks and ActiveCampaign
Create a Spoke for QuickBooks
1. Log into CiraHub. You will be taken to the onboarding wizard.
2. Next, you’ll need to choose the type of object you want to sync. Select “Contacts.”
3. To start your Hub and Spoke setup, click “CRM” as the source type of your contact spoke, then select “Quickbooks” from the list of CRMs and click NEXT.
4. Click “Sign in with QuickBooks” and enter your company’s name, then click “Create Company” to connect with the CiraHub Connector.
5. Enter a name for your current spoke and click “CREATE.”
7. Type in a Spoke name and click NEXT.
8. Type in a Hub name and Click CREATE.
Create ActiveCampaign Spoke
9. Select the option to add an Additional Spoke.
10. Click on “CRMs” as your source type for your contact spoke. (The Hub contains all synced Contacts from each spoke; a spoke can be a Public Folder, a user mailbox, the GAL or a CRM.)
11. Select “ActiveCampaign” as the contact spoke type.
12. Enter your ActiveCampaign Access URL and Key.
13. Type in a Spoke name and click next in order to two-way sync ActiveCampaign contacts. This will link CiraHub to your ActiveCampaign account and give CiraHub access to your contacts lists and CRM data in ActiveCampaign.
14. Type in a Hub name and click next.
15. Next, right click your spoke, and select “Sync Options”. From there click the box “Allow Hub to create and sync items in this spoke.” This will enable 2-way synchronization between the Hub and your spoke.
16. Click on “Allow Hub” to create and sync items in this spoke. This will enable two-way synchronization from the endpoint to the Hub database and back.
17. Click on “Sync now” in order to enable a 2-way sync for the current spoke to two-way sync between an Exchange Server Mailbox and a Microsoft 365 Public Folder. You can also edit any synchronization options for each of your spokes down below.
Why Two-Way Sync QuickBooks with ActiveCampaign
Contacts end up dispersed among numerous email accounts and other databases in the absence of a reliable synchronization mechanism. Users can two-way sync QuickBooks with other tools like HubSpot and Salesforce. They can also share data between a wide variety of other applications with CiraHub. Click here to learn more about how you can start a CiraHub trial today!