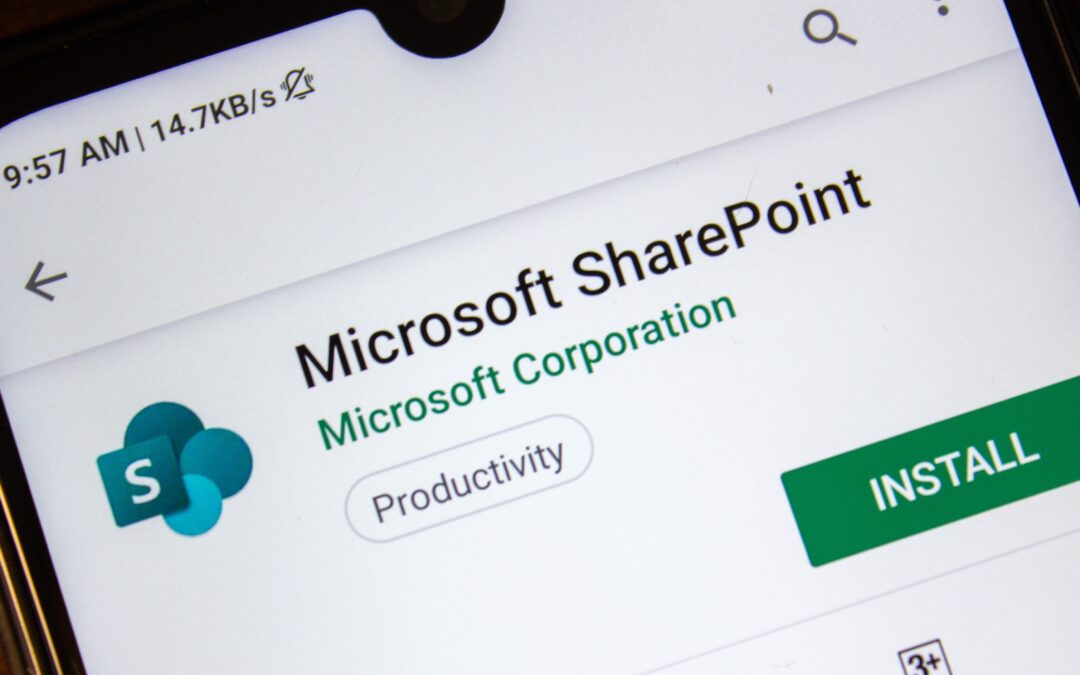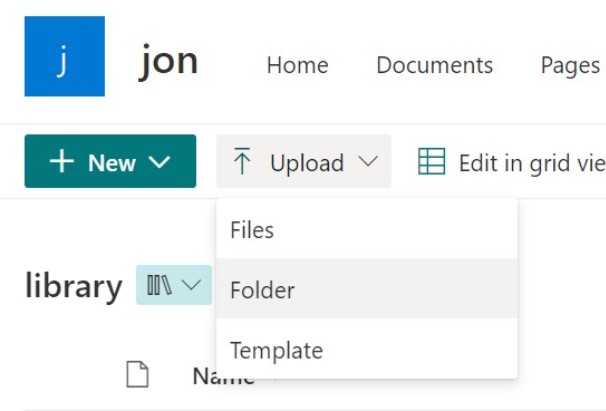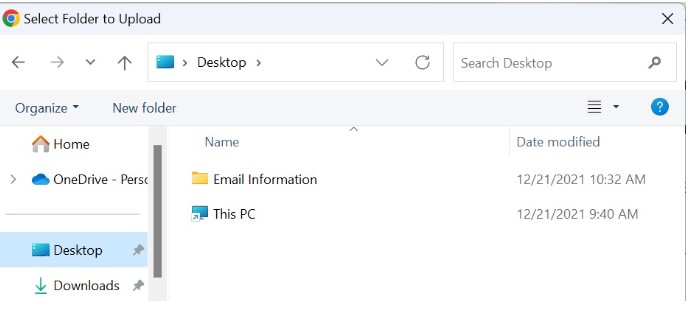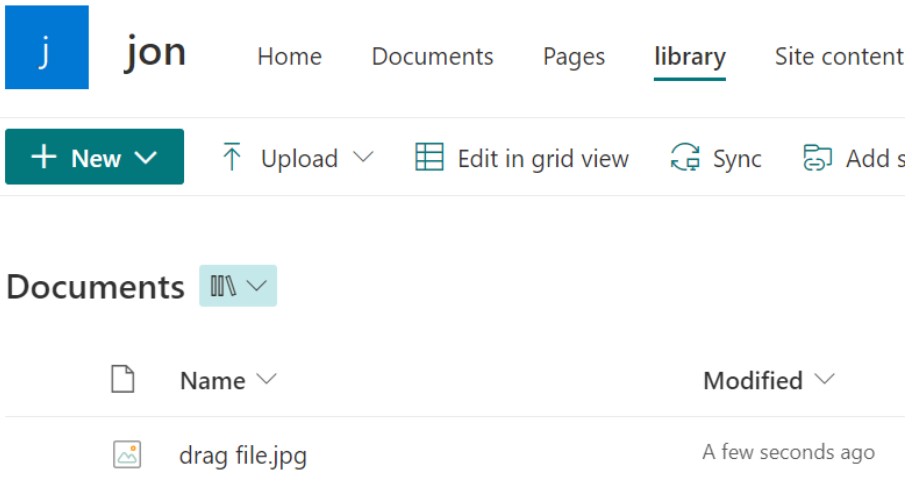Want to upload a folder to SharePoint Online? This article will show 2 simple ways to do so. Simply pick the one that works best for you to get the job done fast and efficiently.
Let’s learn some useful tips and information about uploading folders to a Document Library in SharePoint!
Way 1: Upload a Folder to SharePoint With the ‘Upload’ Button
There is an “Upload” option built into SharePoint, and you can use it to upload files (including Word, Excel, PowerPoint, etc.), folders or templates. But in this article, we will only show how to upload a folder.
Here is how to do it:
- Go to your library in SharePoint Online.
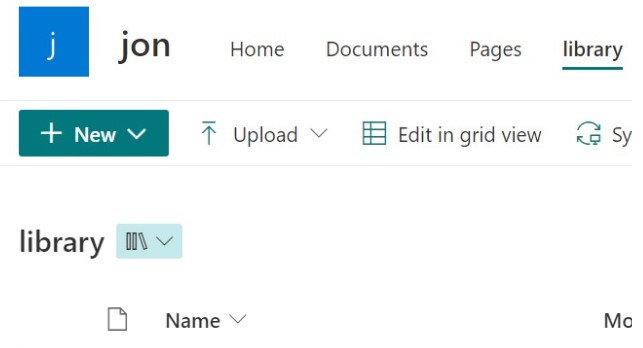
- Click “Upload” next to New. You will see a dropdown with a few options. Choose “Folder”.
- Your File Explorer (if it’s Windows) will open. After finding the folder you want to upload, double-click on it and it will be uploaded to the SharePoint Online library.
Way 2: Upload a Folder to SharePoint With Drag and Drop
You can also upload a folder to a SharePoint library by dragging and dropping them. This is also the perfect method to upload multiple folders at the same time. It’s fast and efficient.
Follow these steps to do this method:
1. Open the document library in SharePoint.
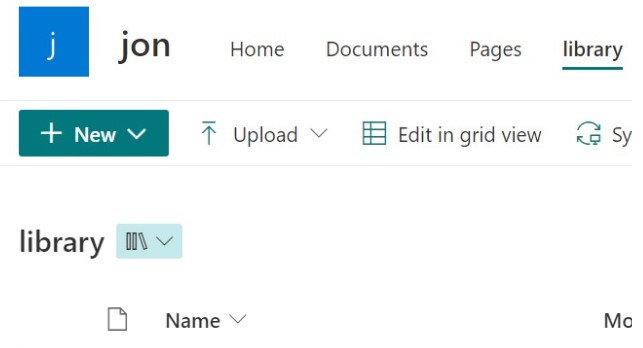
2. Open File Explorer (Windows)
3. Locate the folder you want to upload and select it from your computer.
4. From your File Explorer, drag and drop the folder into the document library.
And voilà! You just uploaded a folder.
Though the Drag and drop feature allows you to add folders to a SharePoint online library, you must first check if the folder isn’t empty and if the folder name doesn’t contain any invalid characters.
You cannot use the following characters anywhere in a folder name or a server name:
- Number sign.
- Percent.
- Ampersand.
- Asterisk.
- Braces.
- Backslash.
- Colon.
To Sum Up
With the modern or classic SharePoint interface, you can drag files and folders from your computer and upload them to your OneDrive library or SharePoint team site.
But you might need to update your copy of Office to the most recent version if you can’t see the dragging and dropping feature.
It’s important to note that Microsoft Edge, Google Chrome, and Mozilla Firefox built-in folders all can be uploaded to SharePoint.