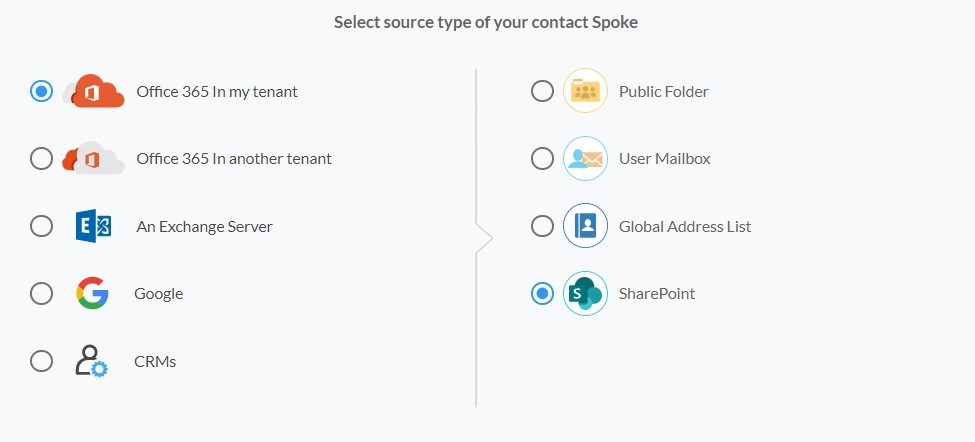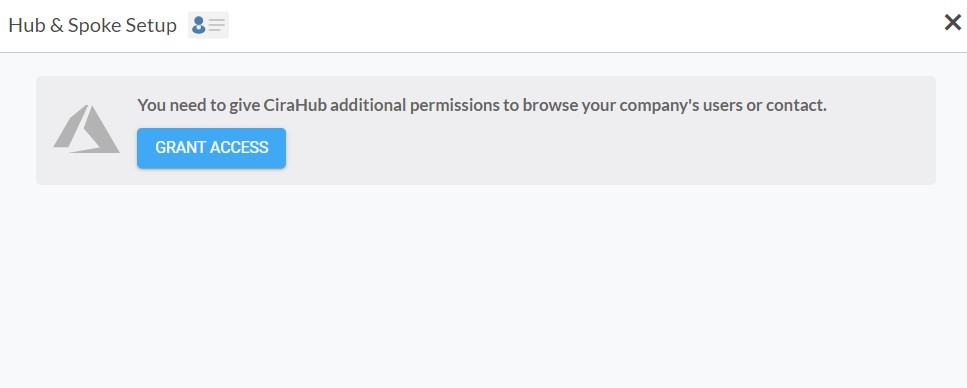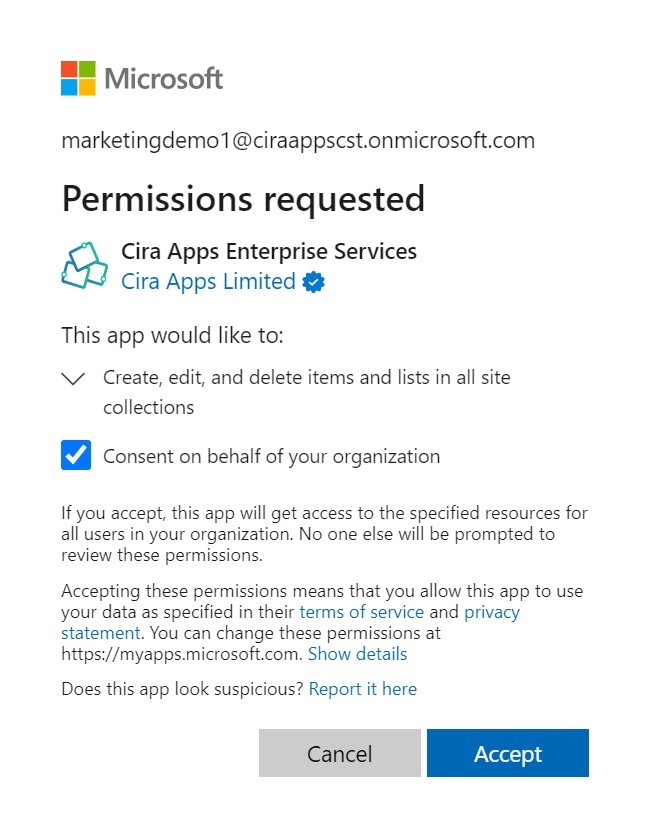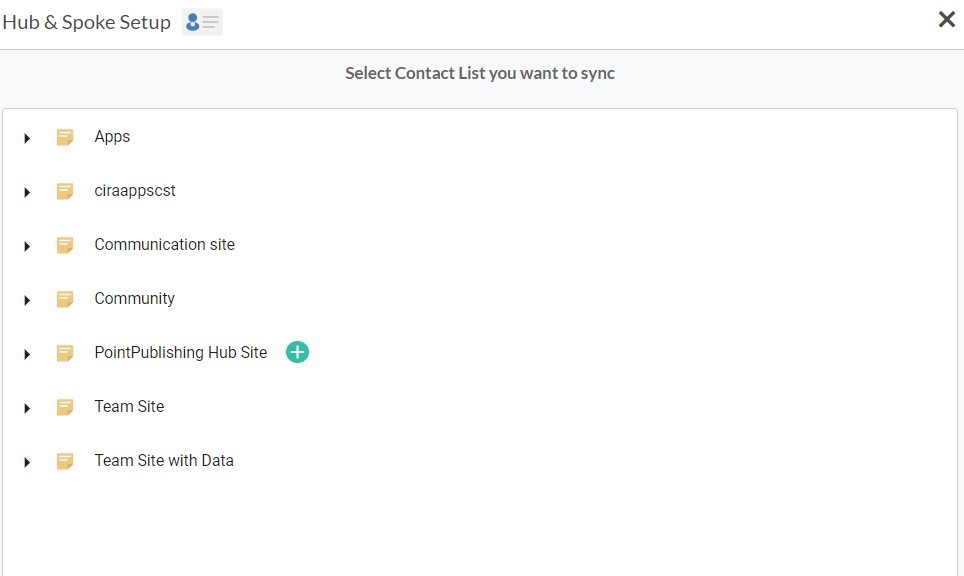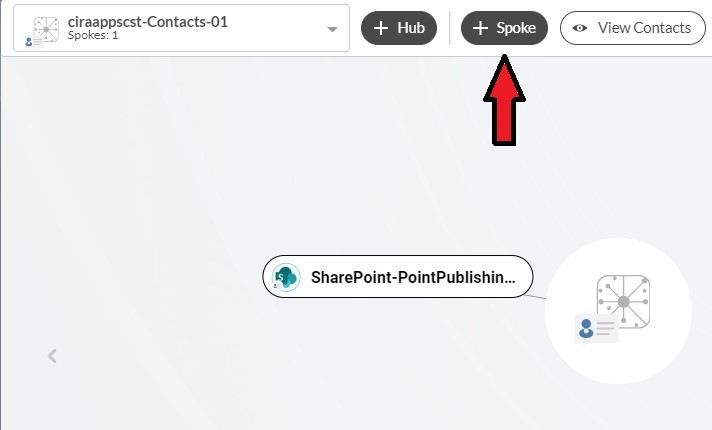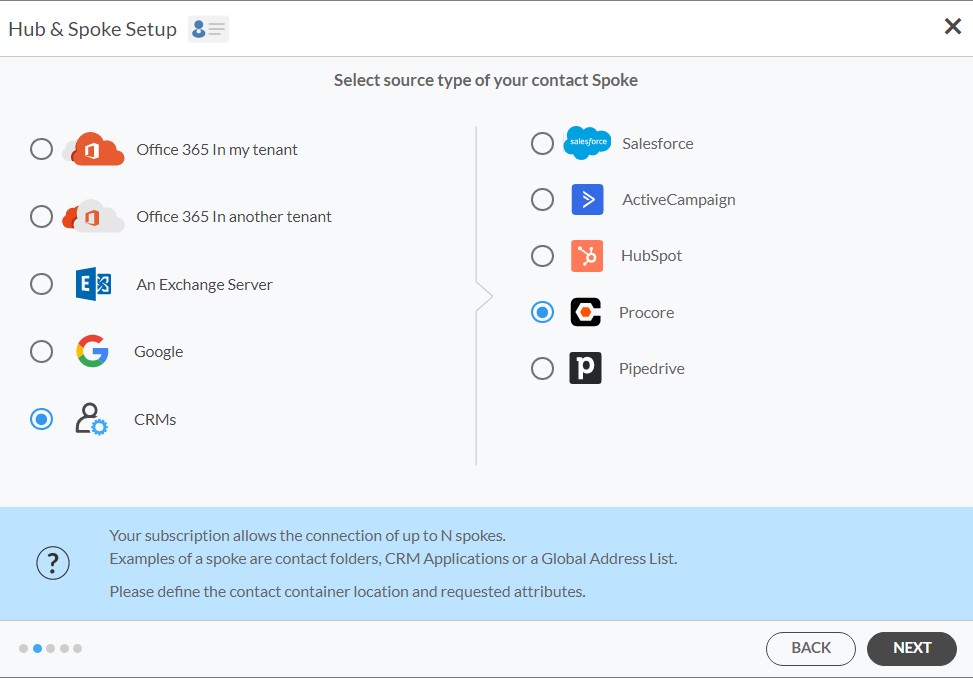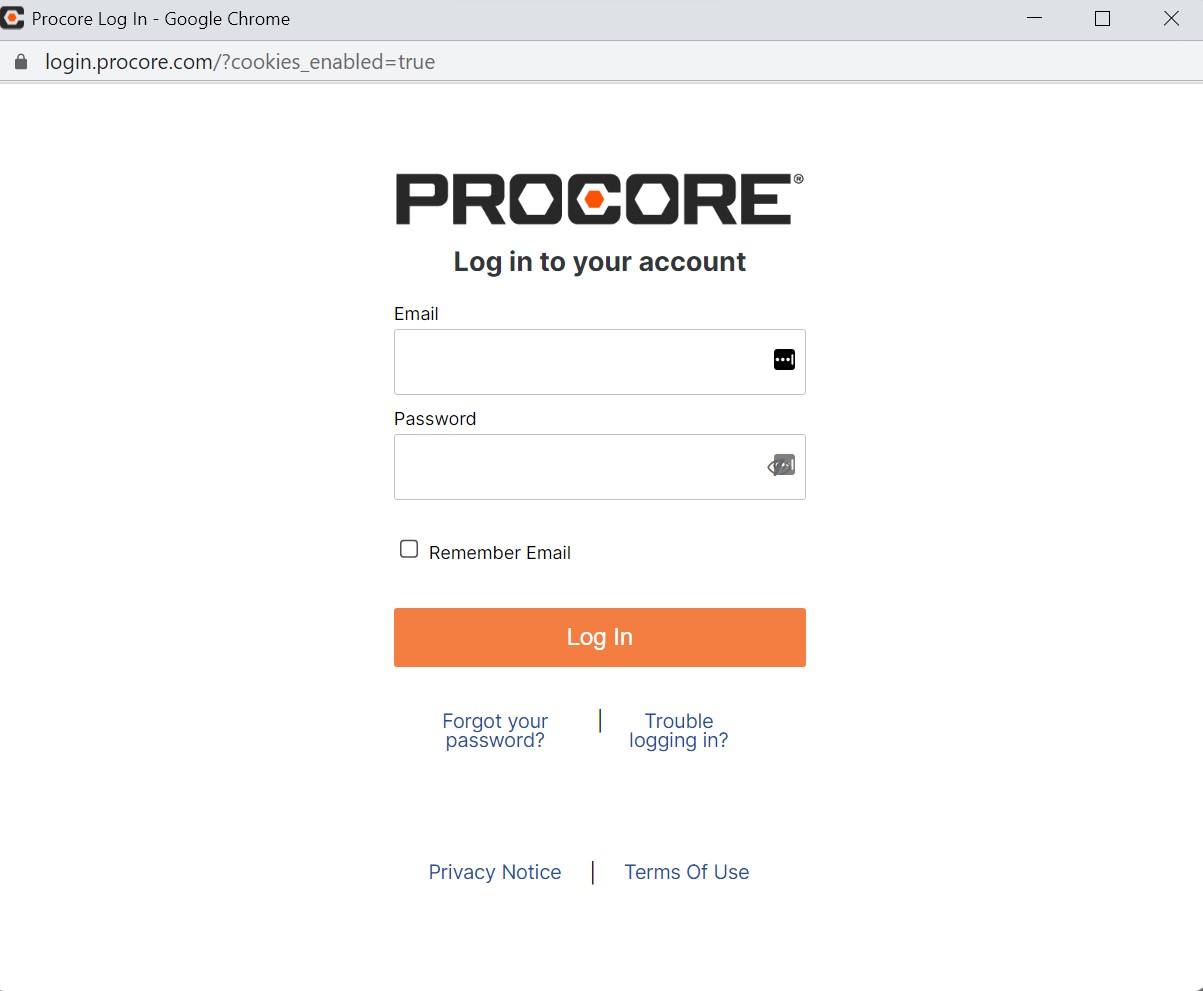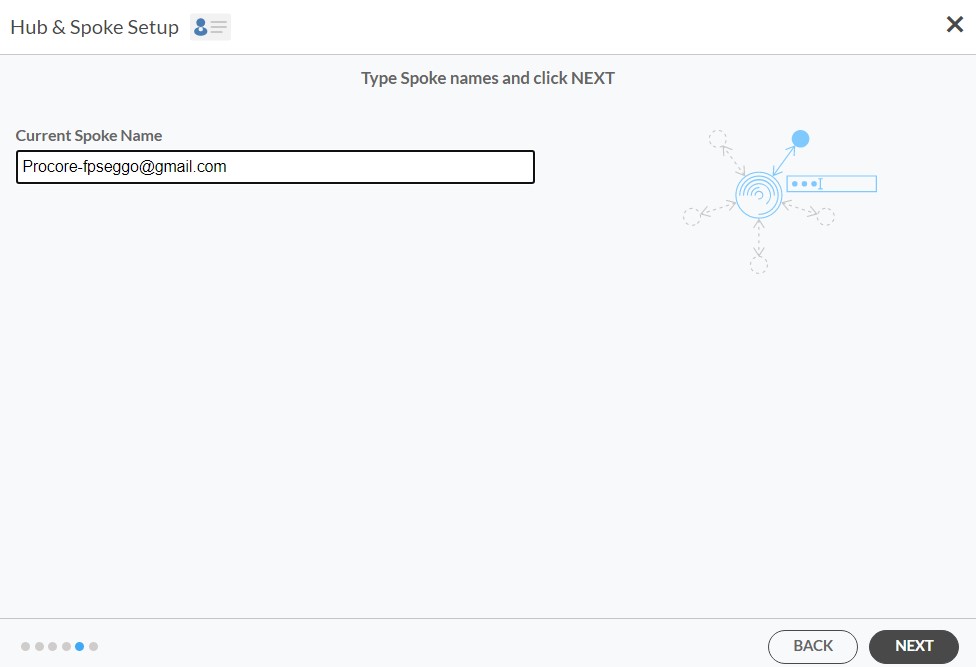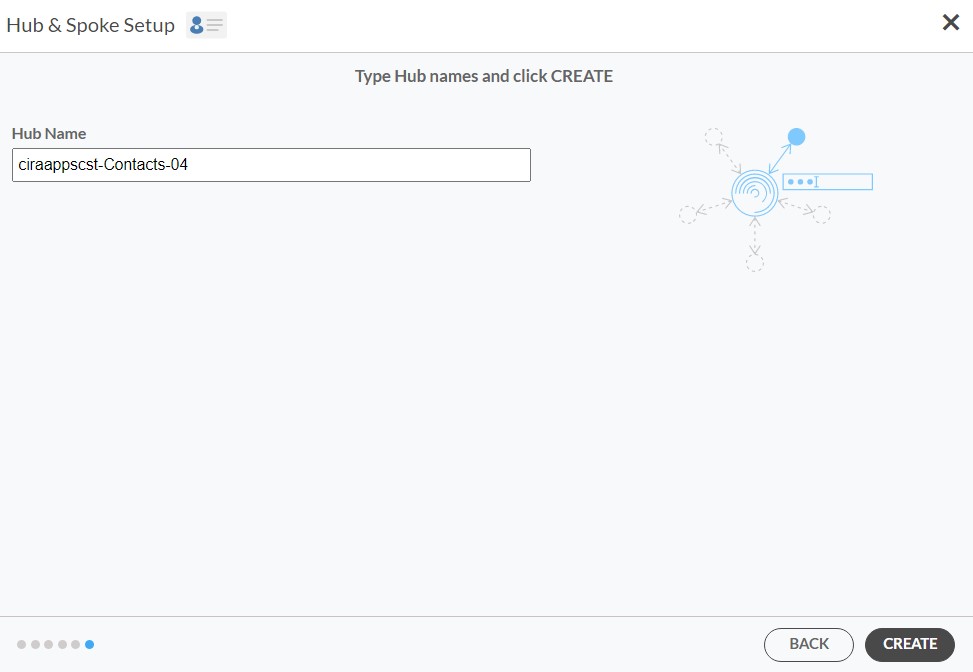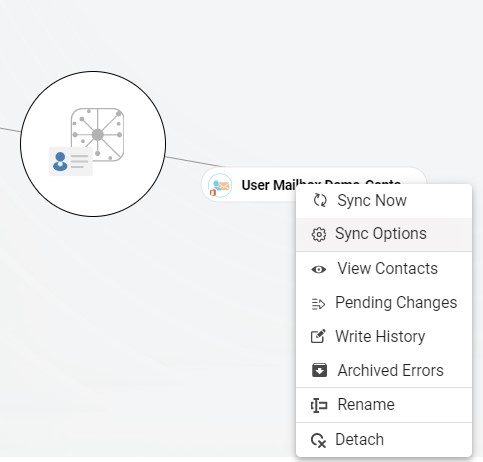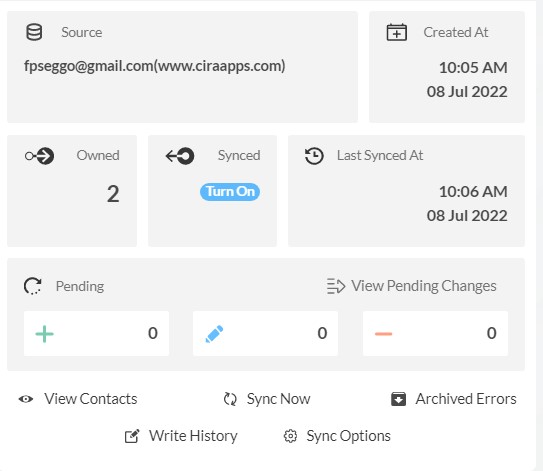Are you looking for how to two-way sync SharePoint and Procore Contacts? This article is exactly what you need.
With CiraHub, users can perform reliable multi-way CRM sync for the most popular CRMs regardless of their IT proficiency level. The software also helps users to aggregate contact information from multiple sources (such as Microsoft) and Tenants while keeping them in sync with automatic updates throughout the day.
SharePoint is one of the most popular web-based collaborative platforms that integrates natively with Microsoft 365. On the other hand, Procore is a popular construction Management software that helps manage projects, resources, and financials from project start to finish.
This step-by-step guide will show you how to two-way sync contacts between SharePoint and Procore.
How to Two-Way Sync SharePoint and Procore Contacts:
Step 1: Create a Spoke for SharePoint
1. To perform this sync, you’ll first need to log in to CiraHub. You will be taken to the onboarding wizard. (See figure below.) Next, select the object you want to sync. In this example, the “Contacts” object has been selected.

2. Next, select SharePoint as the source type for your contact spoke.
3. Click Grant Access to give CiraHub Permission to browse your company users or contacts for SharePoint.
4. Sign into your Microsoft Account that is attached to SharePoint
5. Give CiraHub Access to your SharePoint account so you can two-way sync SharePoint contacts, and always check the box that states “Consent on behalf of your organization”.
6. Select a SharePoint Contact List to sync with CiraHub.
Step 2: Create a Spoke for Procore
7. Select the option to add an Additional Spoke
8. Click on “CRMs” as your source type for your contact spoke. (The Hub contains all synced Contacts from each spoke; a spoke can be a Public Folder, a user mailbox, the GAL or a CRM.)
9. Next, select Procore as the source type for your second contact spoke.
10. Click “Sign in” with Procore.
11. In order to two-way sync Procore contacts, sign in with your Procore Email and Password.
12. Type in a Spoke name and click next.
13. Type in a Hub name and click next.
14. Next, right-click your spoke, and select “Sync Options”.
15. Click on “Allow Hub” to create and sync items in this spoke. This will enable two-way synchronization from the endpoint to the hub database and back.
16. Click on “Sync now” to two-way sync SharePoint Procore Contacts. You can also edit your synchronization options for each of your spokes below.
Conclusion
We hope you found this guide to multi-way contact sync SharePoint and Procore helpful. Evidently, you don’t need to be an IT expert to two-way sync contacts between SharePoint and Procore on CiraHub! If you would like additional help, please get in touch with our Customer Support Team, and we’ll be happy to address any challenges you may have.
Learn More About CiraHub!
CiraHub is a two-way sync platform for shared contacts and calendars for Microsoft 365, Exchange Server, and other Microsoft Enterprise Applications users. The software is designed to make it easy for people lacking IT expertise to set up a multi-way CRM sync and more (i.e contact and calendar sync) for their company. Learn more about how you can start a CiraHub trial today!