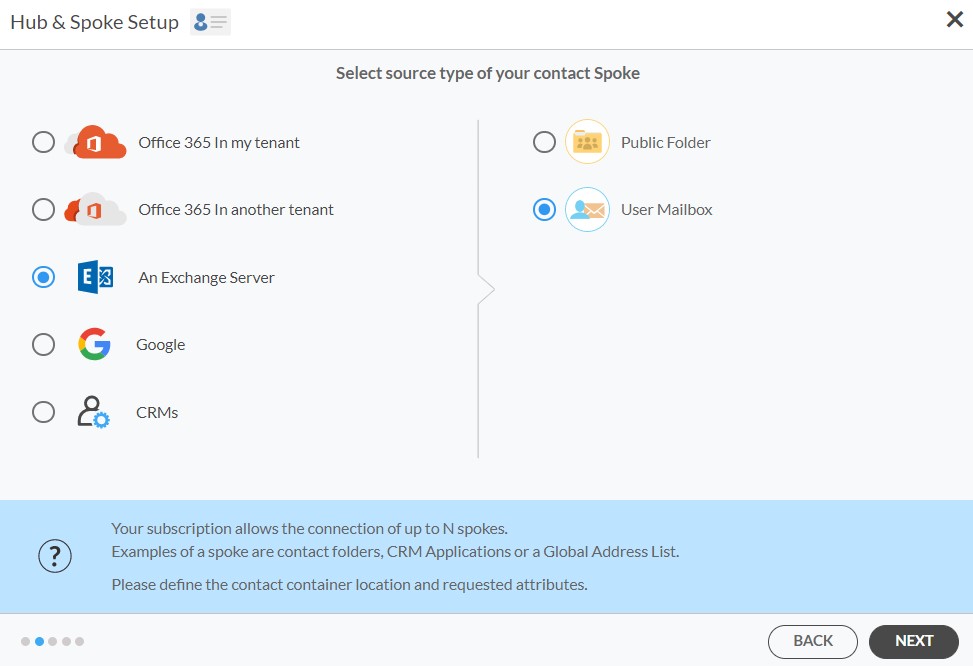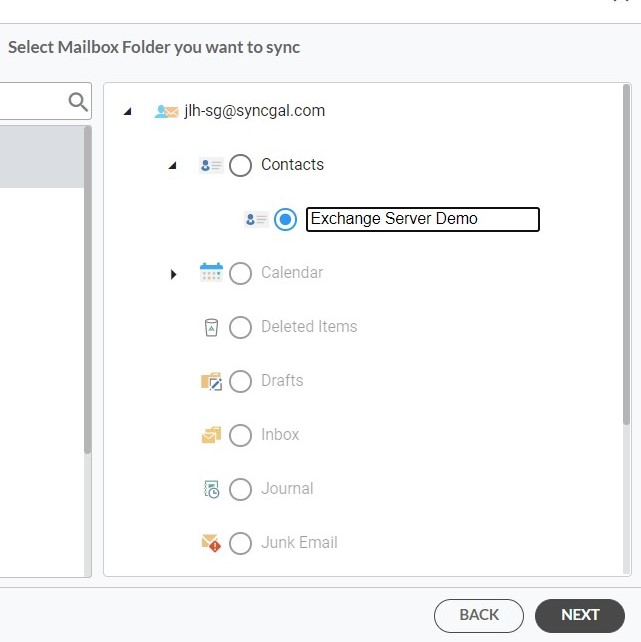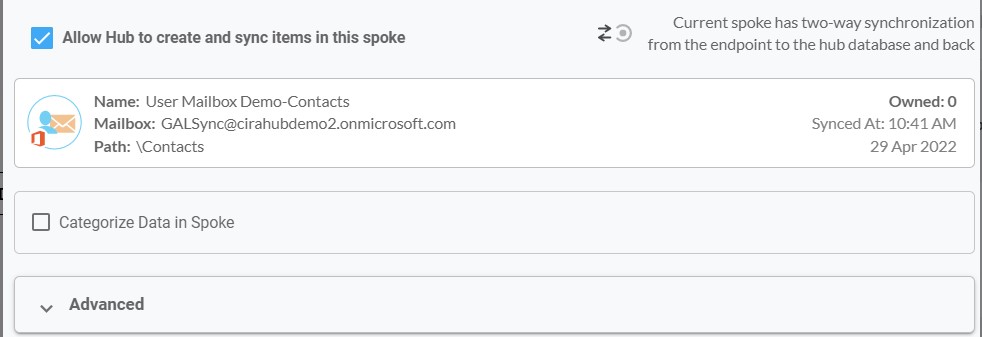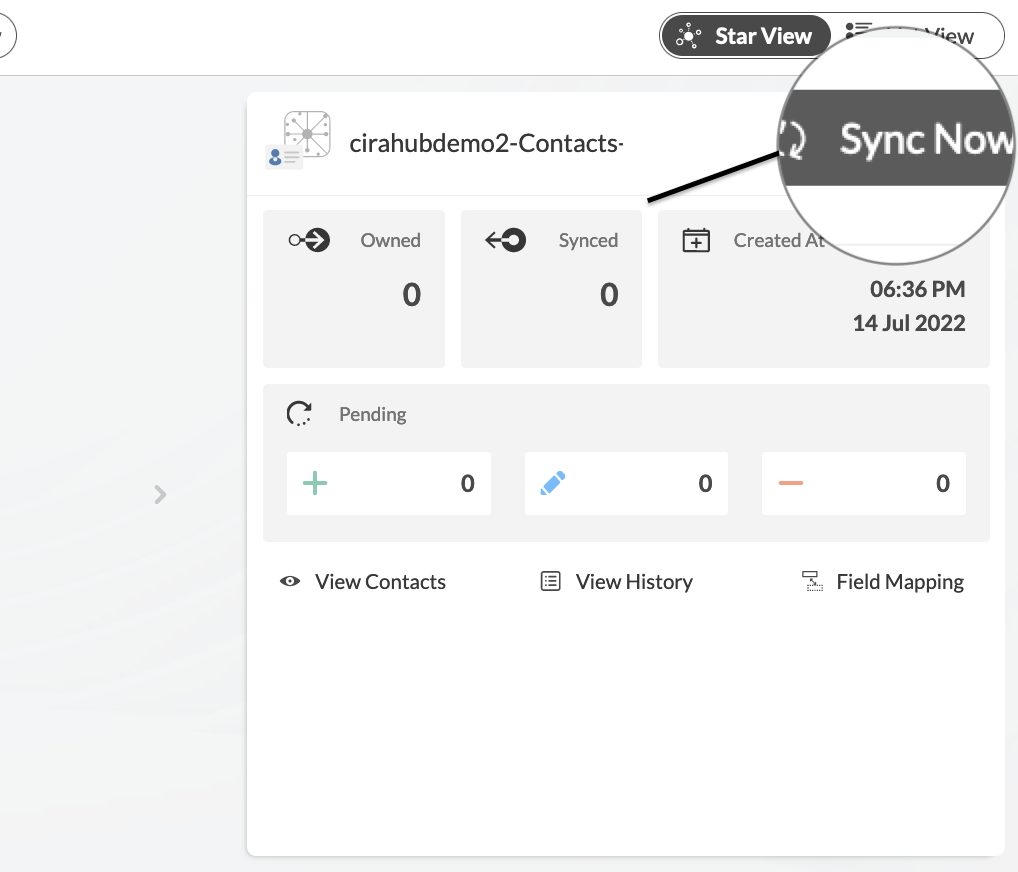This article will outline how to two-way sync contacts between a GAL and an Exchange Server Mailbox. Cirahub users can sync contacts between Salesforce, HubSpot, ActiveCampaign, and more. Transfer, duplicate, and share customer contacts across all employee devices.
Two-way Sync Contacts Between a GAL and Exchange Server Contacts
- First, Log in to CiraHub. You will be taken to the onboarding wizard. (See figure below.) Next, select the object you want to sync. In this example, the contacts object has been selected. Prior to setting up the Hub and Spokes in CiraHub, you will need to set up an Microsoft 365 account with the Global Admin role. You will need this to set up and grant access permissions as requested by Microsoft.
- Next, start the Hub and Spoke setup. Click on “Global Address List” as your source type for your contact spoke and select User Mailbox. Users will need to have an Microsoft 365 account with the following Exchange Online roles granted via PowerShell: Address Lists, Mail Recipient Creation, and Mail Recipients permissions which will act as a Service Account to run the GAL sync. This account does not need to have an Microsoft 365 license, and this is required for each tenant added to the Hub.
8. With the Certificate Authentication method, you will be prompted to either “Automatically Generate a Certificate” or you can choose to Import a PFX Certificate File and enter your password.
9. Enter your Microsoft Global Admin email address. CiraHub will then store your account information in the Microsoft Azure Vault when it is synced from Powershell.
10. Lastly, you will need to wait for CiraHub to Install Certificate-Based Authentication for the GAL connection and then click Next.
11. Type in a Spoke Name and click Next.
12. Type in a Hub Name and click CREATE.
13. Click on “Exchange Server” as your source type for your contact spoke and select User Mailbox.
14. Enter your Exchange Server Connector Login, Password, URL, and Exchange Version. If you are running an Exchange Server Version dated 2016 or later, always select Exchange 2016 in your Connector Settings.
15. Wait for CiraHub to Validate your Exchange Server Settings which will allow you to two-way sync Exchange Server contacts and access your data.
16. Select the Mailbox Folder you would like to sync.
17. Type in a Spoke Name and click Next.
15. On the CiraHub Dashboard, click on each of the Spokes, select Sync Options, then Allow the Hub to create and sync items in this spoke, and click NEXT. This will enable 2-way synchronization between the Hub and your spoke.
16. Click “Sync now” to two-way sync GAL and Exchange Server mailbox contacts. You can also modify the sync options for each of your Spokes.
And voilà! You just two-way synced contacts between a GAL and an Exchange Server User Mailbox!
More About CiraHub!
CiraHub is a two-way sync platform for shared contacts and calendars for Microsoft 365, Exchange Server, and other Microsoft Enterprise Applications users. The software is designed to make it easy for people lacking IT expertise to set up shared contact and calendar sync for their company. Click here to learn more about how you can start a CiraHub trial today!