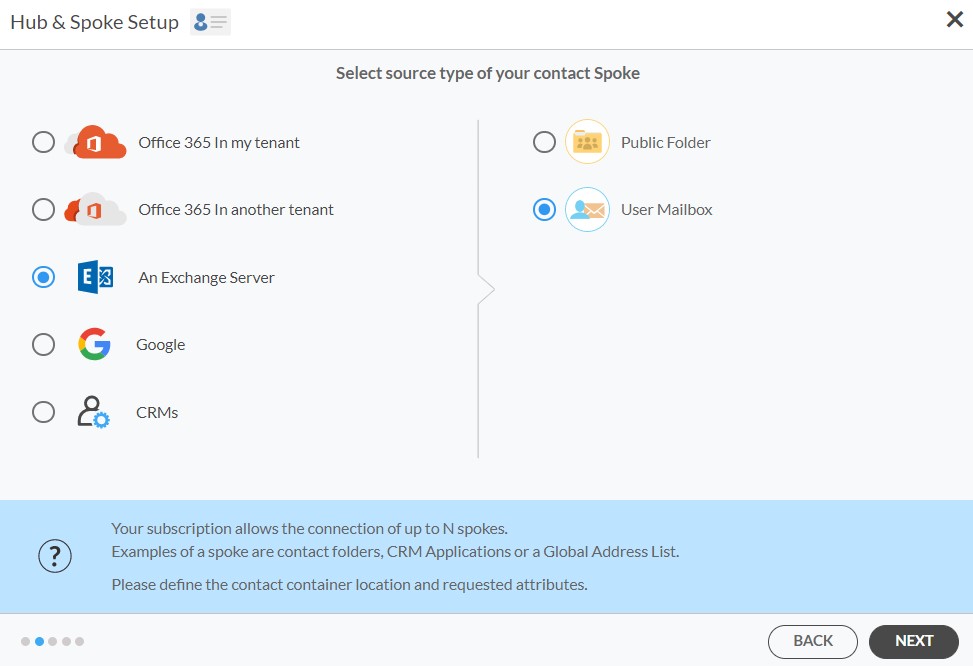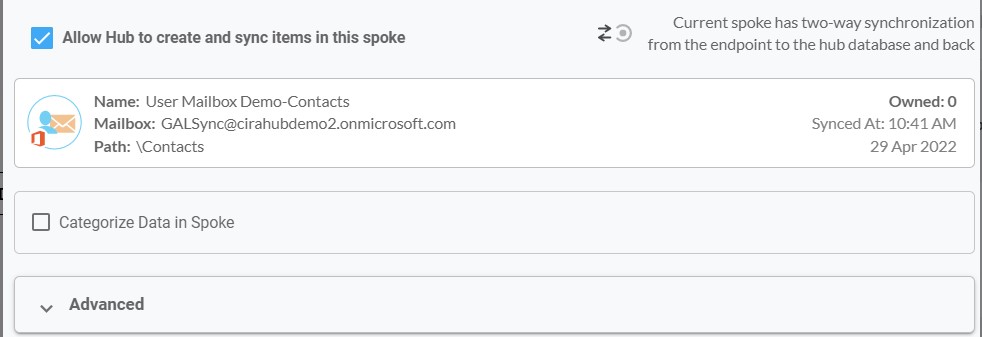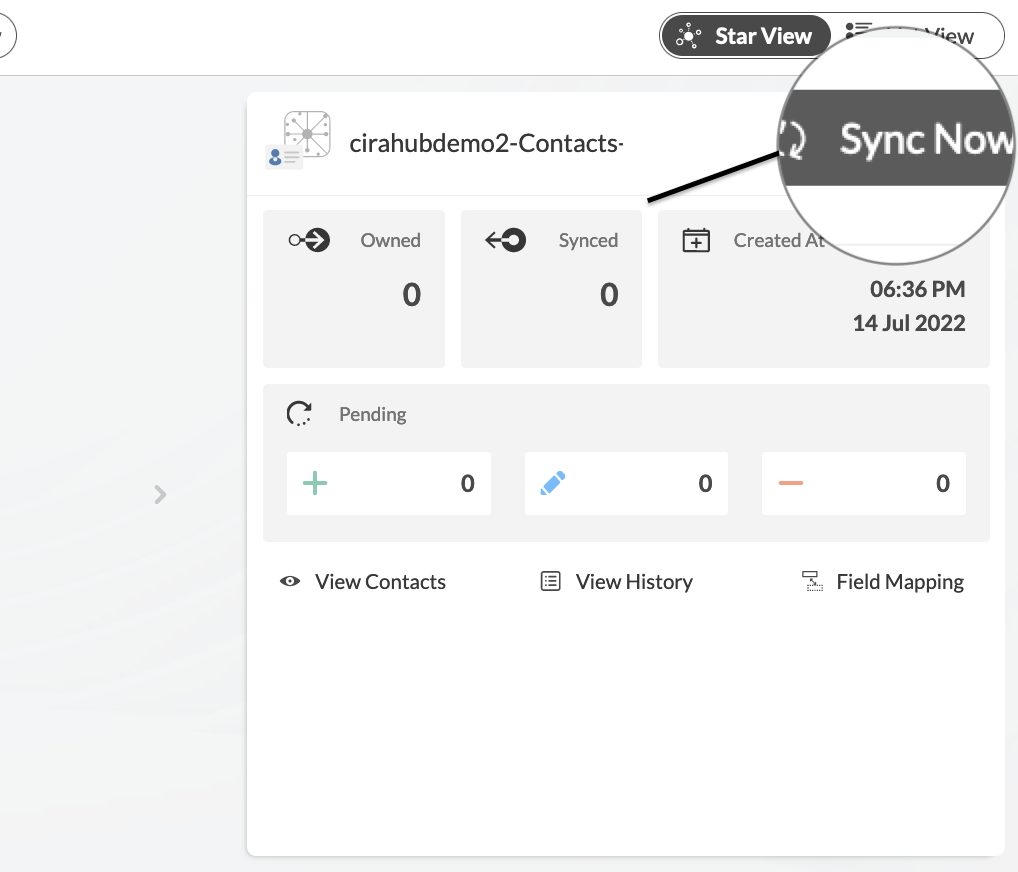In diesem Artikel wird erläutert, wie Sie Ihre Kontakte zwischen einer GAL und einem Exchange Server Postfach zweiseitig synchronisieren können. Die Benutzer von CiraHub können Kontakte zwischen Salesforce, HubSpot, ActiveCampaign, und vieles mehr synchronisieren. Mit CiraHub kann man die Kundenkontakte übertragen, kopieren und freigeben auf allen Geräten der Mitarbeiter.
Synchronisieren Sie Ihre Kontakte zwischen einer GAL und einem Exchange Server in beide Richtungen
- Loggen Sie sich zunächst beiCiraHub ein. Sie werden dann zum Ersteinrichtung-Assistenten weitergeleitet. (Siehe folgende Abbildung.) Dann wählen Sie den Objekt, den Sie synchronisieren möchten. In diesem Beispiel, haben wir das Objekt „Kontakte“ ausgewählt. Bevor Sie den Hub und die Spokes in CiraHub einrichten können, müssen Sie ein Office 365-Konto mit der Rolle Global Admin einrichten. Diese benötigen Sie, um die von Microsoft geforderten Zugriffsberechtigungen einzurichten und zu erteilen.
- Dann können Sie die Einrichtung von Hub und Spoke beginnen. Klicken Sie auf “Globale Adressliste” als den Quellentyp für Ihre Kontakt-Spoke und wählen Sie dann den Benutzerpostfach aus. Die Benutzer benötigen ein Office 365-Konto mit den folgenden Exchange Online-Rollen, die über PowerShell zugewiesen werden: Berechtigungen für Adresslisten, Erstellung von E-Mail-Empfängern und die Berechtigungen für E-Mail-Empfängern, die als Dienstkonto fungieren, um die GAL-Synchronisierung durchzuführen. Dieses Konto muss nicht über eine Office 365-Lizenz verfügen, und das ist für jeden zum Hub hinzugefügten Tenant erforderlich.
8. Bei der Zertifikat-basierten Authentifizierung werden Sie aufgefordert, entweder „Zertifikat automatisch zu generieren“ oder eine PFX-Zertifikatsdatei zu importieren und Ihr Passwort einzugeben.
9. Geben Sie Ihre Microsoft Global Admin-E-Mail-Adresse ein. CiraHub speichert dann Ihre Kontoinformationen im Microsoft Azure Vault, wenn sie von Powershell aus synchronisiert werden.
10. Zum Schluss müssen Sie warten, bis CiraHub die zertifikatsbasierte Authentifizierung für die GAL-Verbindung installiert hat, und dann auf Weiter klicken.
11. Geben Sie den Spoke-Namen ein und klicken Sie auf Weiter.
12. Geben Sie den Hub-Namen ein und klicken Sie auf ERSTELLEN.
13. Klicken Sie auf “Exchange Server” als den Quellentyp für Ihre Kontakt-Spoke und wählen Sie dann Benutzerpostfach.
14. Geben Sie Ihr Exchange Server Connector Login, Passwort, URL und die Exchange Version ein. Wenn Sie eine Exchange Server-Version von 2016 oder später verwenden, wählen Sie in den Connector-Einstellungen immer „Exchange 2016“ aus.
15. Warten Sie, bis CiraHubIhre Exchange Server -Einstellungen bestätigt hat. Das erlaubt Ihnen, die Exchange Server Kontakte zu synchronisieren und den Zugriff aufIhre Daten zu erhalten.
16. Wählen Sie den Postfachordner, den Sie synchronisieren möchten.
17. Geben Sie den Spoke-Namen ein und klicken Sie Weiter.
15. Auf dem CiraHub Dashboard, klicken Sie auf jede Ihrer Spokes, wählen Sie „Synchronisierungsoptionen“ ein, dann Dem Hub erlauben, Elemente in dieser Spoke zu erstellen und zu synchronisieren. Klicken Sie dann WEITER. Dies aktiviert die zweiseitige Synchronisierung zwischen dem Hub und Ihrer Spoke.
16. Klicken Sie auf “Jetzt synchronisieren”, um die Kontakte aus der GAL und dem Exchange Server Postfächern zweiseitig zu synchronisieren. Sie können auch die Synchronisierungsoptionen für jede Ihrer Spokes verändern.
Und das war’s! Sie haben gerade Kontakte zwischen einer GAL und einem Exchange Server-Benutzerpostfach in beide Richtungen synchronisiert!
Mehr Infos zu CiraHub!
CiraHub ist eine Plattform zur zweiseitigen Synchronisierung für gemeinsame Kontakte und Kalender für Benutzer von Microsoft Office 365, Exchange Server und anderen Microsoft-Unternehmensanwendungen. Die Software ist so konzipiert, dass auch Personen ohne IT-Kenntnisse die gemeinsame Synchronisierung von Kontakten und Kalendern für ihr Unternehmen sehr einfach durchführen können. Klicken Sie hier, um zu erfahren, wie sie ein CiraHub Demo jetzt starten können!