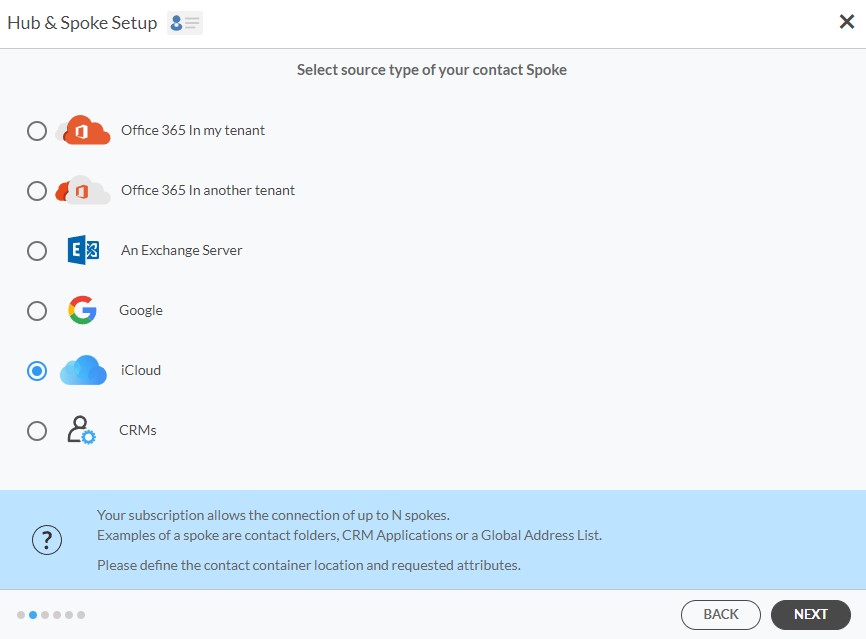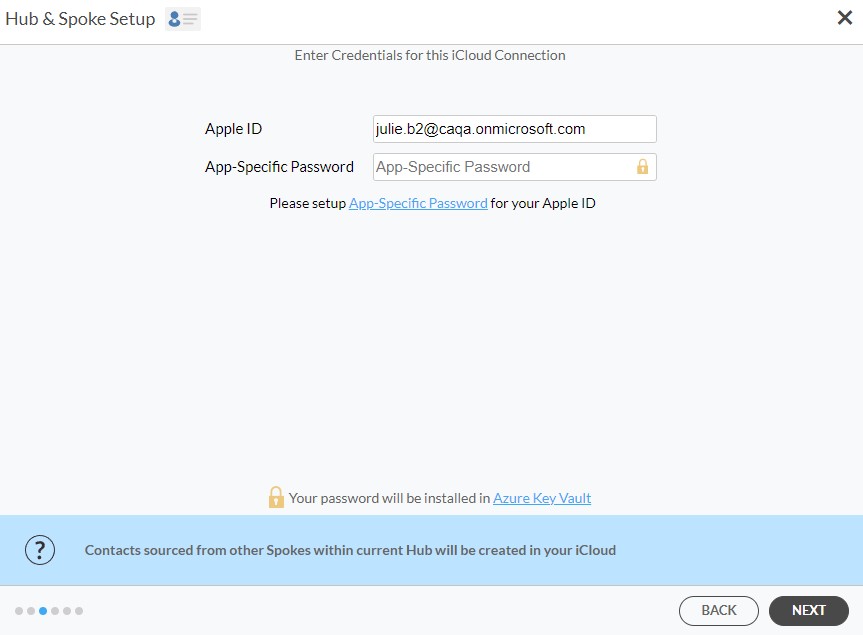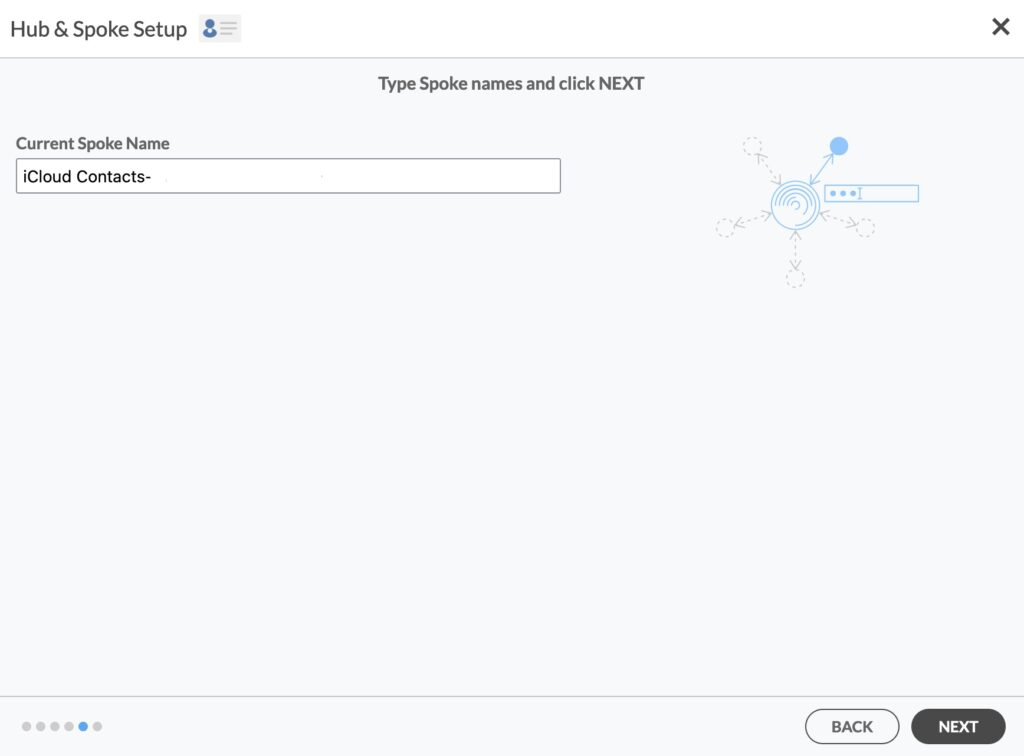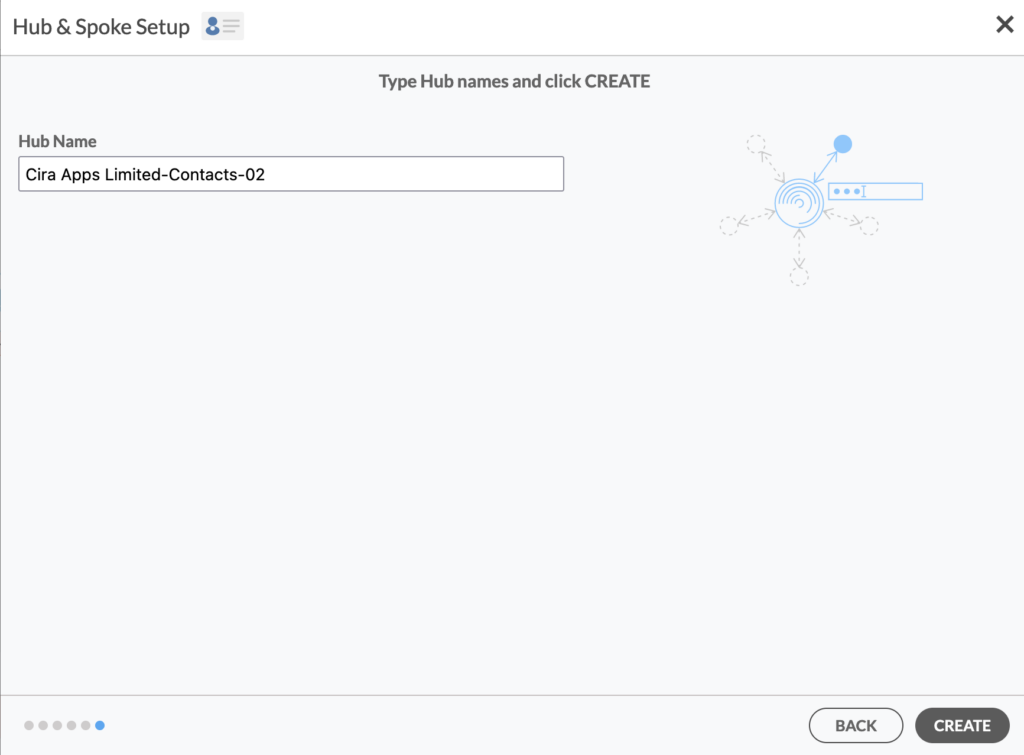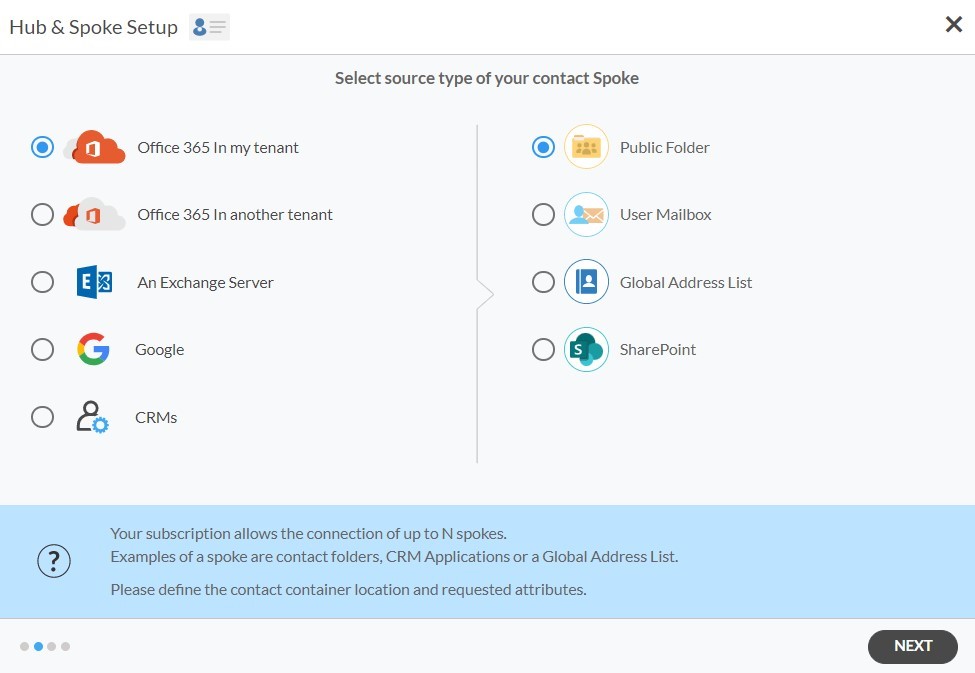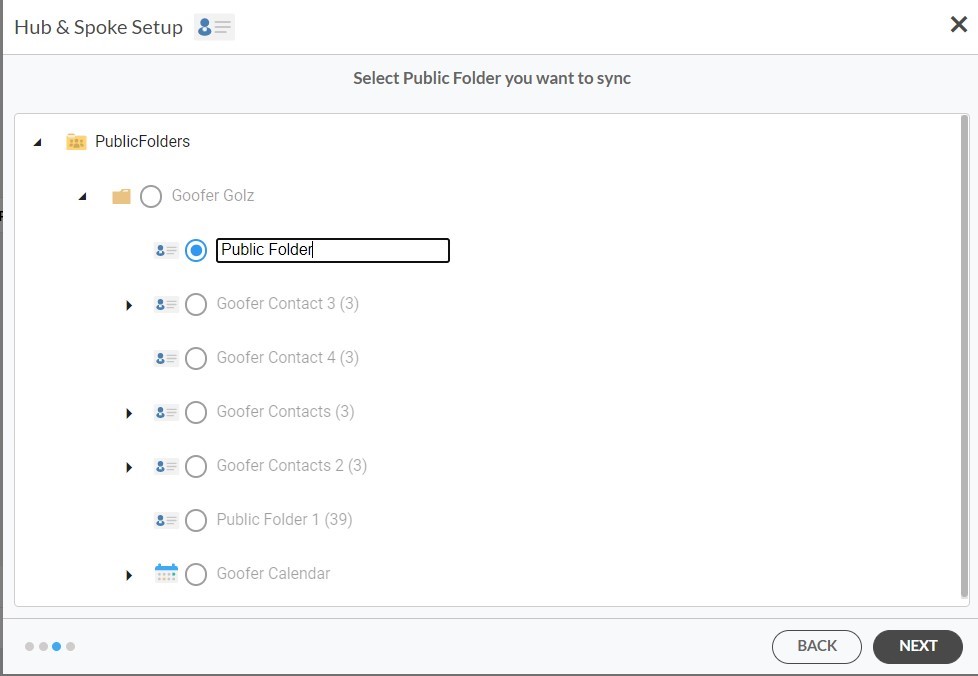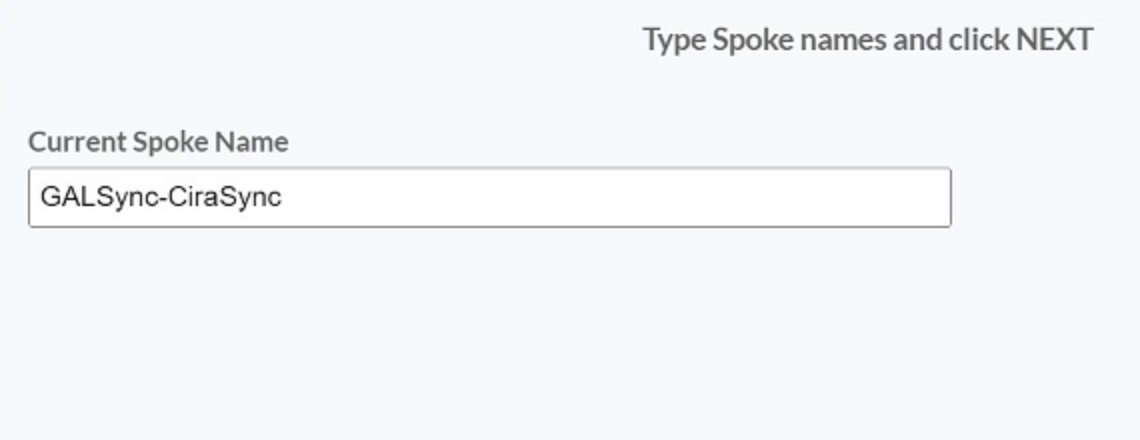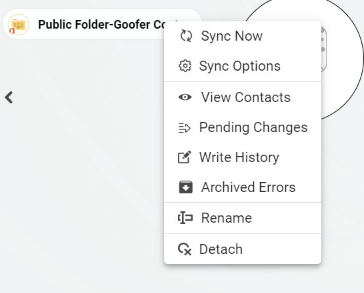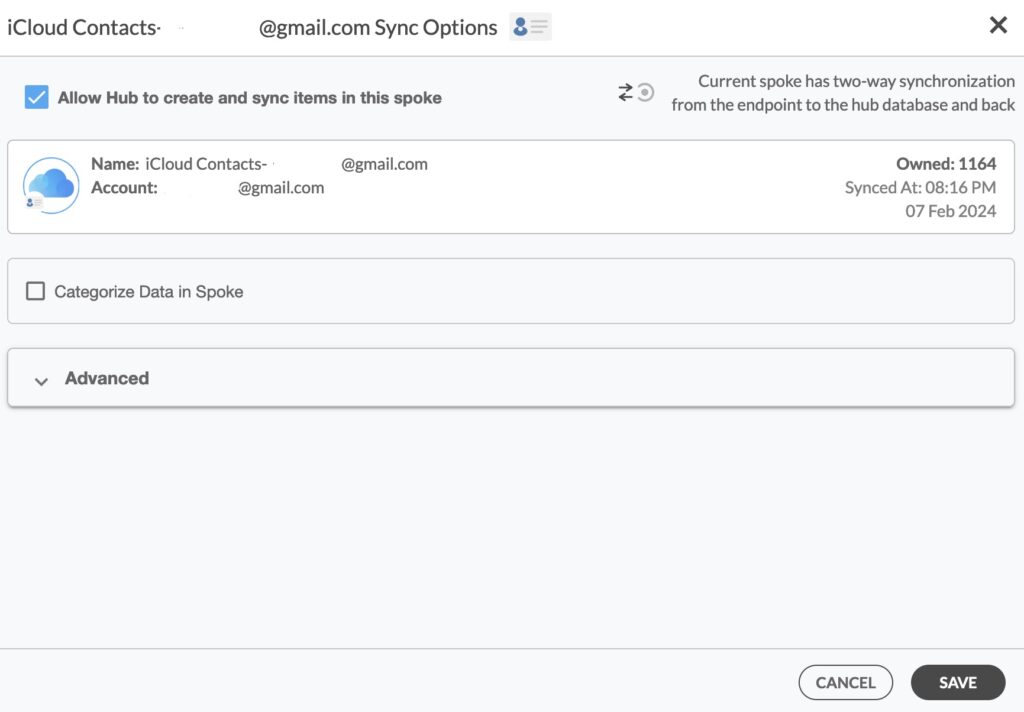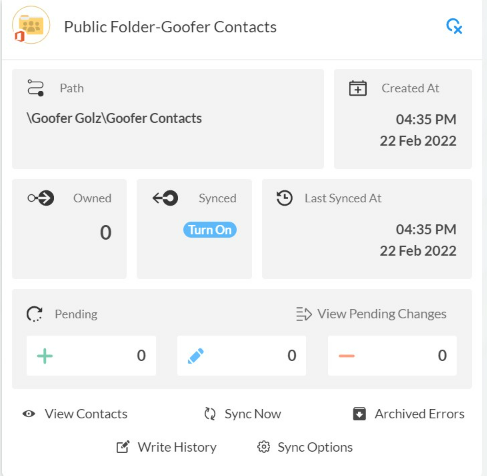This comprehensive article will outline how to two-way sync contacts between iCloud and Public Folders.
Syncing contacts between iCloud and public folders is a vital task for maintaining consistent and current contact information throughout different mediums. Contacts sync between platforms allows users to relect changes made to their contact list on one platform to the other platform instantly, eliminating the need for manual updates. As people and organizations store and manage contacts in multiple platforms, syncing these contacts between iCloud and public folders allows for increased productivity and convenience in one’s daily tasks.
Thanks to this Two-way sync feature, you can:
- Two-way sync iCloud contacts with Public Folders.
- Update contacts simultaneously across the two platforms
- Without producing duplicates, CiraHub effortlessly syncs and moves data from iCloud to Public Folders.
This article will show you how to enable a two-way contact sync between iCloud and Public Folders.
Set Up a Two-Way Contact Sync Between iCloud and Public Folders
Create a Spoke for iCloud
- To two-way sync iCloud contacts with Public Folders, you’ll first need to log in to CiraHub. You will be taken to the onboarding wizard. (See figure below.) Next, select the object you want to sync. In this example the contacts object has been selected.
2. Next start the Hub and Spoke setup. Click on “iCloud ” as your source type for your contact spoke. (The Hub contains all synced Contacts from each spoke; a spoke can be a Public Folder, a user mailbox, the GAL or a CRM.)
3. Enter your Apple ID and Password for your iCloud account.
4. Type in a Spoke name and click next.
5. Type in a Hub name and click Create.
6. Select the option to add an Additional Spoke.
Create Public Folder Spoke
7. Select Microsoft 365 In my tenant and select Public Folder as the source type of your contact Spoke. These are the steps to two-way sync Microsoft 365 public folders contacts.
8. Select which Public Folder to Sync.
9. Type in a Spoke Name and Click Create.
10. Next, right click your spoke, and select “Sync Options”. From there you will be taken to a new window, click the box which says, “Allow Hub to create and sync items in this spoke.” This will enable 2-way synchronization between the Hub and your spoke.
11. Click on “Allow Hub” to create and sync items in this spoke. This will enable two-way synchronization from the endpoint to the Hub database and back.
12. Click on “Sync now” to two-way sync your iCloud and Public Folder Contacts.
Conclusion
The steps above have described how to two-way sync iCloud and Public Folder Contacts with CiraHub. CiraHub’s software makes it easy for anyone to quickly set up a multi-way CRM sync and more (i.e contact and calendar sync) for their company. Start your CiraHub trial today!