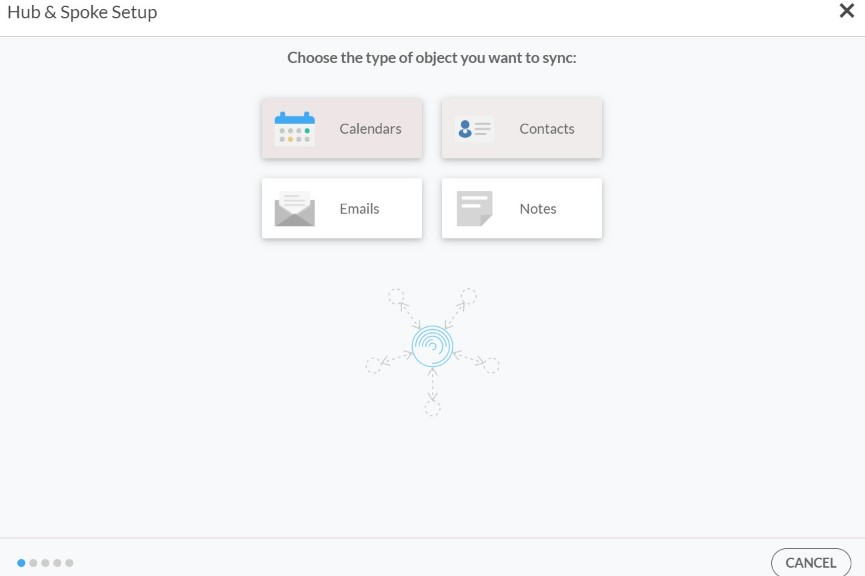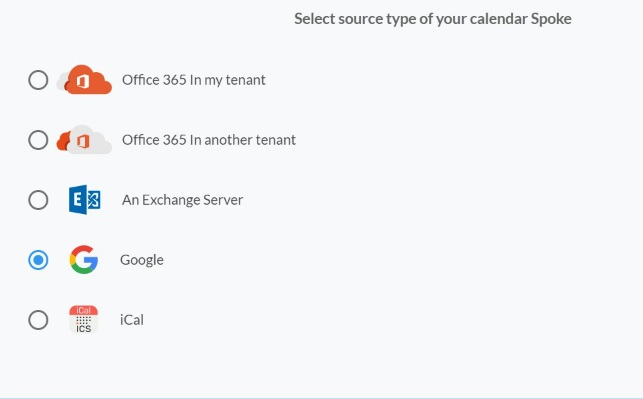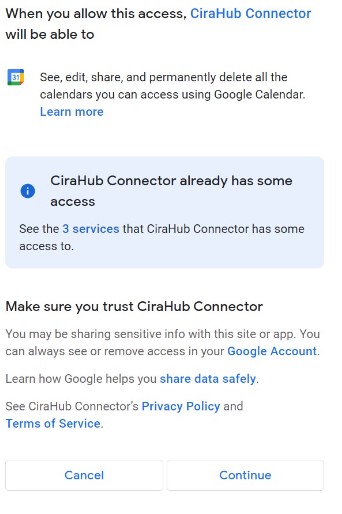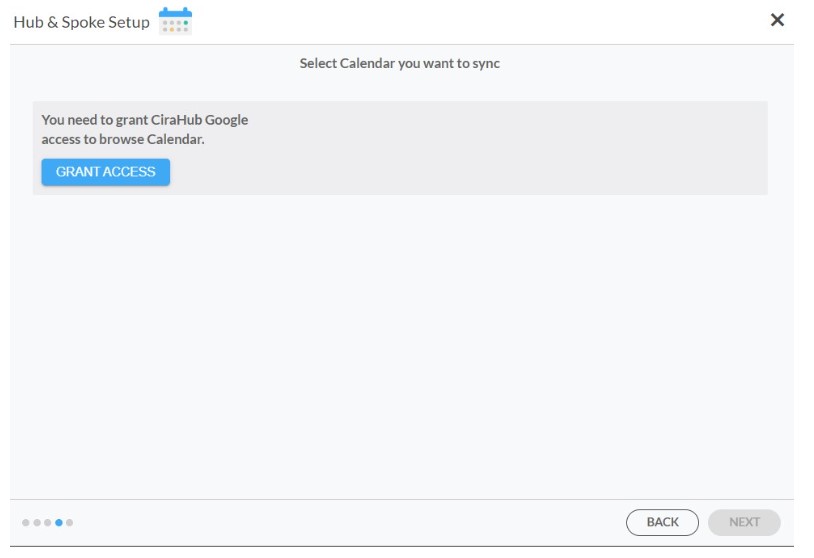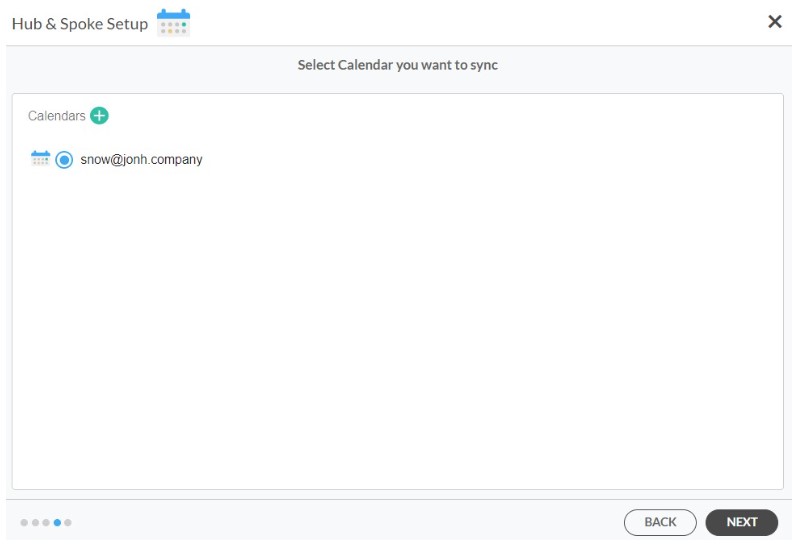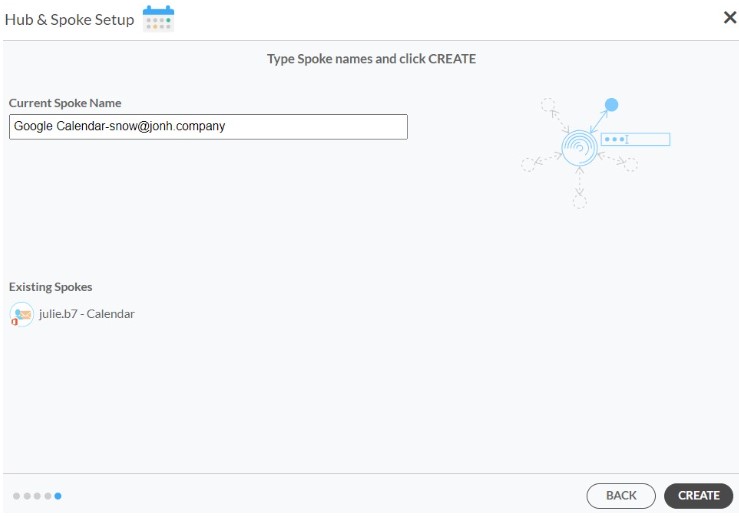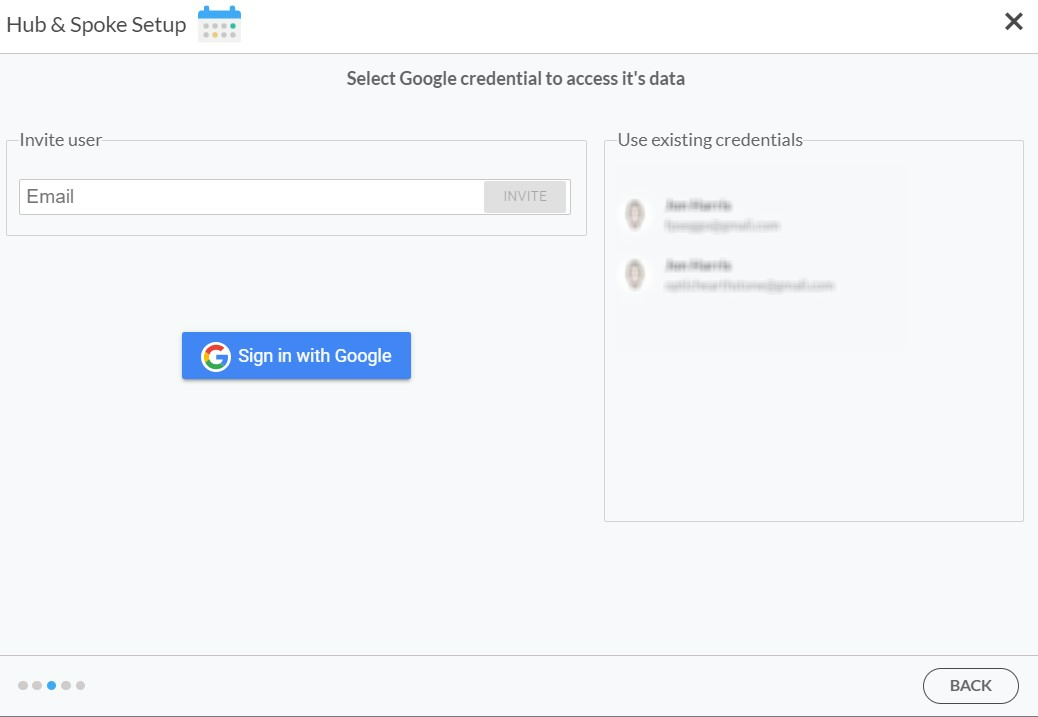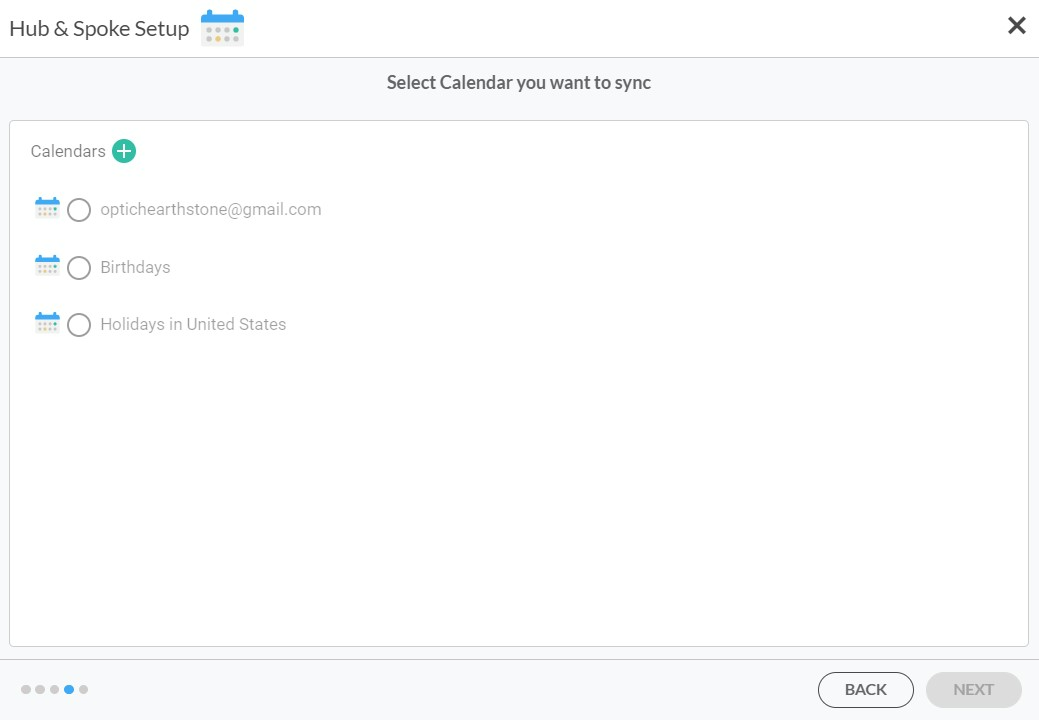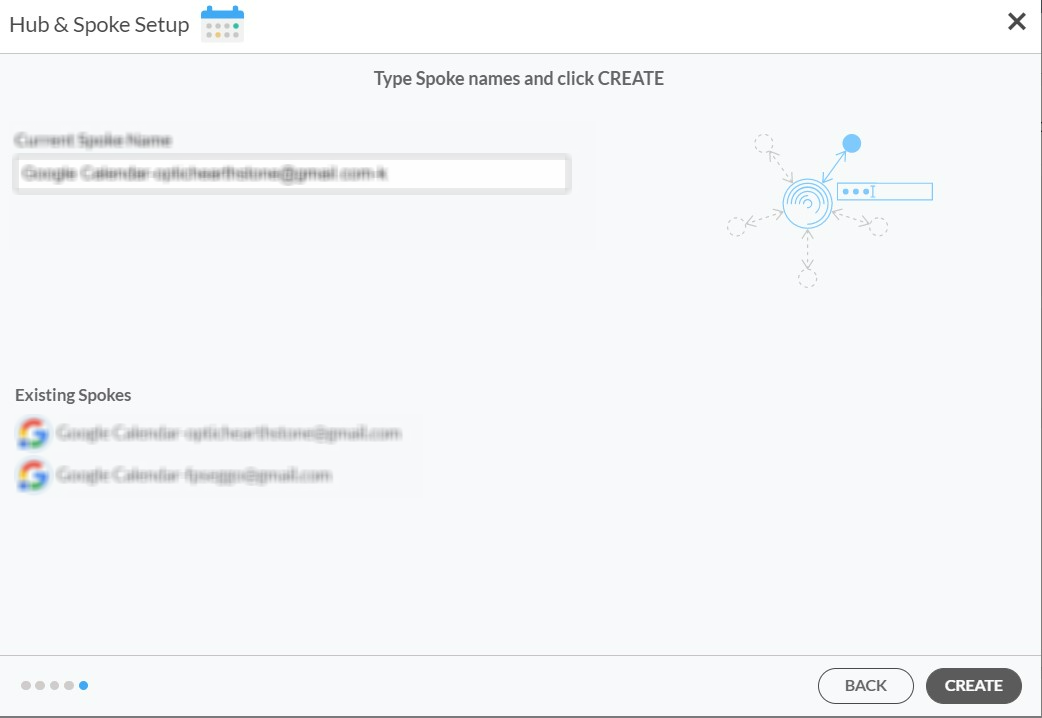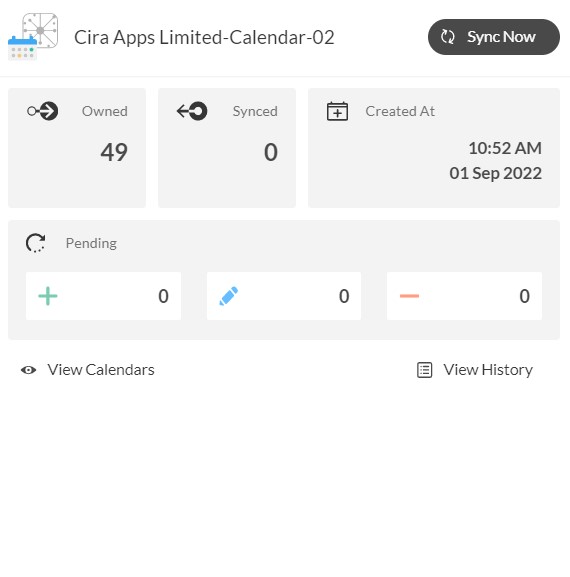¿Cómo sincronizar varios calendarios de Google Workspace? ¿Es posible y funciona perfectamente?
Para asegurarte de que no olvidas ninguna cita y de que todos los miembros de tu empresa están al mismo nivel, puedes sincronizar los calendarios de todas tus cuentas de Google Workplace. Tener la opción de sincronizar de forma multidireccional cada uno de tus calendarios de Google Workplace sería ideal para cualquier organización. En este artículo se explica cómo sincronizar varios calendarios de Google Workplace a la vez.
Sincronización multidireccional de varios calendarios de Google Workplace
1. En primer lugar, inicie sesión en CiraHub. Accederá al asistente de incorporación. (Vea la siguiente imagen). A continuación, seleccione el objeto que desea sincronizar. En este ejemplo, se ha seleccionado el objeto calendarios.
2. Seleccione Google como el tipo de fuente de su conector de calendarios. (Vea la siguiente imagen).
3. Elija una cuenta de Google Workspace para iniciar sesión.
4. Haga clic en continuar para conectar su cuenta con el conector de CiraHub.
5. Haga clic en conceder acceso para otorgarle a CiraHub permiso de examinar los datos de su calendario.
6. Seleccione cual calendario desea sincronizar.
7. Escriba un nombre de conector y haga clic en CREAR.
8. Seleccione la opción de añadir conectores adicionales.
9. Para sincronizar un calendario de Google, haga clic en el botón +SPOKE, luego en Google y SIGUIENTE. 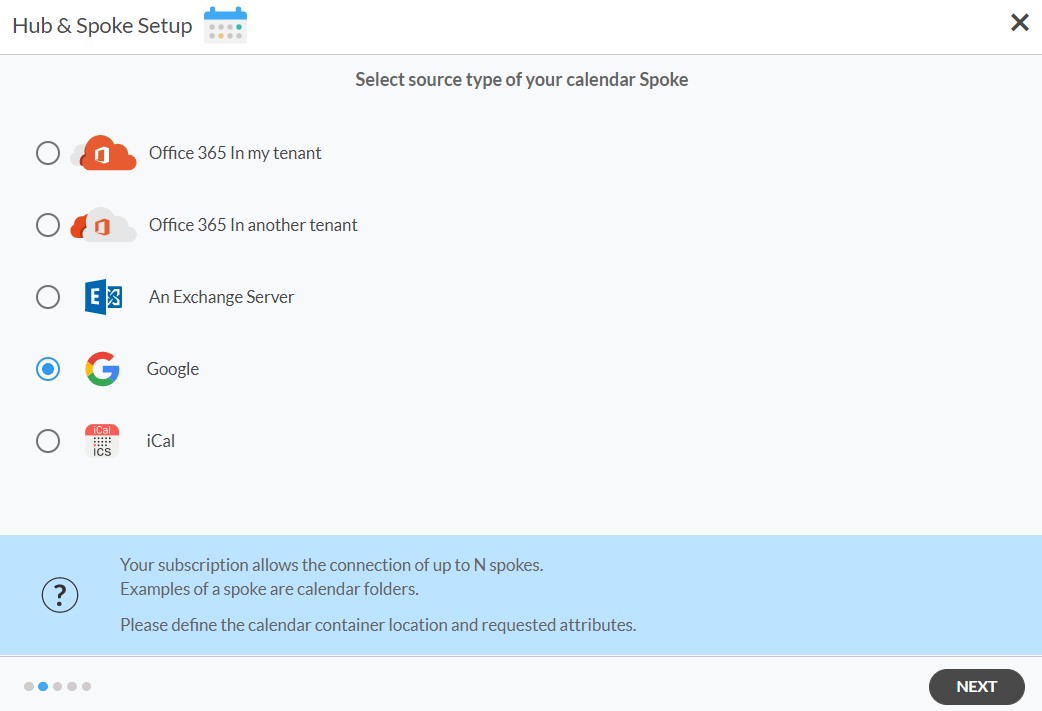
10. Inicie sesión con una cuenta de Google adicional o con una cuenta de Google existente ya vinculada a CiraHub.
11. Seleccione el Calendario que desea sincronizar.
12. Escriba los nombres de los conectores y haga clic en CREAR
13. En el panel de control de CiraHub, haga clic en cada uno de los conectores, seleccione Opciones de sincronización y, a continuaciónPermitir que el centro sincronice los elementos de este conector,y haga clic en Sensibilidad.Esto te permitirá sincronizar Google Calendars Together de varias formas. 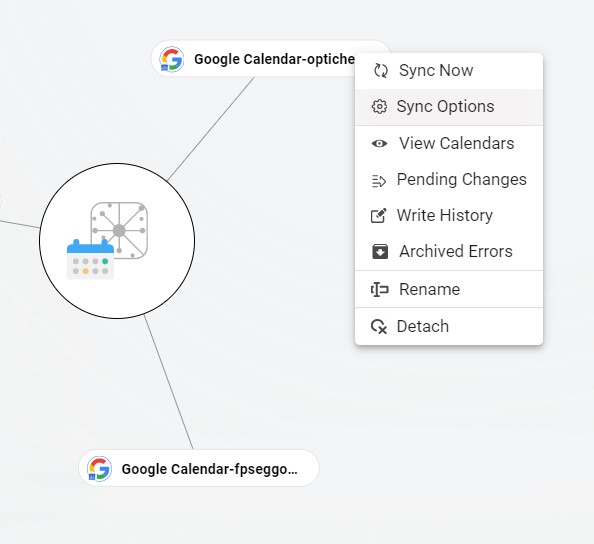
14. A continuación, puede configurar las opciones de sincronización y los ajustes avanzados de los elementos del conector. 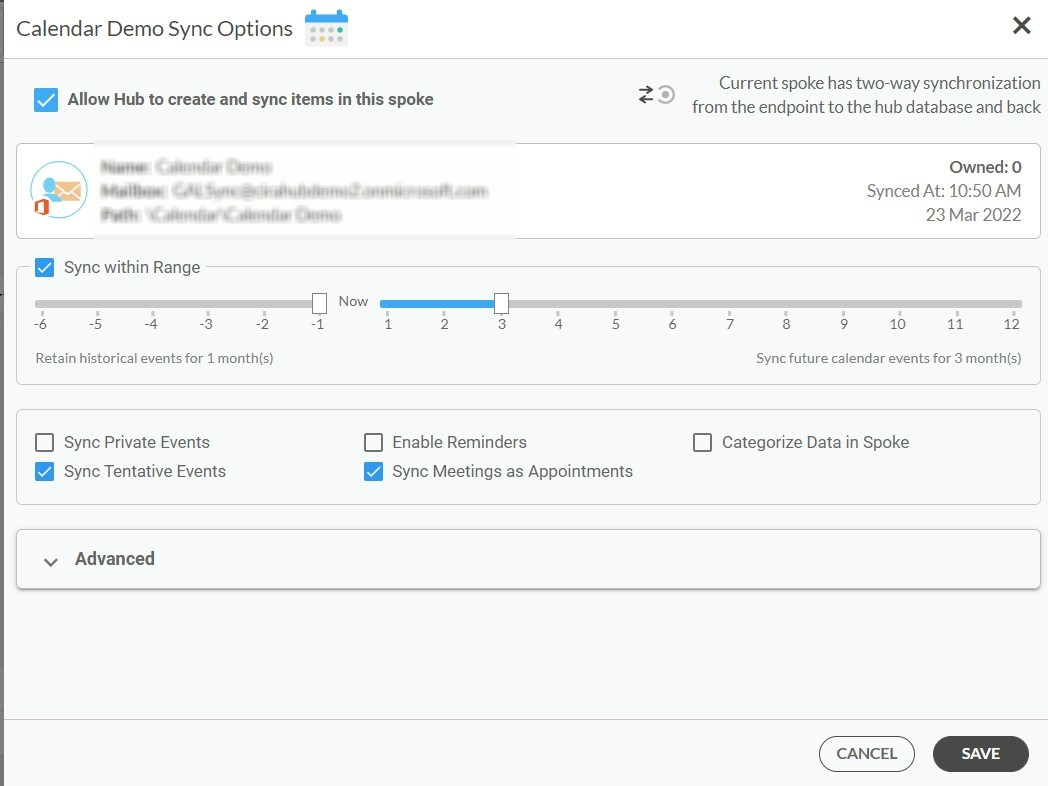
15. Haga clic en «Sincronizar ahora» para sincronizar de forma bidireccional Google Calendars entre los conectores y el centro que ha creado. También puede modificar las opciones de sincronización para cada uno de sus conectores.
¡Y ahí lo tiene! Solo tienes que sincronizar varios calendarios de Google Workspace. Si utilizas una cuenta de Google normal (no Google Workspace), consulta esta publicación sobre cómo sincronizar varios calendarios de Google.
¡Conozca más sobre CiraHub!
CiraHub es una plataforma de sincronización bidireccional para contactos y calendarios compartidos de Microsoft 365, Exchange Server y otras aplicaciones empresariales de Microsoft. El software está diseñado para facilitar a las personas que carecen de conocimientos informáticos la configuración de la sincronización de contactos y calendarios compartidos para su empresa. ¡Haga clic aqui y obtenga más información sobre cómo empezar la prueba gratuita de CiraHub hoy mismo!