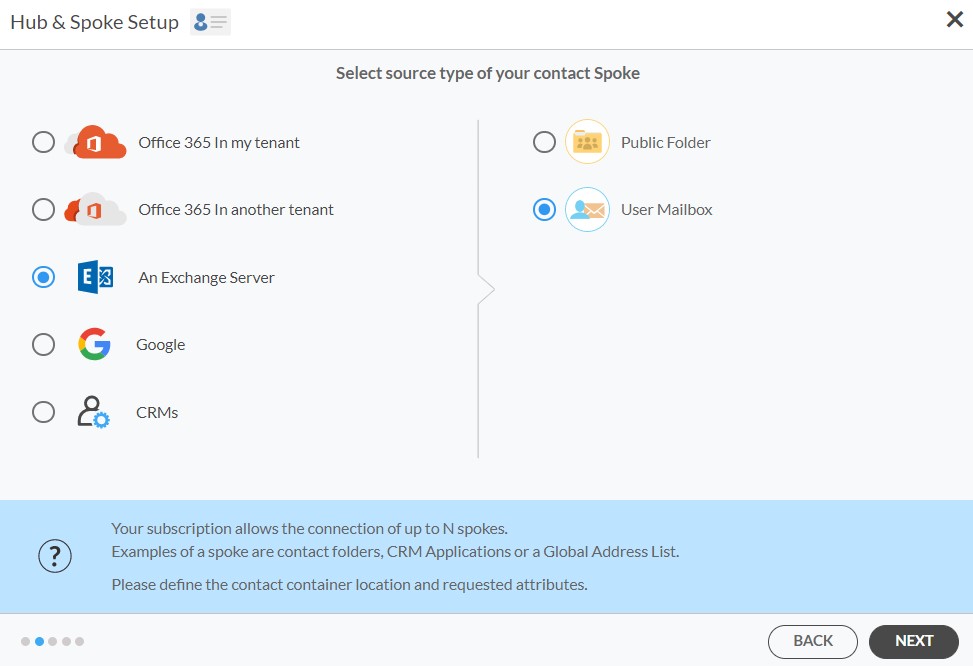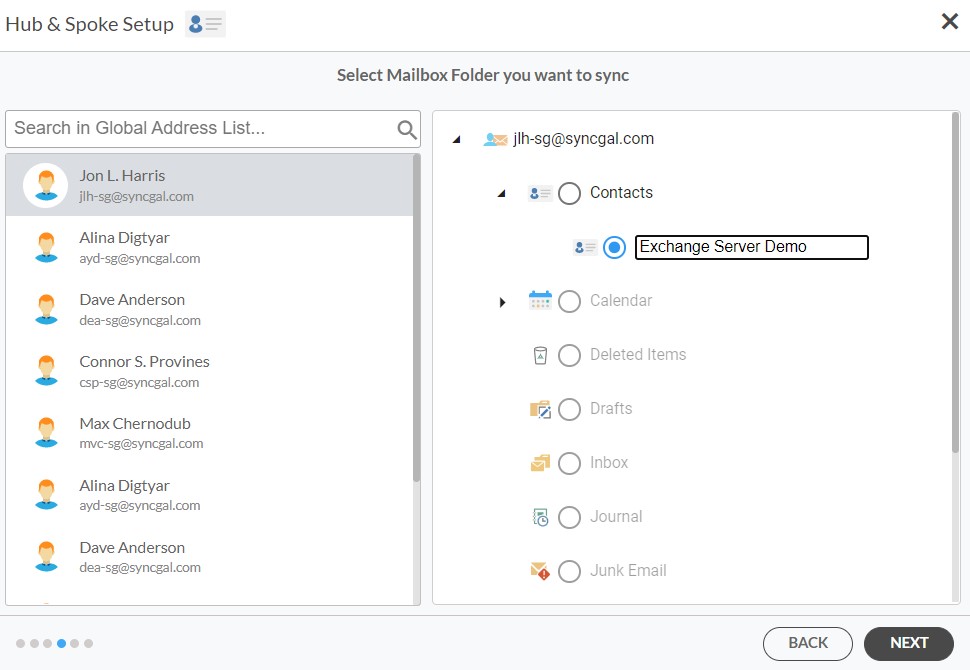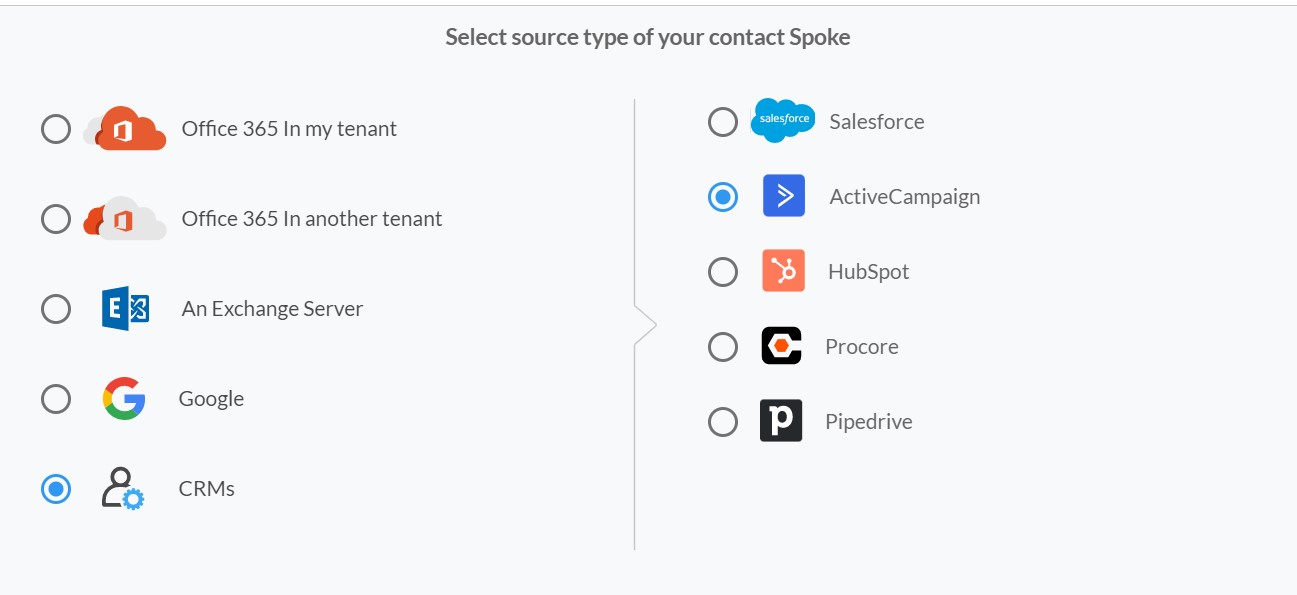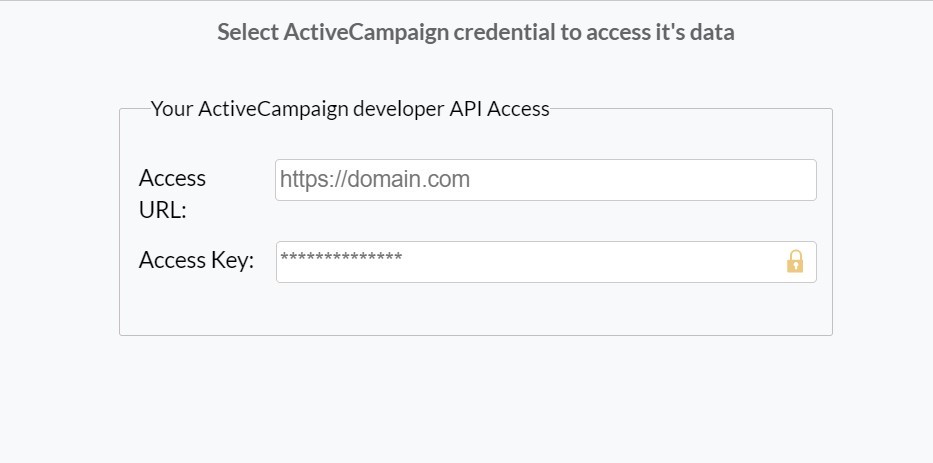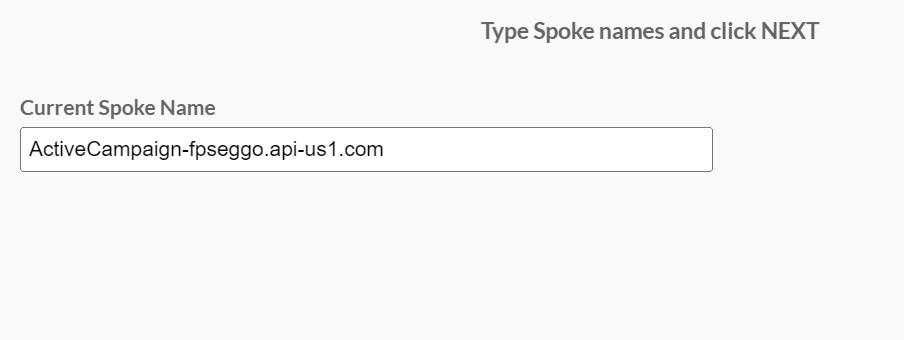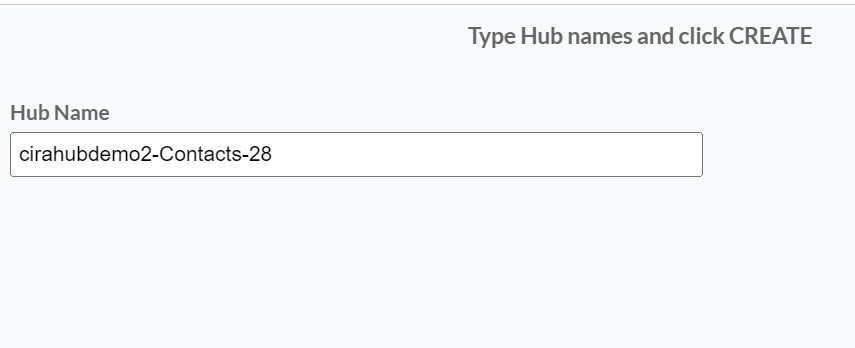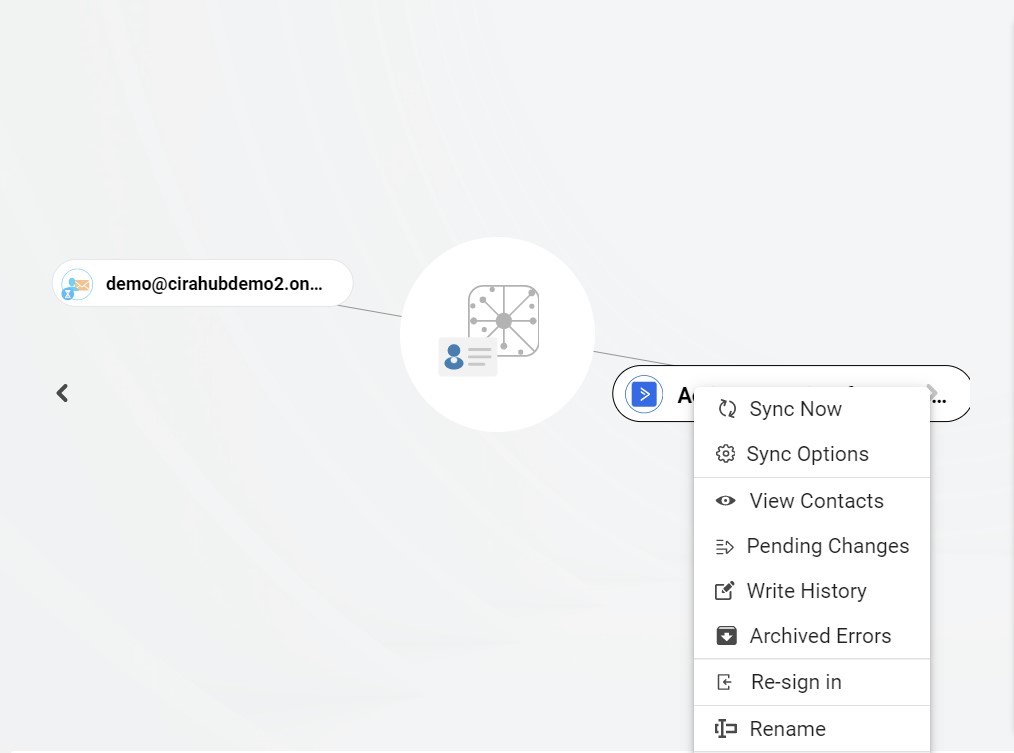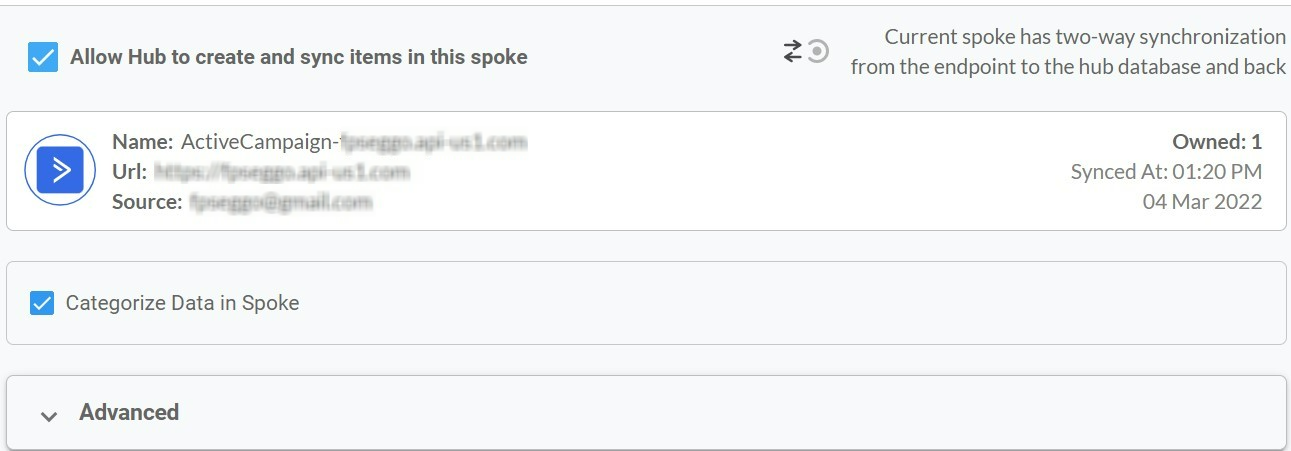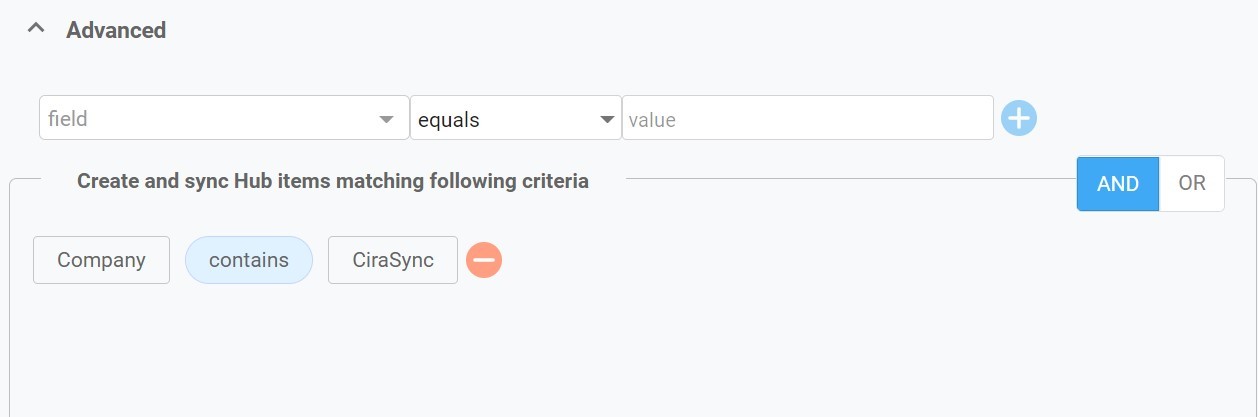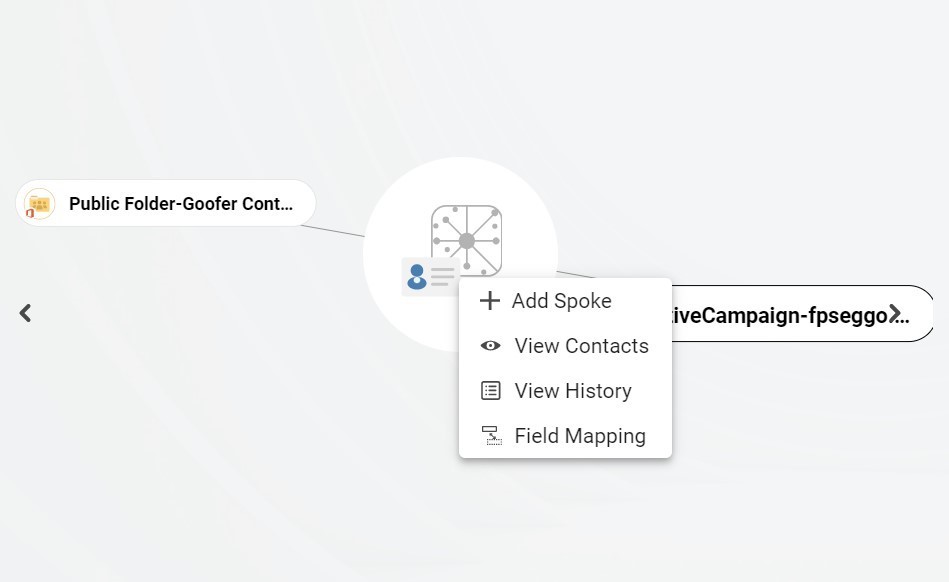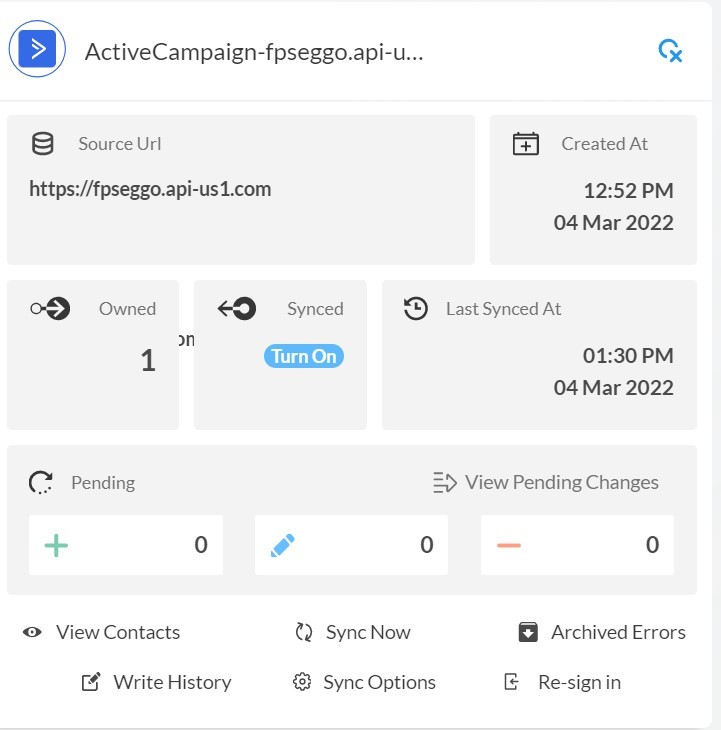En este completa guía, le mostraremos cómo sincronizar bidireccionalmente sus contactos entre el buzon de Exchange Server y Active Campaign. Esta sincronización es particularmente importante para acceder a los contactos en ambas plataformas. Gracias a esta sincronización bidireccional, podrá transferir, duplicar, y compartir los contactos de clientes en todos los dispositivos de los empleados.
Sincronización bidireccional del buzón de Exchange Sever y los contactos de ActiveCampaign.
Para sincronizar contactos entre estas dos plataformas, necesitará una herramienta. Lamentablemente, ActiveCampaign y el buzón de usuarios de Exchange Server no se pueden sincronizar naturalmente. Afortunadamente, algunas herramientas hacen la vida más facil. En esta guía, usaremos CiraHub, la mejor herramienta de sincronización multidireccional. No solo sincroniza ActiveCampaign, sino también Salesforce, HubSpot, SharePoint, Carpetas Públicas, Pipedrive, Listas Globales de Direcciones, entre otras.
- Después de iniciar sesión en CiraHub,accederá al asistente de incorporación. (Vea la siguiente imagen). A continuación, seleccione el objeto que desea sincronizar. En este ejemplo, seleccionaremos «Contactos» ya que es nuestro objetivo.
- Para sincronizar los contactos de Exchange Server bidireccionalmente los usuarios necesitarán hacer clic en “Exchange Server” como su tipo de fuente y seleccionar Buzón de Usuario.
- Introduzca su nombre de usuario, contraseña, URL y versión de Exchange Sever Connector. Si está ejecutando una versión de Exchange Server con fecha de 2016 o posterior, seleccione siempre Exchange 2016 en la configuración del conector. Puede encontrar esta información en la configuración de su Exchange Server.
- Espere a que CiraHub valide su Configuración de Exchange Server para poder acceder a sus datos.
- Seleccione la carpeta del buzón que desea sincronizar.
- Escriba un nombre de conector y haga clic en siguiente.
- Escriba un Nombre de centro y haga clic en Crear para sincronizar bidireccionalmente los contactos de Exchange Server.
- Seleccione la opción de añadir un conector adicional.
- Haga clic en «CRMs» como su tipo de fuente para su conector de contactos. (El centro contiene todos los contactos sincronizados de cada conector; un conector puede ser una carpeta pública, un buzón de usuario, un GAL o un CRM).
- Seleccione «ActiveCampaign» como tipo de contacto.
- Para poder sincronizar bidireccionalmente los contactos de ActiveCampaign necesitará entrar a su ActiveCampaign
- Escriba un nombre de conector y haga clic en siguiente.
- Introduzca un nombre de centro y haga clic en sincronización bidireccional de contactos de ActiveCampaign.
- A continuación, haga clic derecho en su conector, y seleccione «Opciones de sincronización» para sincronizar su buzón de Exchange Server con ActiveCampaign Desde allí se le llevará a una nueva ventana, haga clic en la casilla que dice, «Autorizar al centro para crear y sincronizar elementos en este conector». Esto permitirá la sincronización bidireccional entre el centro y su conector.
- Haga clic en «Permitir que el centro cree y sincronice elementos en este conector». Esto permitirá la sincronización bidireccional desde el endpoint a la base de datos del centro y viceversa. Seleccione categorizar datos en el conector si desea filtrar los elementos que desea sincronizar.
- Haga clic en la pestaña avanzado para configurar los ajustes de filtrado de contactos para ActiveCampaign. Por ejemplo, esto permitiría a un usuario sincronizar y crear elementos del centro basados en criterios específicos como nombres de empresas.
- También puede activar la asignación de campos para crear configuraciones de campos personalizados del centro para los datos de Active Campaign y CiraHub.
- Haga clic en «Sincronizar ahora» para sincronizar bidireccionalmente el buzón de Exchange Server y ActiveCampaign. También puede editar cualquier opción de sincronización para cada uno de sus conectores a continuación.
¡Y listo! Acaba de realizar una sincronización de contactos bidireccional entre un buzón de usuario de Exchange Server y ActiveCampaign. Ahora, si añade o modifica un contacto en ActiveCampaign, también aparecerá en Exchange Server, y viceversa.
Más información sobre CiraHub.
CiraHub proporciona sincronización bidireccional para: Buzones, Carpetas Públicas, Directorios, CRM’s, Sharepoint, Google Workspace, Aplicaciones Microsoft y más. Sincroniza automáticamente un número ilimitado de contactos y calendarios compartidos en Microsoft 365, servidores Exchange locales y carpetas públicas. Además, los usuarios también pueden sincronizar múltiples CRM y sus plataformas más populares. ¡Haga clic aqui y obtenga más información sobre cómo empezar la prueba gratuita de CiraHub hoy mismo!