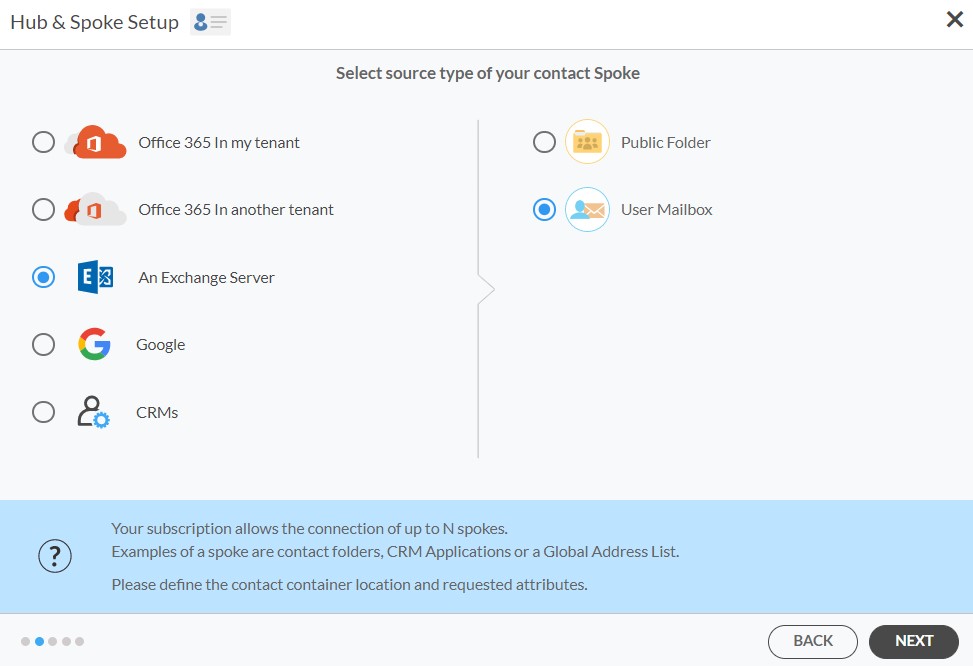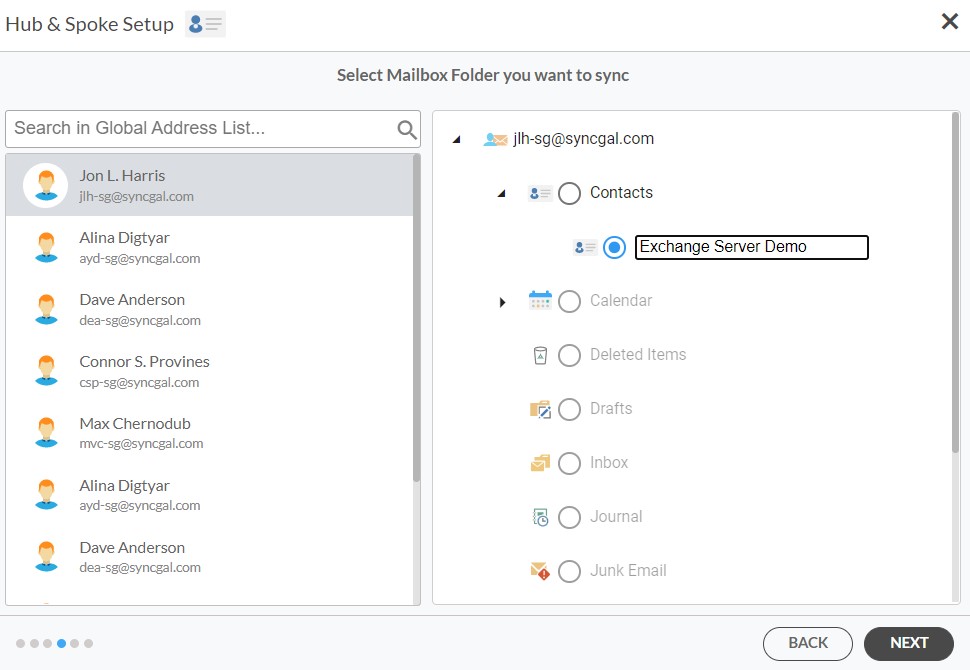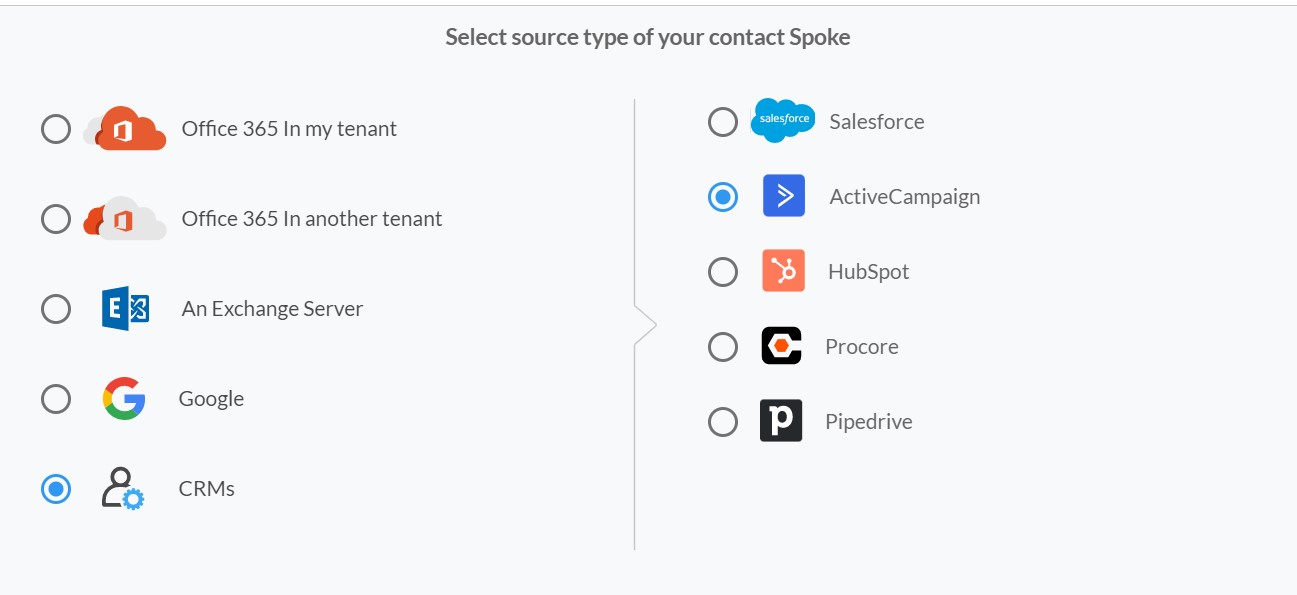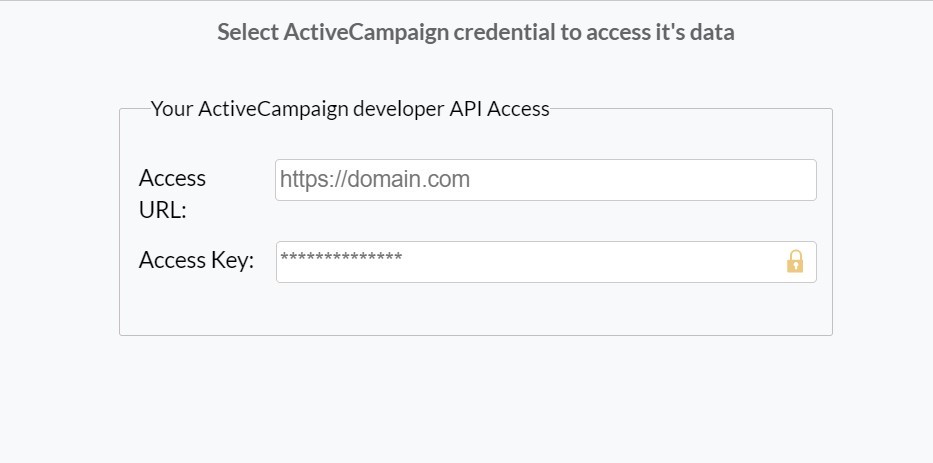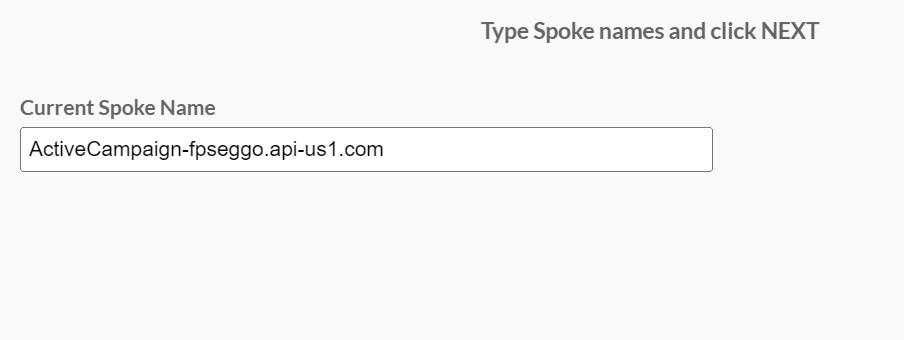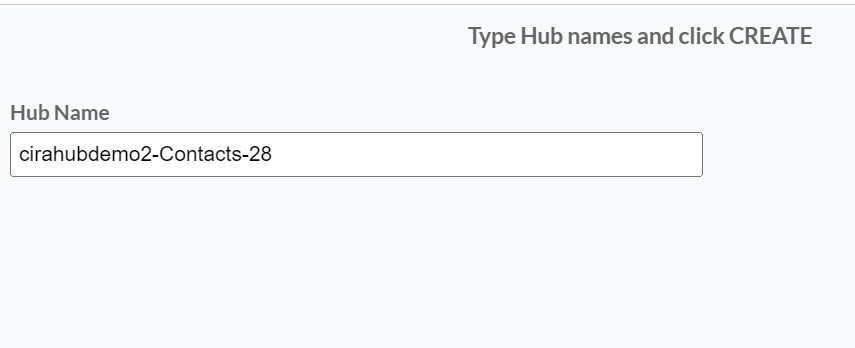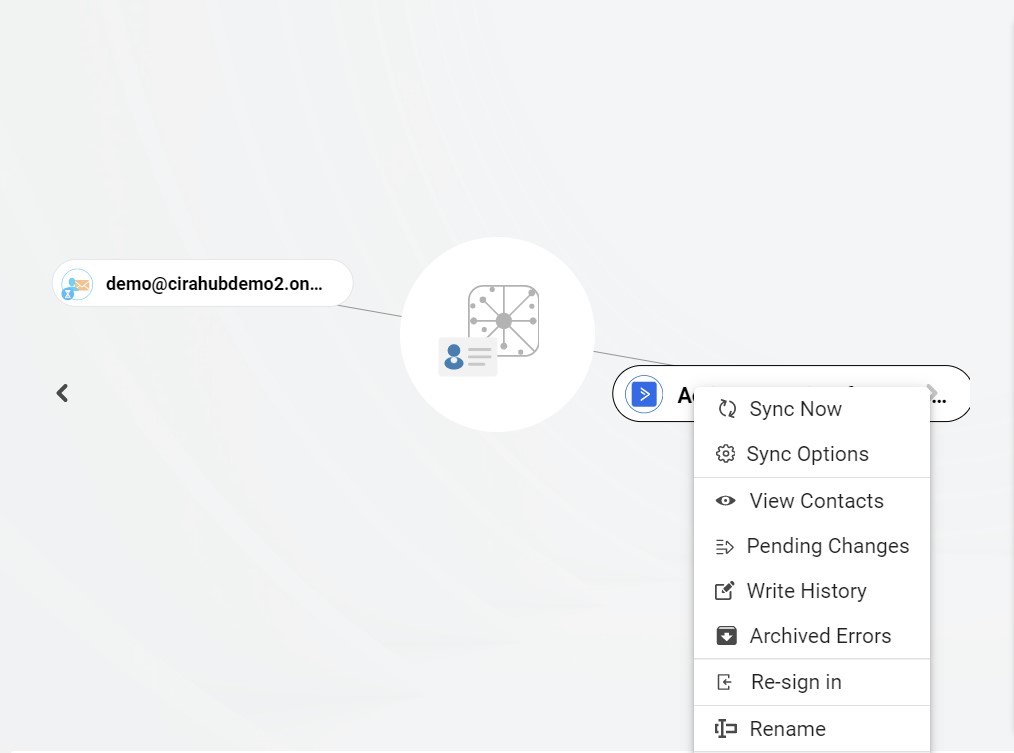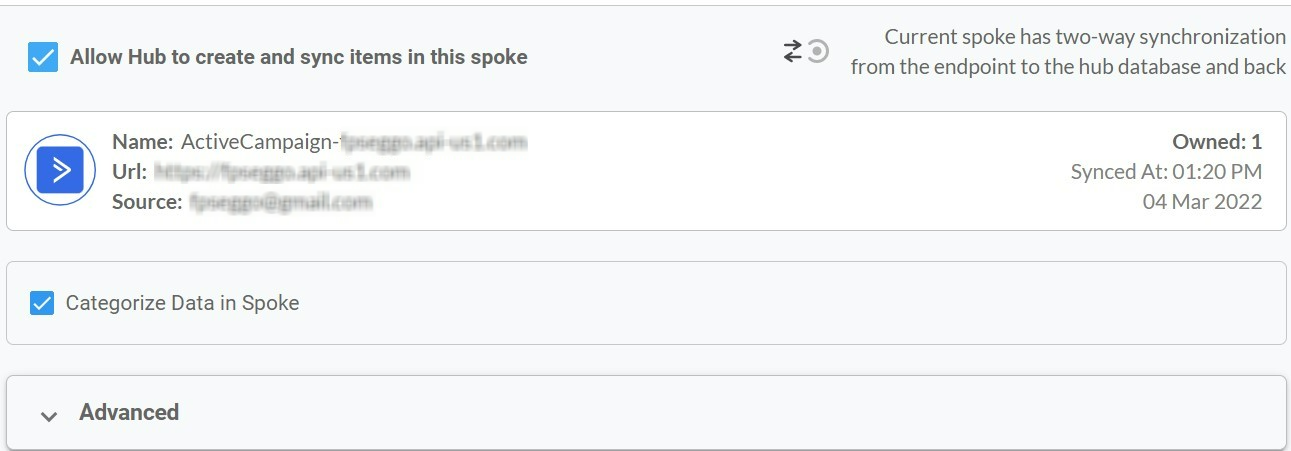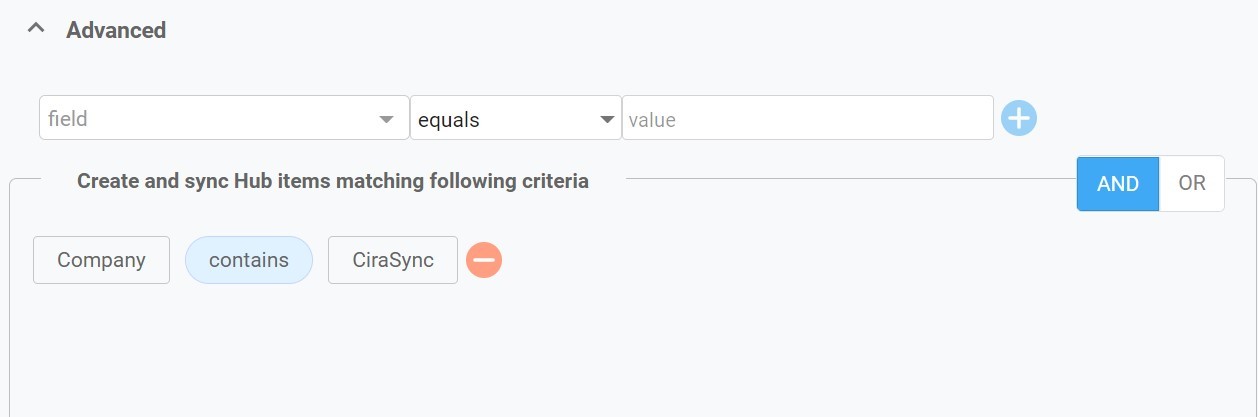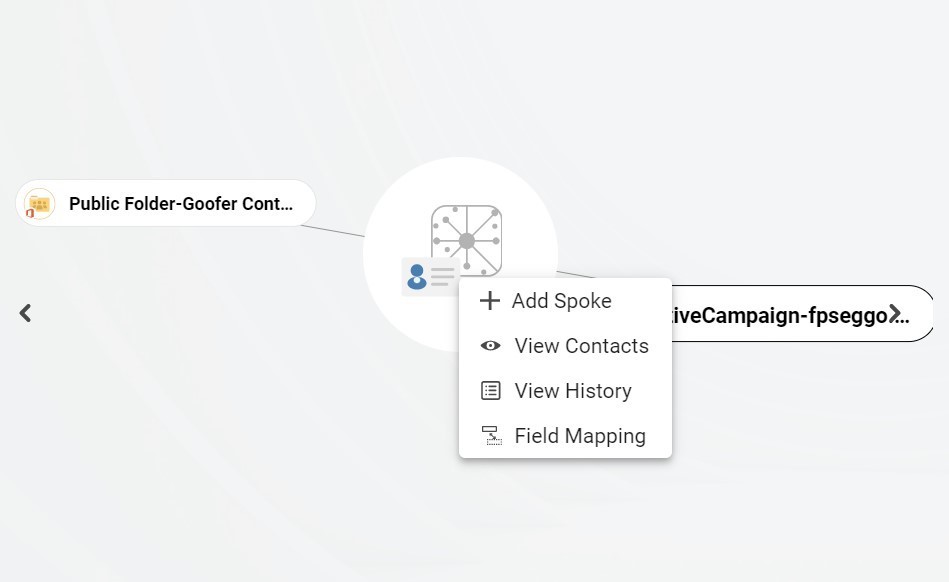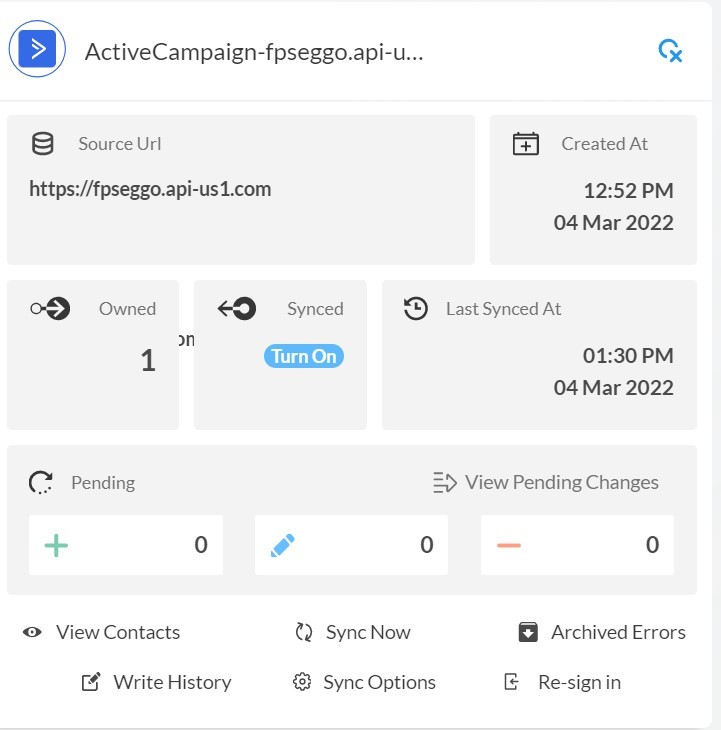In dieser Schritt-für-Schritt-Anleitung zeigen wir Ihnen, wie Sie Kontakte zwischen einem Exchange Server-Postfach und ActiveCampaign zweiseitig synchronisieren können. Diese Synchronisierung ist besonders wichtig für den Zugriff auf Kontakte auf beiden Plattformen. Mit Hilfe der zweiseitigen Synchronisierung können Sie you die Kontakte Ihrer Interessenten übertragen, kopieren und teilen auf allen Geräten Ihrer Mitarbeiter.
Zweiseitige Synchronisierung von Exchange Server Postfach und ActiveCampaign Kontakten
Um die Kontakte zwischen diesen zwei Plattformen erfolgreich zu synchronisieren, brauchen Sie ein Tool. Leider lassen sich ActiveCampaign- und Exchange Server-Benutzerpostfächer nicht auf natürliche Weise in beide Richtungen synchronisieren. Zum Glück gibt es einige Tools, die das Leben leichter machen. In dieser Anleitung werden wir CiraHub verwenden, das beste Tool für die zwei- und mehrseitige Synchronisierung. Es synchronisiert nicht nur ActiveCampaign, sondern auch Salesforce, HubSpot, SharePoint, öffentliche Ordner, Pipedrive, globale Adresslisten und mehr.
- Nachdem Sie sich bei CiraHub angemeldet haben,werden Sie zum Ersteinrichtung-Assistenten weitergeleitet. (Siehe folgende Abbildung.) Dann wählen Sie das Objekt, das Sie synchronisieren möchten. In diesem Beispiel, wählen wir „Kontakte“ weil es unser Ziel ist.
- Um Exchange Server-Kontakte zweiseitig zu synchronisieren , müssen die Benutzer als Quellentyp „Exchange Server“ anklicken und „Benutzerpostfach“ auswählen.
- Geben Sie Ihr Exchange Sever Connector Login, Passwort, Ihre URL und die Exchange Version ein. Falls Sie eine Exchange Server-Version von 2016 oder später verwenden, wählen Sie in den Connector-Einstellungen immer „Exchange 2016“ aus. Diese Information können Sie in Ihren Exchange Server Einstellungen finden.
- Warten Sie, bis CiraHub Ihre Exchange Server-Einstellungen bestätigt hat, bis Sie auf Ihre Daten zugreifen.
- Wählen Sie den Postfachordner, den Sie synchronisieren möchten.
- Geben Sie den Spoke-Namen ein und klicken Sie auf „Weiter“.
- Geben Sie den Hub Namen ein und klicken Sie „Erstellen“, um die Exchange Server Kontakte zweiseitig zu synchronisieren.
- Wählen Sie die Option, „Hinzufügen einer zusätzlichen Spoke“.
- Klicken Sie auf “CRMs” als den Quellentyp für Ihre Kontakt-Spoke. (Der Hub enthält alle synchronisierten Kontakte jeder Spoke; eine Spoke kann ein öffentlicher Ordner, ein Benutzerpostfach, die GAL oder ein CRM sein).
- Wählen Sie “ActiveCampaign” als den Typ der Kontakt-Spoke.
- Um Ihre ActiveCampaign-Kontakte zweiseitig zu synchronisieren, müssen Sie Ihre ActiveCampaign Access URL und Key eingeben.
- Geben Sie einen Spoke-Namen ein und klicken Sie auf „Weiter“.
- Type in a Hub name and click next to two-way sync ActiveCampaign Kontakte.
- Klicken Sie anschließend mit der rechten Maustaste auf Ihre Spoke und wählen Sie „Synchronisierungsoptionen“, um ein Exchange Server-Postfach mit Active Campaign zu synchronisieren. Von dort aus gelangen Sie zu einem neuen Fenster. Klicken Sie auf das Kästchen „Dem Hub erlauben, Objekte in dieser Spoke zu erstellen und zu synchronisieren“. Dadurch wird die zweiseitige Synchronisierung zwischen dem Hub und Ihrer Spoke ermöglicht.
- Klicken Sie auf “Dem Hub erlauben, Elemente in dieser Spoke zu erstellen und zu synchronisieren”. Das ermöglicht die zweiseitige Synchronisierung vom Endpunkt zur Hub-Datenbank und zurück. Wählen Sie „Daten in der Spoke kategorisieren“, wenn Sie die zu synchronisierenden Elemente gerne herausfiltern möchten.
- Klicken Sie auf die Registerkarte „Erweitert“, um die Einstellungen zur Kontaktfilterung fürActiveCampaign auszuwählen. Dies würde es beispielsweise einem Benutzer ermöglichen, Hub-Elemente auf der Grundlage bestimmter Kriterien wie Firmennamen zu synchronisieren und zu erstellen.
- Sie können auch Feldzuordnung aktivieren, um die benutzerdefinierten Einstellungen für Hub-Datenfelder in Active Campaign und CiraHub zu erstellen.
- Klicken Sie auf “Jetzt synchronisieren”, um das Exchange Server Postfach und ActiveCampaign zu synchronisieren. Sie können auch alle Synchronisierungsoptionen für jede Ihrer Spokes unten bearbeiten.
Und das war’s! Sie haben soeben eine zweiseitige Kontaktsynchronisierung zwischen einem Exchange Server-Benutzerpostfach und ActiveCampaign eingerichtet. Wenn Sie nun einen Kontakt in ActiveCampaign hinzufügen oder ändern, wird dieser auch in ActiveCampaign angezeigt und umgekehrt.
Mehr Infos zu CiraHub!
CiraHub bietet die zweiseitige Synchronisierung für: Postfächer, öffentliche Ordner, Verzeichnisse, CRMs, Sharepoint, Google Workspace, Microsoft-Anwendungen und mehr. Synchronisieren Sie automatisch eine unbegrenzte Anzahl von freigegebenen Kontakten und Kalendern in Microsoft 365, auf lokalen Exchange-Servern und in öffentlichen Ordnern. Darüber hinaus können die Benutzer auch mehrere CRMs und Ihre beliebtesten Plattformen miteinander synchronisieren. Klicken Sie hier, um zu erfahren, wie Sie ein CiraHub Demo jetzt starten können!