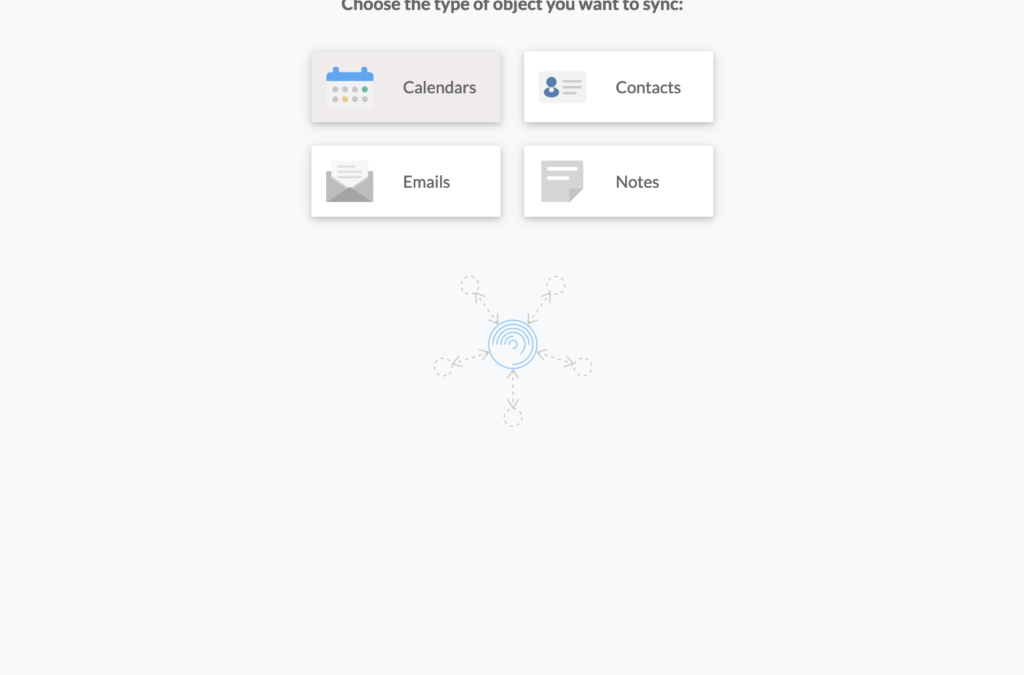Juggling multiple calendar systems can be a hassle, especially when you’re trying to balance personal and professional commitments. If you’re an Apple user who also relies on Google Workspace for business, you’ve likely encountered the challenge of keeping your iCloud and Google calendars in sync. Fortunately, there’s a way to seamlessly integrate these two popular platforms, ensuring you never miss an important event or double-book yourself again. In this article, we’ll walk you through the process of setting up a two-way sync between your iCloud and Google Workspace calendars, allowing you to view and manage all your events in one place.
Steps to Sync iCloud and Google Workspace Calendars
1. Log in to CiraHub. It will take you to the onboarding wizard. (See figure below.) Next, select the object you want to sync. In this example, the “Calendars” object has been selected.
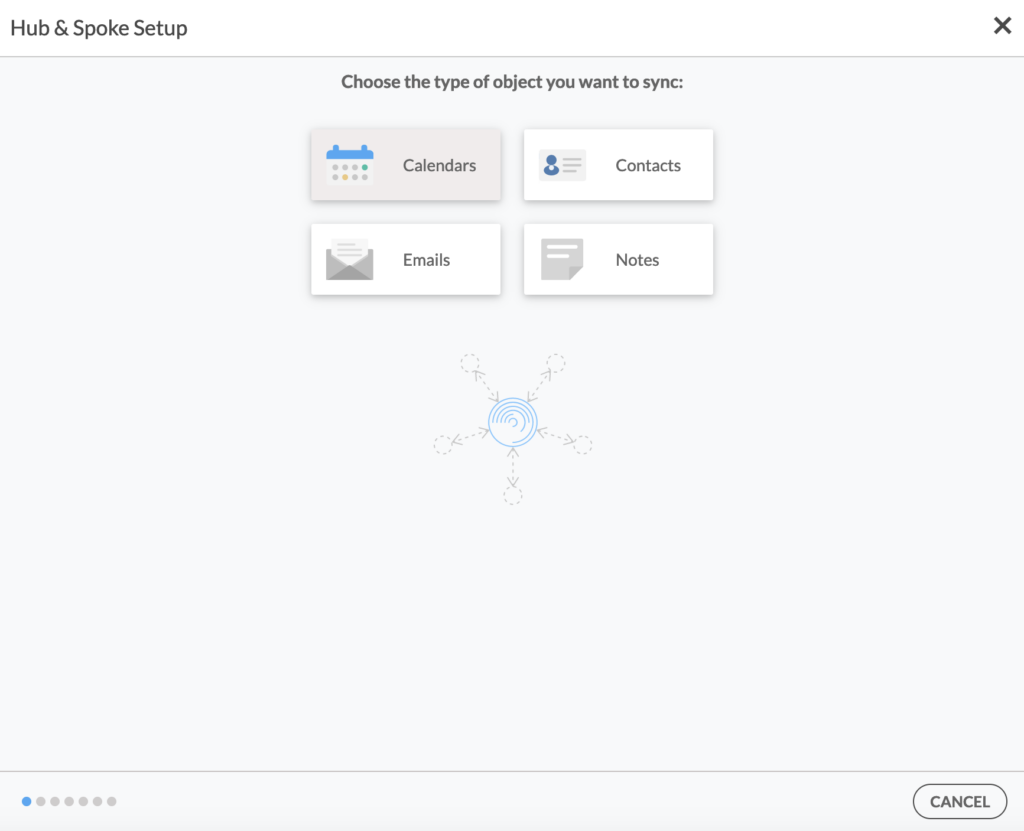
2. Select “iCloud” as your source type for your calendar spoke, then click NEXT.
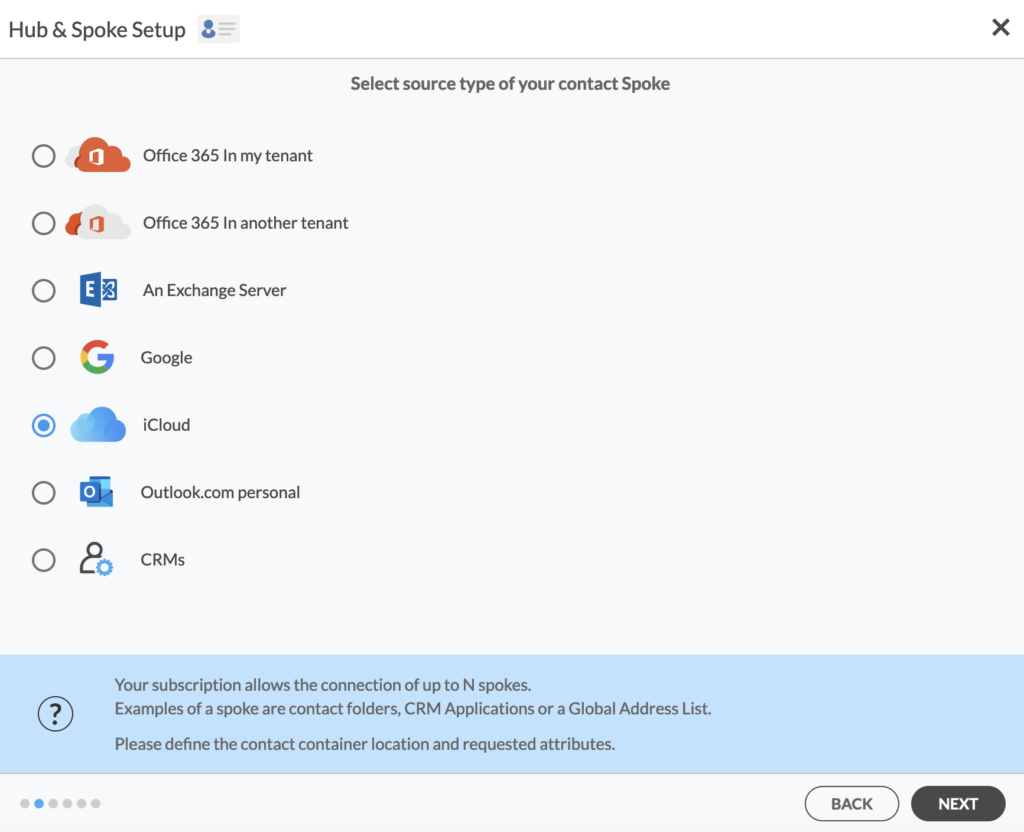
3. Enter your credentials to establish an iCloud Connection with CiraHub. Not that if it’s your first time logging in, you will have to create an app-specific password. Apple has a guide on how to generate and sign in using app-specific passwords. Alternatively, you can use existing credentials by clicking on your profile on the right and click NEXT.
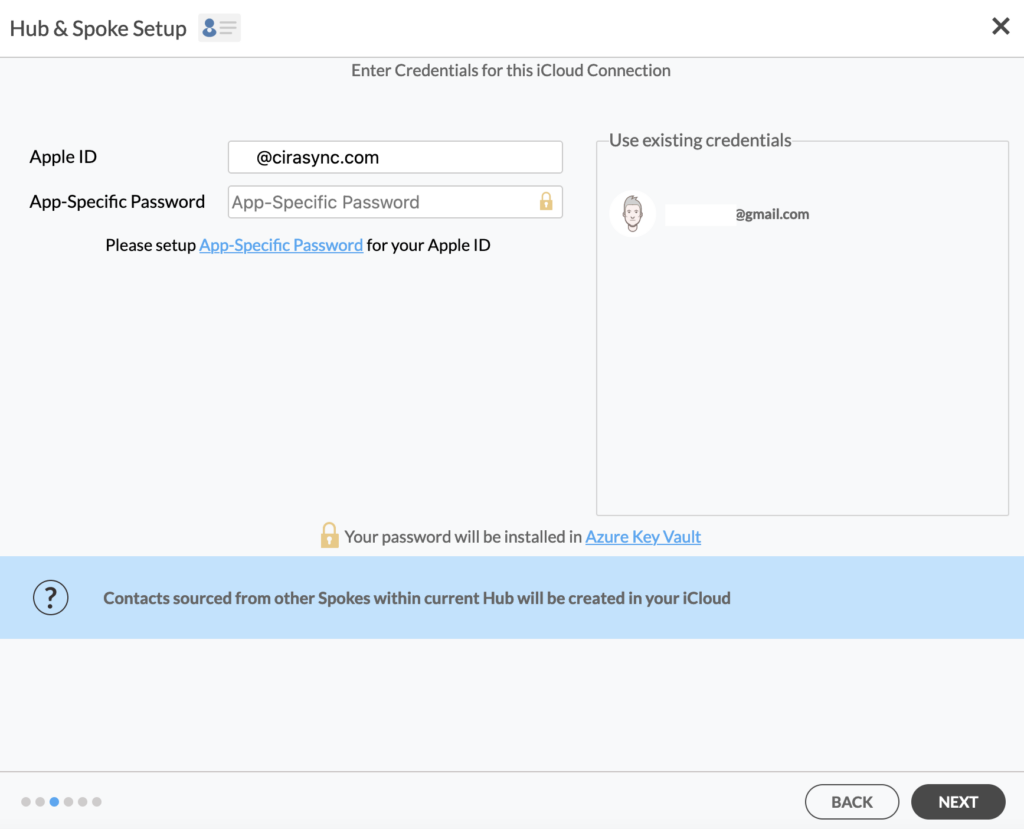
4. Select the specific calendar you want to sync and click NEXT.
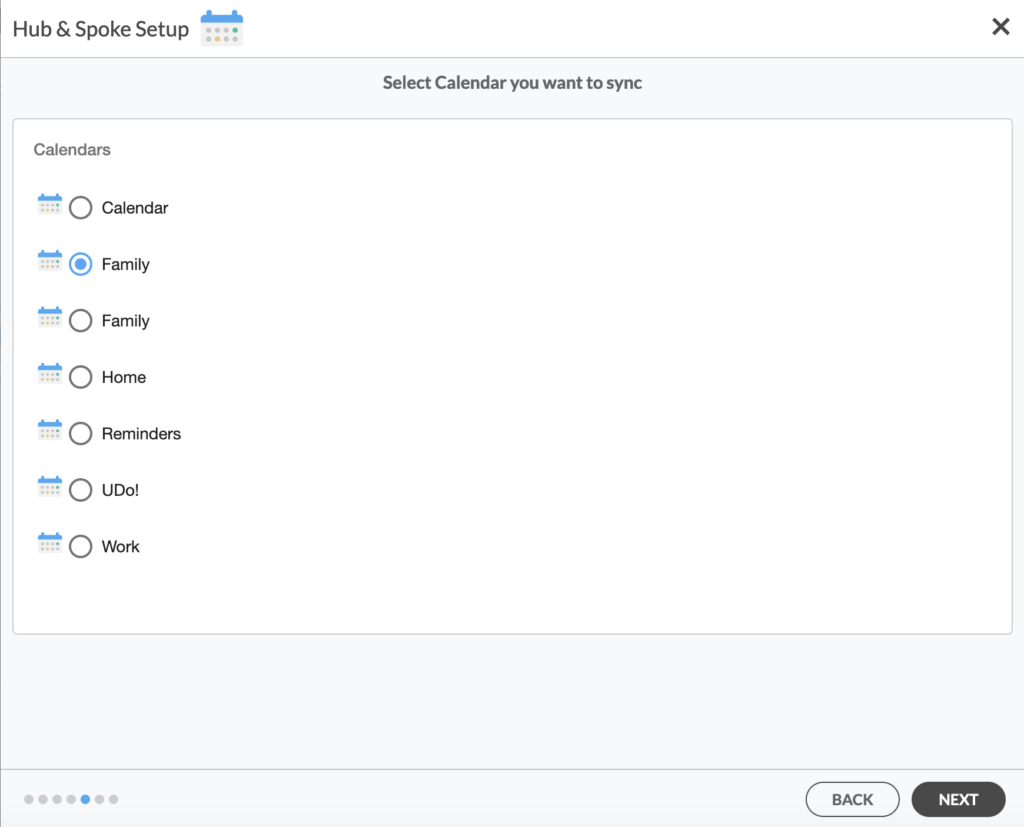
5. Type in a name for your iCloud spoke and click NEXT.
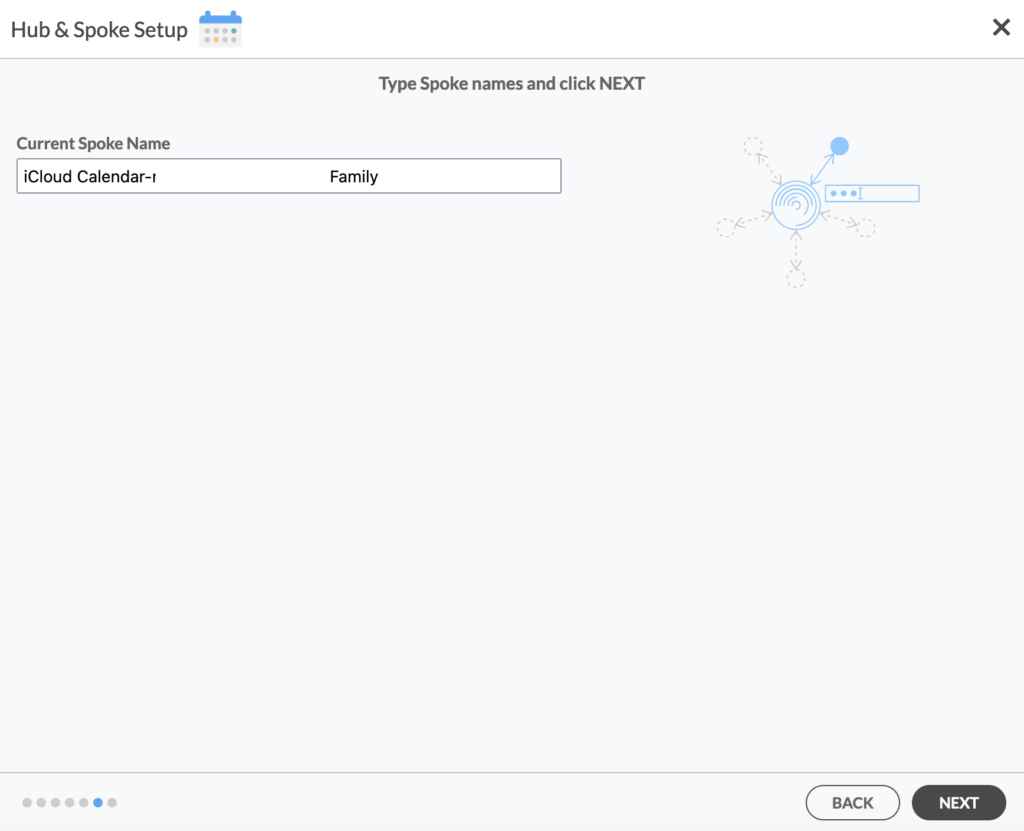
5. Type in a name for your Hub and click CREATE.
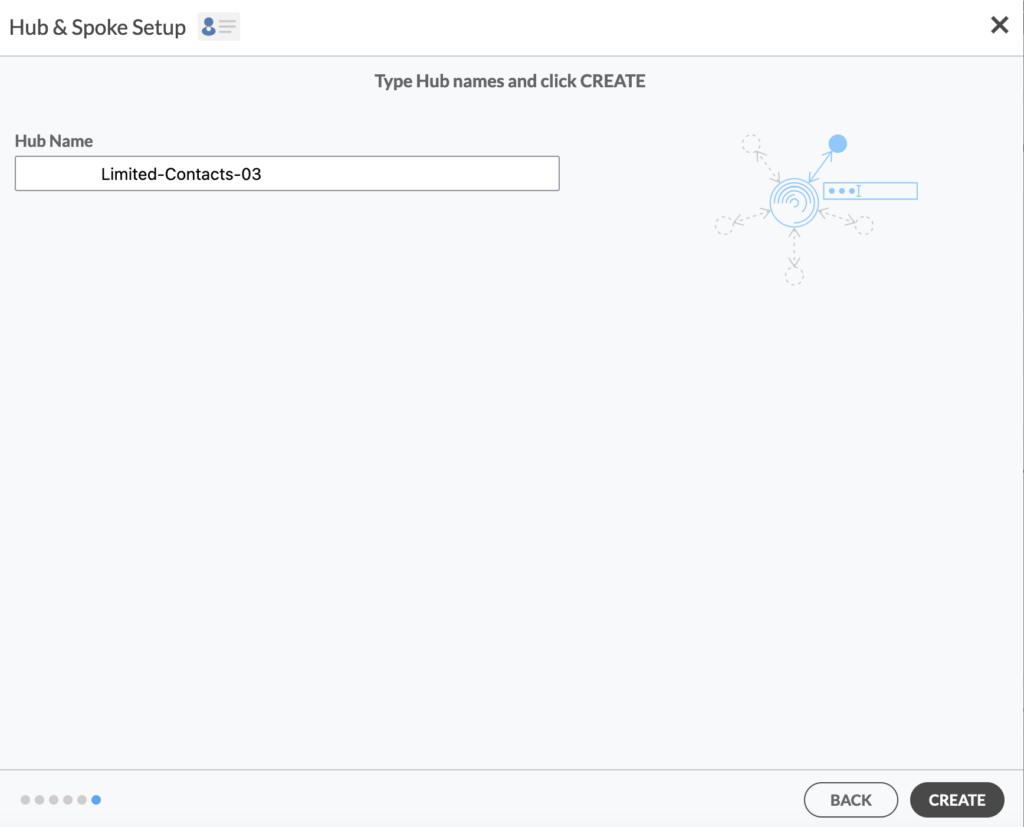
6. On the CiraHub dashboard, click the + Spoke button to add another spoke.
7. Select “Google” as the source type of your calendar spoke and click NEXT.

8. Enter your Google workspace login credentials to connect your account to CiraHub. Alternatively, you can sign in using existing credentials by clicking your profile on the right pane. Remember to grant CiraHub the necessary permissions to access your Google account.
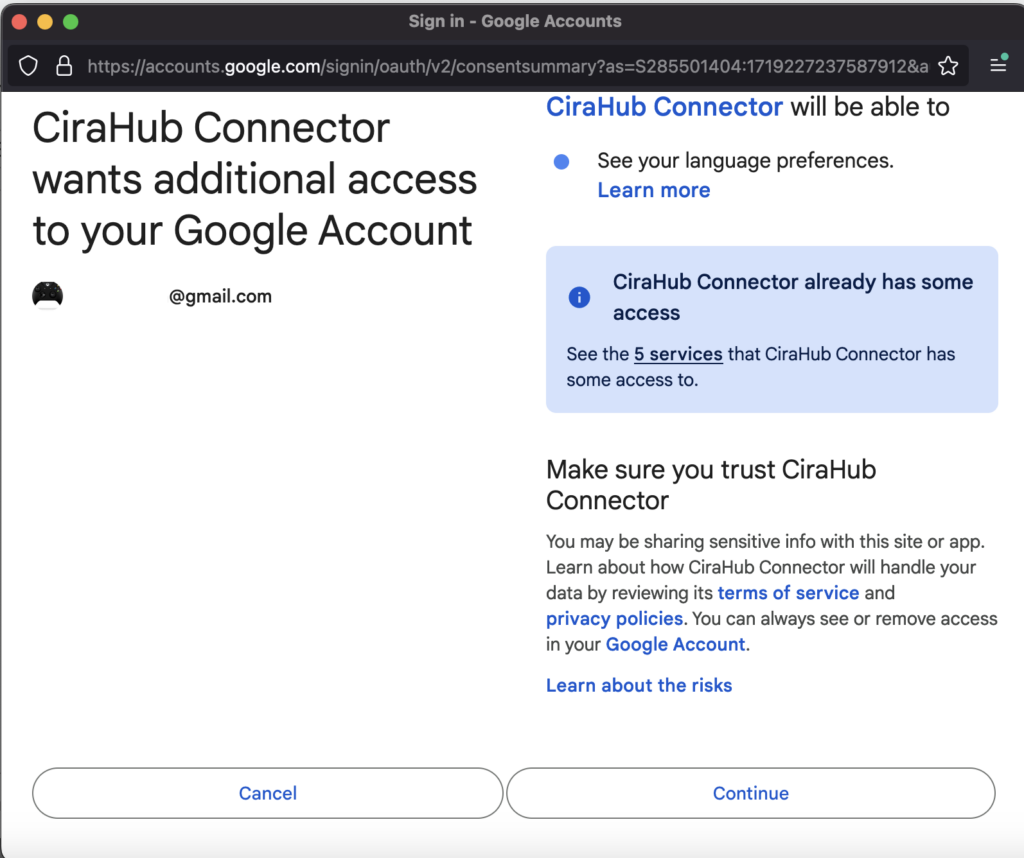
9. Select the specific Google Workspace calendar you want to sync and click NEXT.
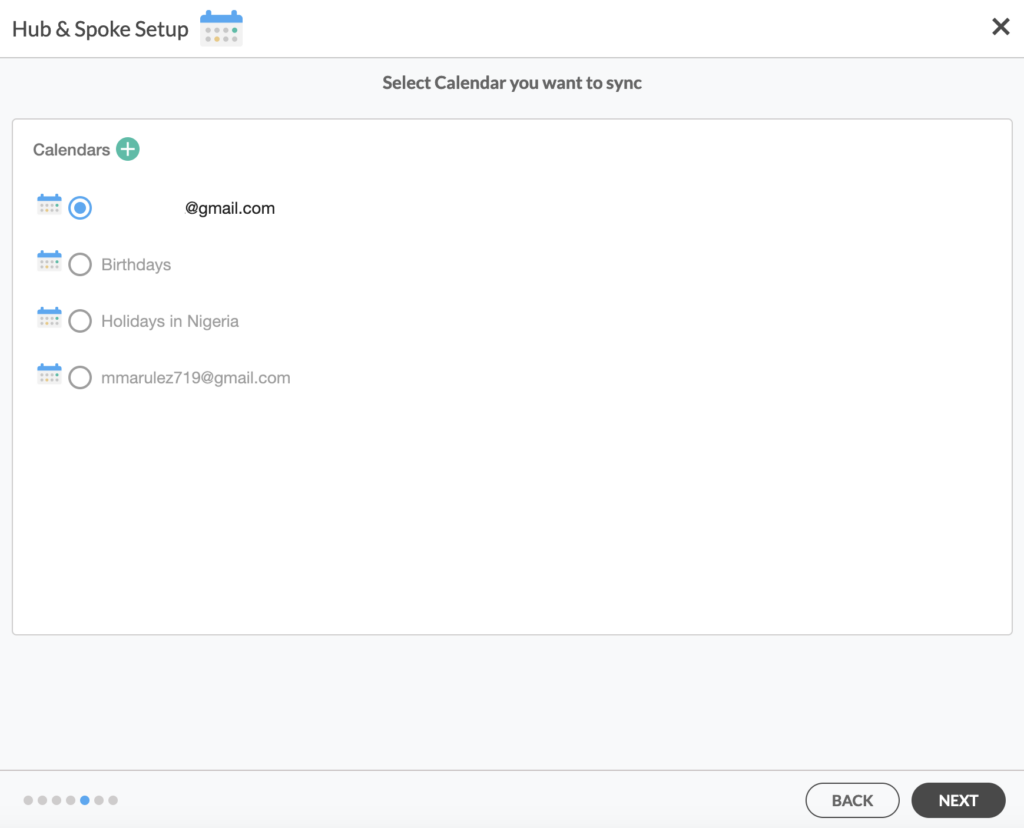
10. Enter a name for your Google Workspace spoke and click NEXT.
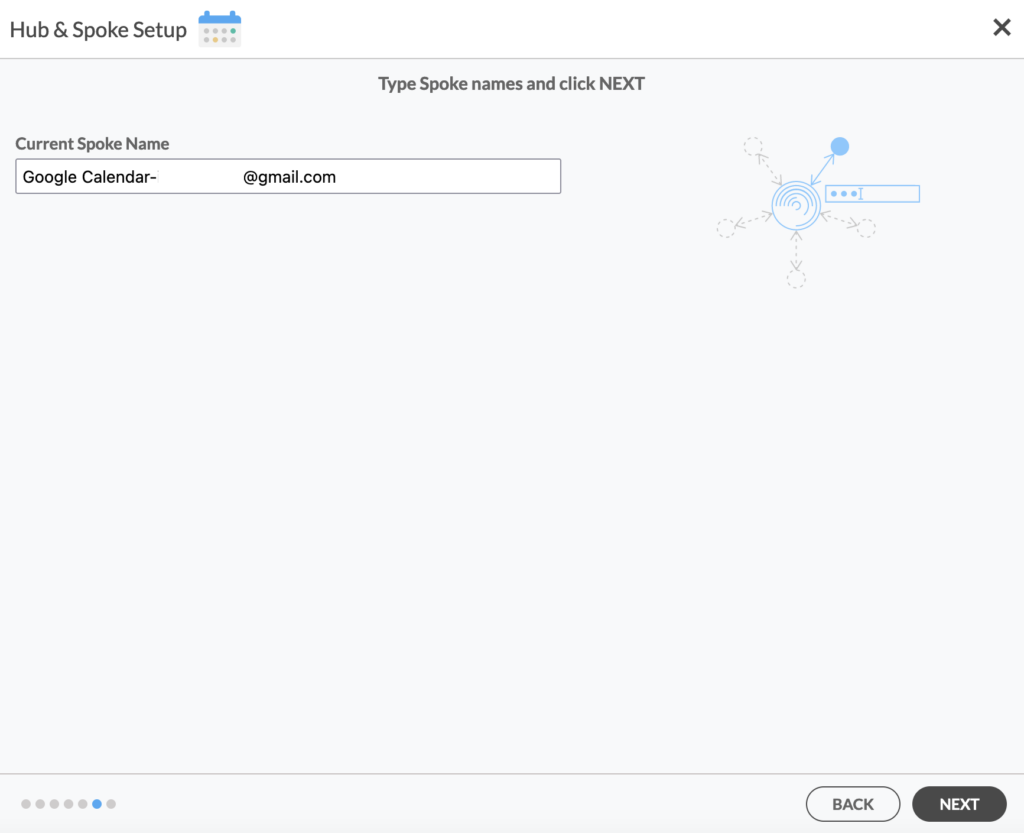
11. Name your Hub and click CREATE.

12. On the CiraHub dashboard, right click each spoke, and select “Sync Options.”

13. Click on “Allow Hub to create and sync items in this spoke”, then click SAVE. This will enable two-way synchronization from the endpoint to the hub database and back.

14. On the CiraHub dashboard, click the “Sync Now” button to sync iCloud and Google Workspace calendars.
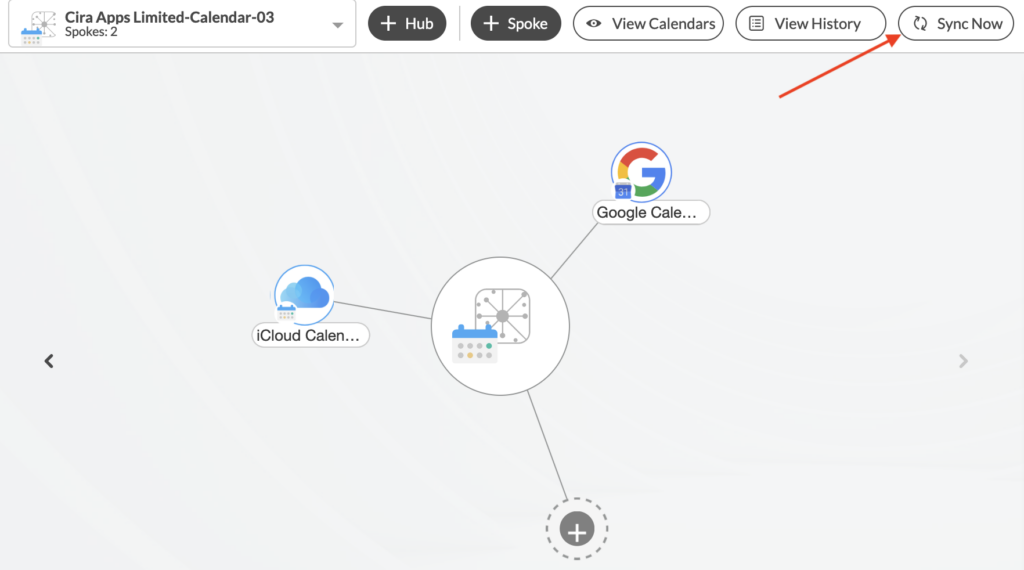
By following the steps above, you have successfully created a two-way sync between your iCloud and Google Workspace calendars. This integration streamlines your scheduling process, ensuring that all your events are accessible and up-to-date across both platforms. No more switching between apps or manually updating multiple calendars – you can now manage personal and professional commitments with ease.