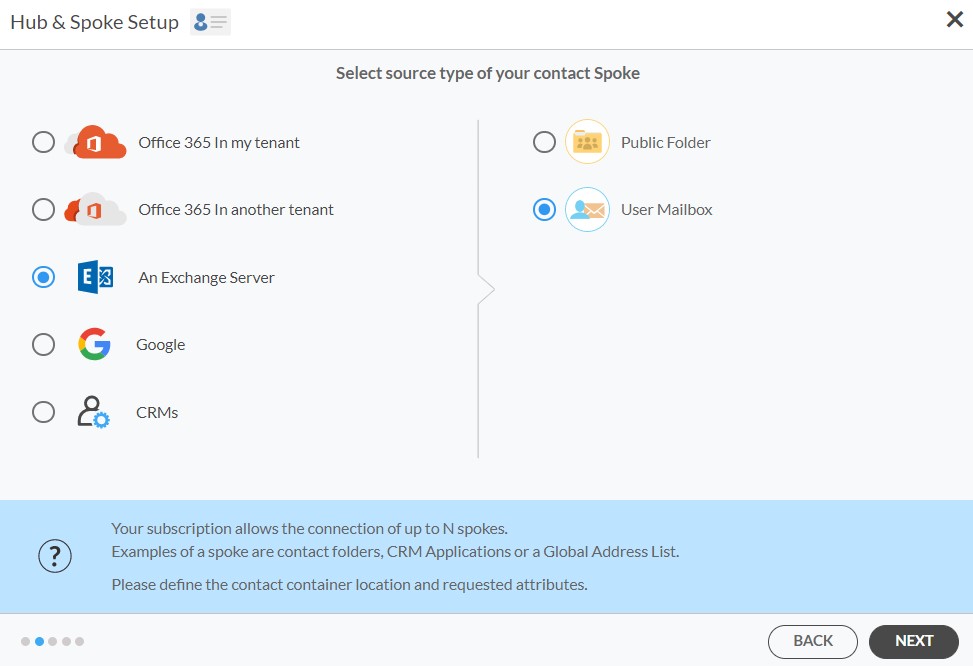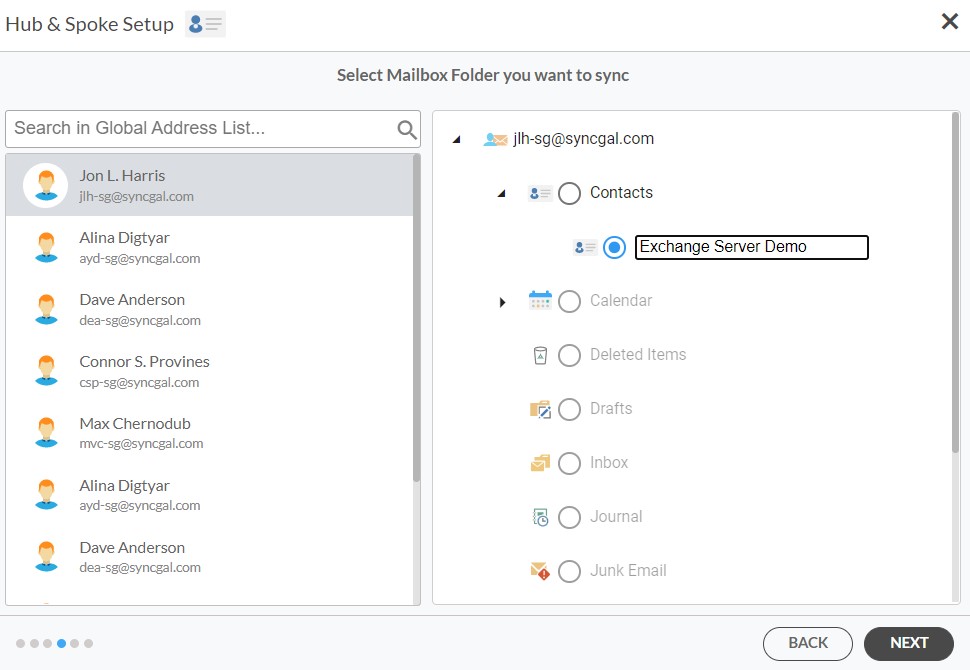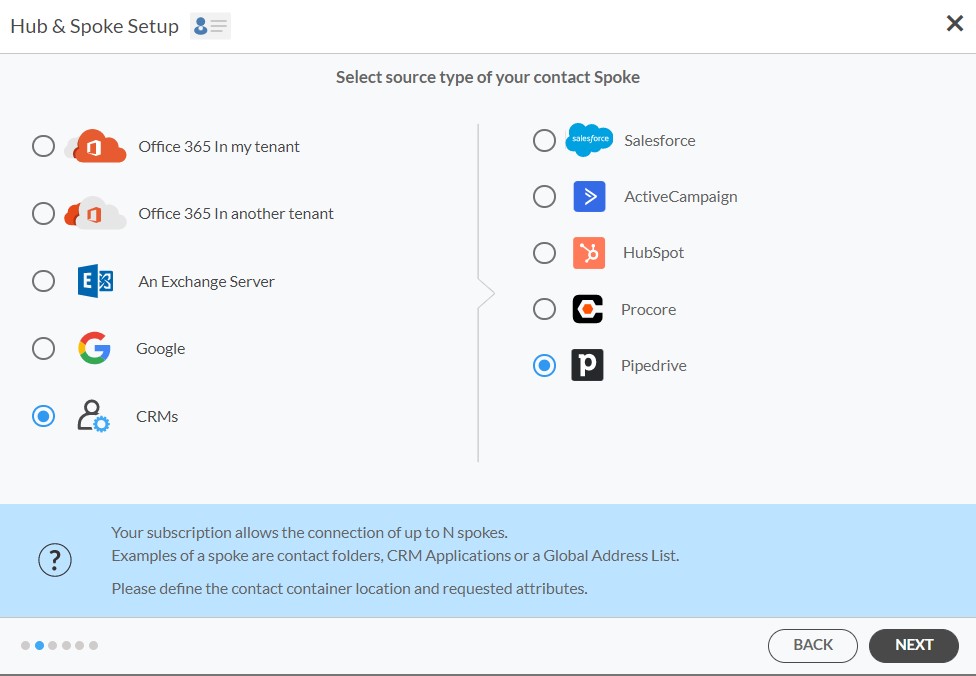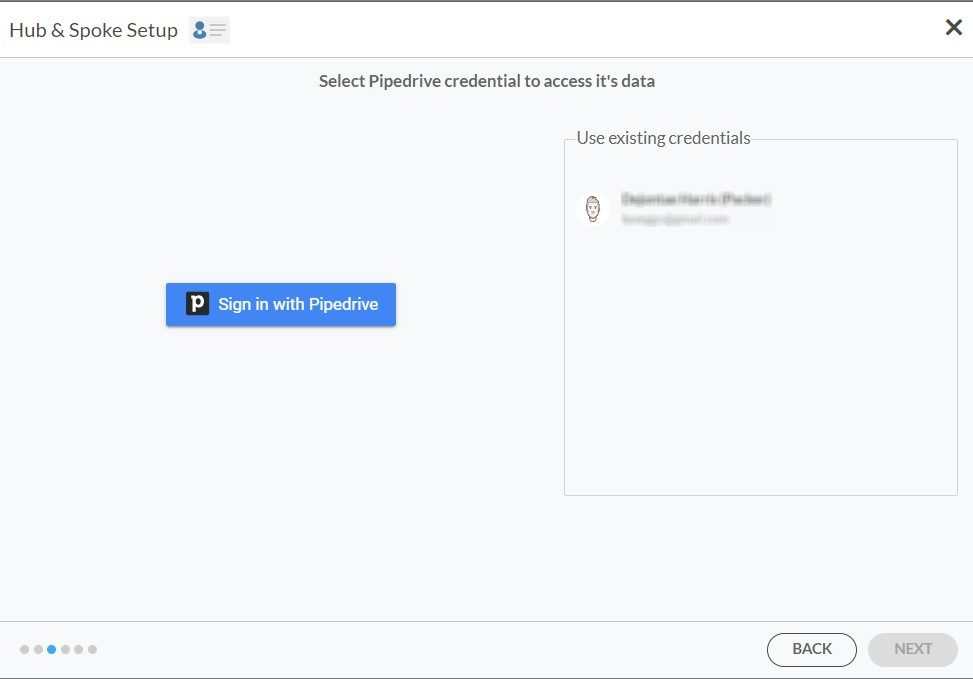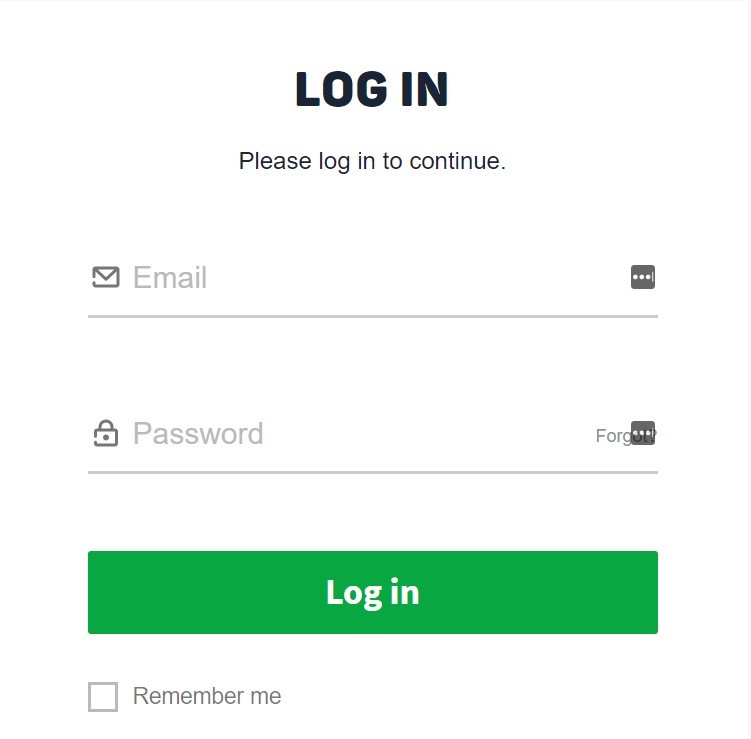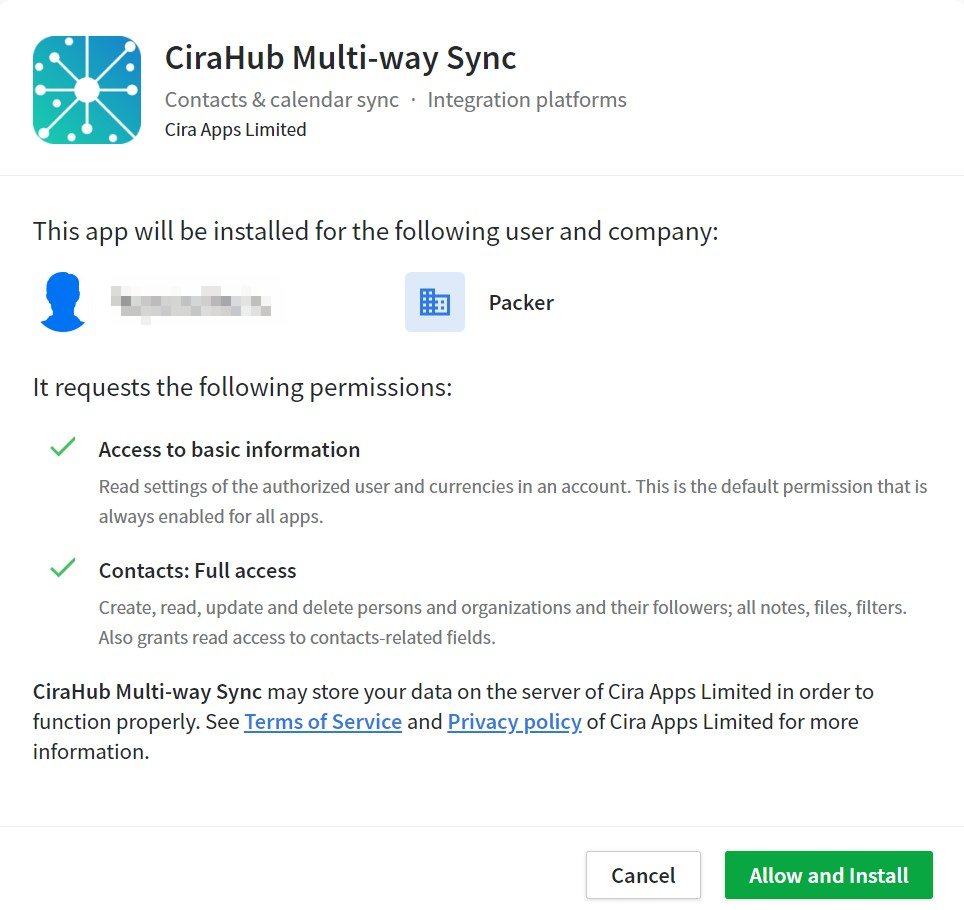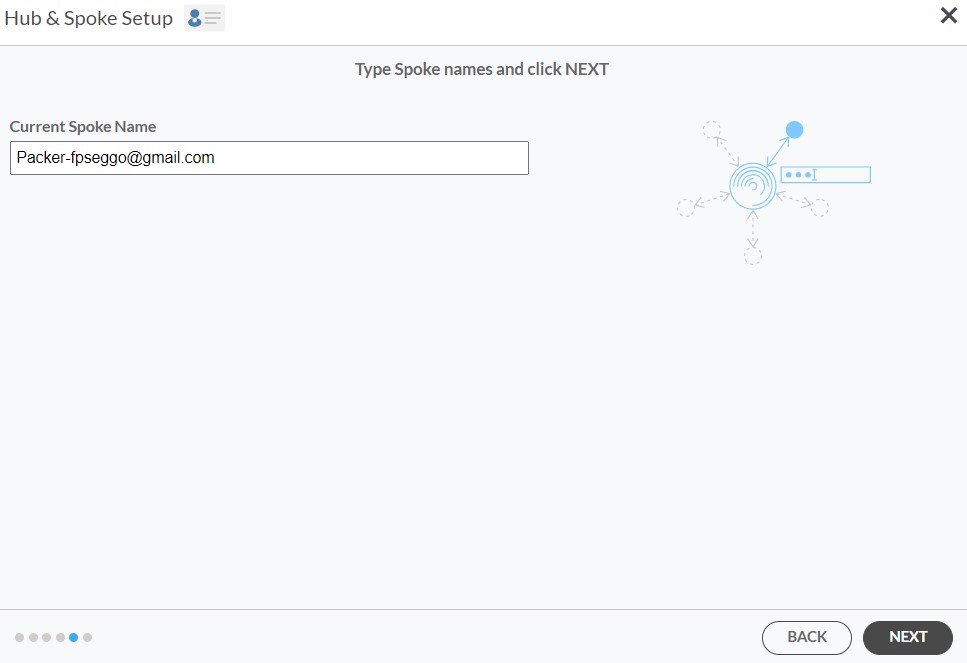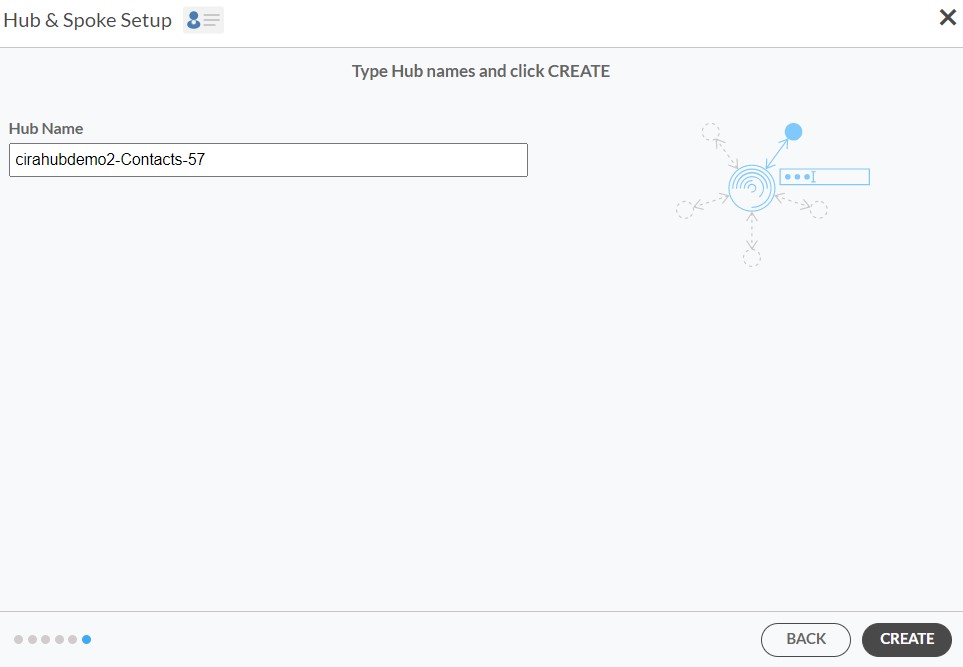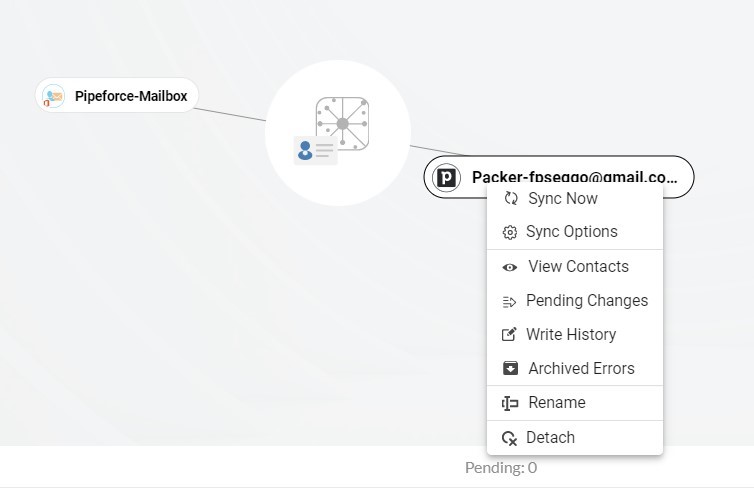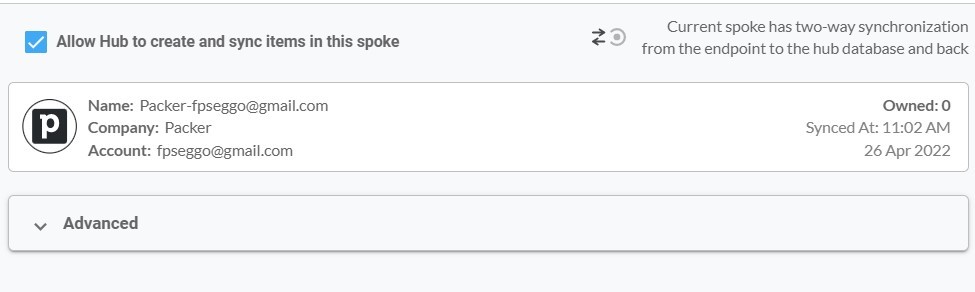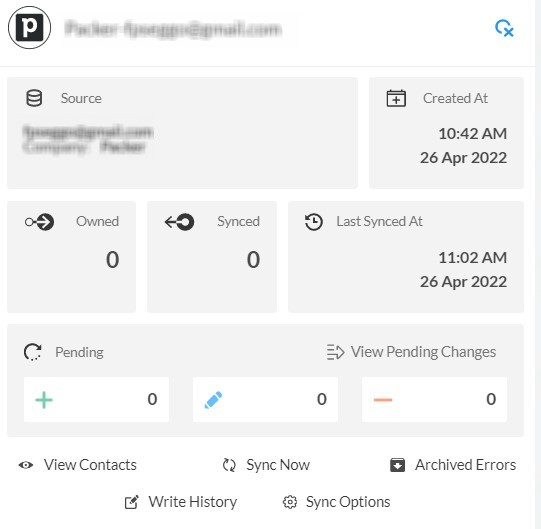Aprende a utilizar CiraHub para sincronizar de forma bidireccional los contactos de Pipedrive y Exchange Server, en este artículo. Exchange Server es un servidor de correo y calendario de Microsoft que funciona con el sistema operativo Windows. La sincronización de contactos entre Exchange Server y Pipedrive (una popular herramienta de CRM), con CiraHub permite a los usuarios consolidar la información de contactos de múltiples fuentes, garantizando que la información se mantenga coherente en todos los dispositivos y software.
Pasos para la sincronización bidireccional de contactos de Pipedrive y Exchange Server
- En primer lugar, inicie sesión en CiraHub. Accederá al asistente de incorporación. (Vea la siguiente imagen). A continuación, seleccione el objeto que desea sincronizar. | En este ejemplo el objeto «contacto» ha sido seleccionado.
- A continuación, inicie la configuración de centro (Hub) y conector (Spoke). Haga clic en «Exchange Server» como tipo de fuente para su conector de contactos y seleccione Buzón de usuario.
- Introduzca su nombre de usuario, contraseña, URL y versión de Exchange Sever Connector. Si está ejecutando una versión de Exchange Server con fecha de 2016 o posterior, seleccione siempre Exchange 2016 en la configuración del conector.
- Espere a que CiraHub valide su Configuración de Exchange Server para poder acceder a sus datos.
- Seleccione la carpeta del buzón que desea sincronizar.
- Escriba un nombre de conector y haga clic en siguiente.
- Escriba un Nombre de centro y haga clic en crear para sincronizar bidireccionalmente los contactos de Exchange Server para la conexión de centro y radio.
- Seleccione la opción de añadir un conector adicional.
- Haga clic en «CRMs» como su tipo de fuente para su conector de contactos. (El centro contiene todos los contactos sincronizados de cada conector; un conector puede ser una carpeta pública, un buzón de usuario, un GAL o un CRM).
- A continuación, seleccione Pipedrive como el tipo de fuente de su conector de contactos.
- Inicie sesión con Pipedrive para añadir su cuenta al centro, o seleccione una cuenta de Pipedrive existente.
- Si ha seleccionado «Iniciar sesión con Pipedrive», se le pedirá que introduzca su nombre de usuario y contraseña de Pipedrive en esta pantalla.
- Haga clic en permitir e instalar para sincronizar bidireccionalmemte los contactos de Pipedrive.
- Escriba un nombre de conector y haga clic en Siguiente.
- A continuación, escriba el nombre del conector y haga clic en crear.
- A continuación, haga clic con el botón derecho del ratón en su conector y seleccione «Opciones de sincronización». Desde ahí, se le abrirá una nueva ventana; haga clic en la casilla que dice: «Permitir al centro crear y sincronizar elementos en este conector».
- Haga clic en «Permitir que el centro cree y sincronice elementos en este conector». Esto le permitirá sincronizar bidireccionalmente los contactos de Exchange Server con Pipedrive desde el endpoint a la base de datos del centro y viceversa. Seleccione categorizar datos si le gustaría filtrar los elementos que le gustaría sincronizar.
- Haga clic en la pestaña «avanzando» para configurar el filtrado de contactos para Pipedrive. Esto permitiría a un usuario sincronizar y crear elementos en el centro basándose en criterios específicos.
- Haga clic en «Sincronizar ahora» para sincronizar bidireccionalmente los contactos de Exchange Server con Pipedrive. También puede editar las opciones de sincronización para cada uno de sus conectores abajo.
Conclusión
Al realizar una sincronización bidireccional de contactos entre un CRM, tal como Pipedrive, y un buzón de Exchange Server, los usuarios pueden mantener toda la información sus contactos consistente en todas las fuentes. Esperamos que haya encontrado muy útil esta guía.
Más información sobre CiraHub.
Sincronizar o fusionar varias listas de contactos procedentes de distintas fuentes siempre ha sido un suplicio. CiraHub hace que esos problemas sean cosas del pasado ya que es la primera herramienta de sincronización multidireccional de su clase. El software está diseñado para que pueda ponerse en marcha en menos de una hora. Conecta tus dos listas globales de direcciones, activa la sincronización y listo. Los usuarios pueden configurar una sincronización CRM bidireccional para un servidor Exchange y Pipedrive, y muchas otras aplicaciones. ¡Empieza tu prueba de CiraHub hoy mismo!