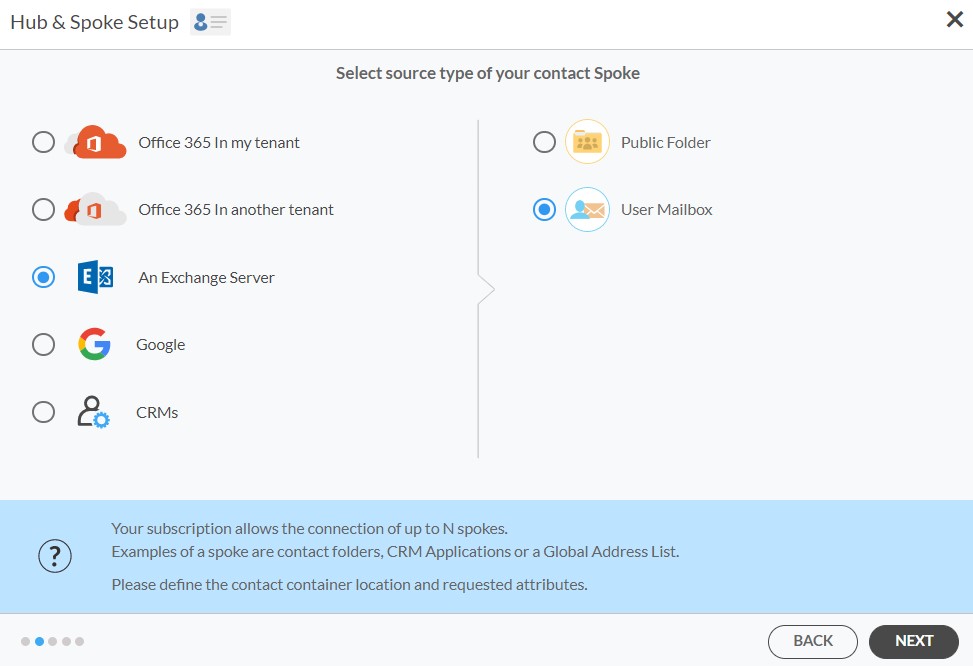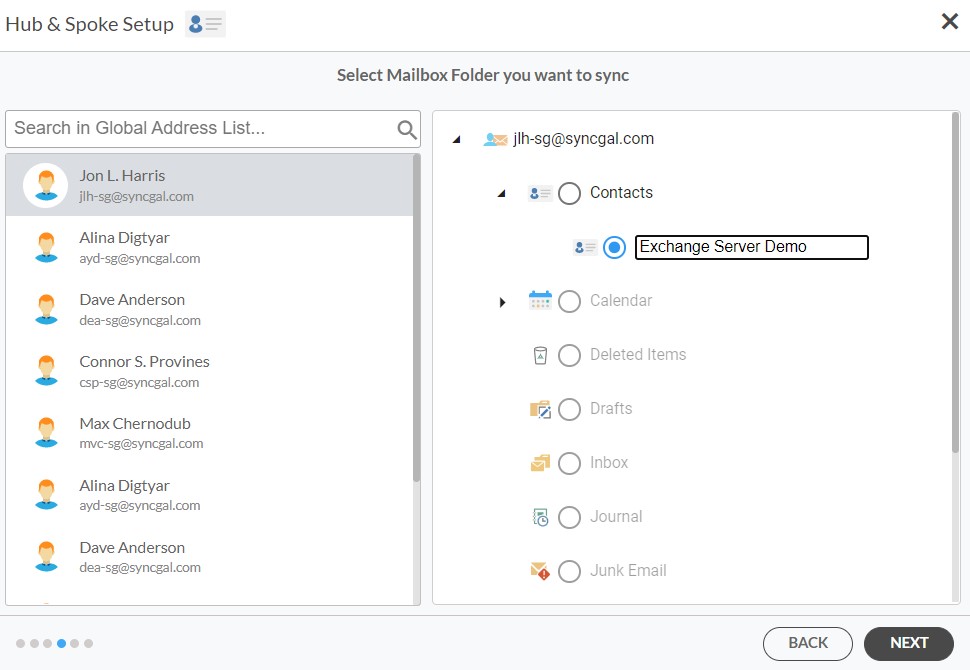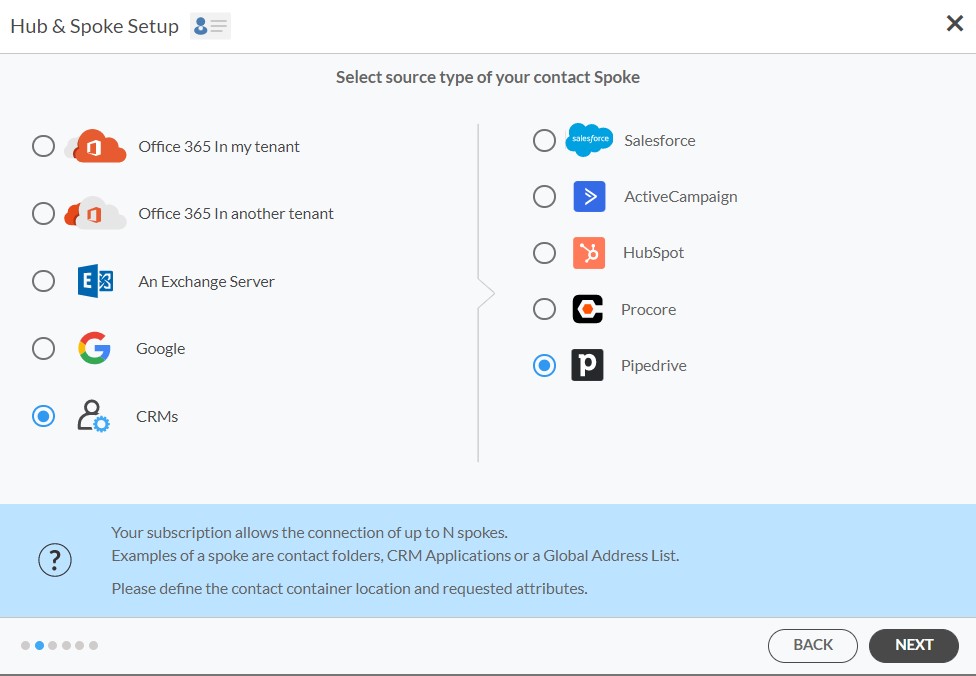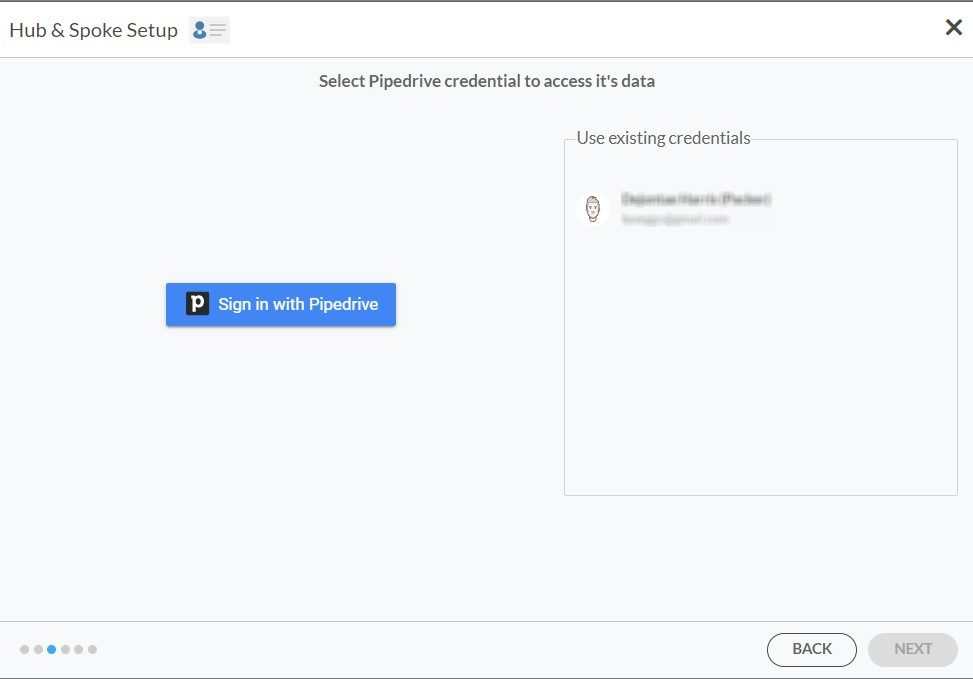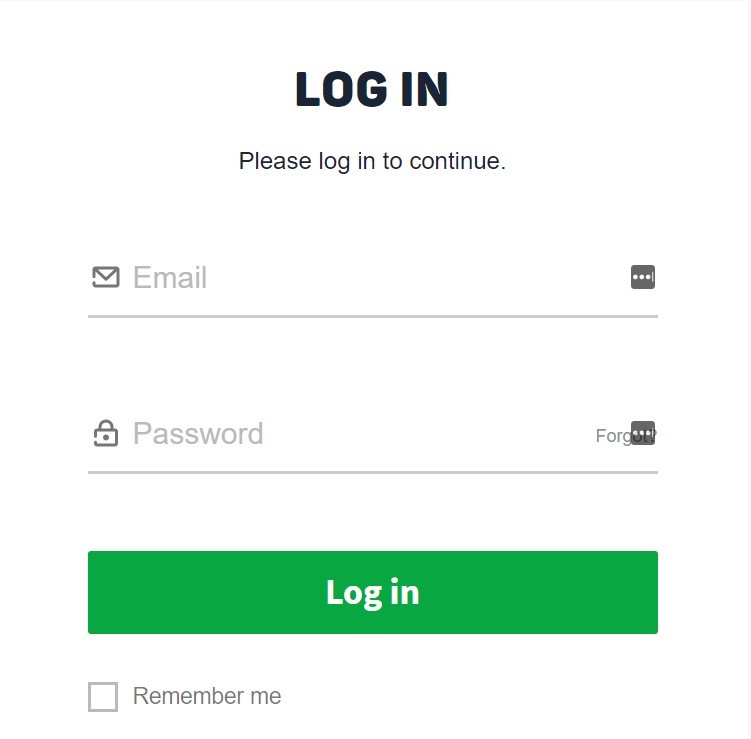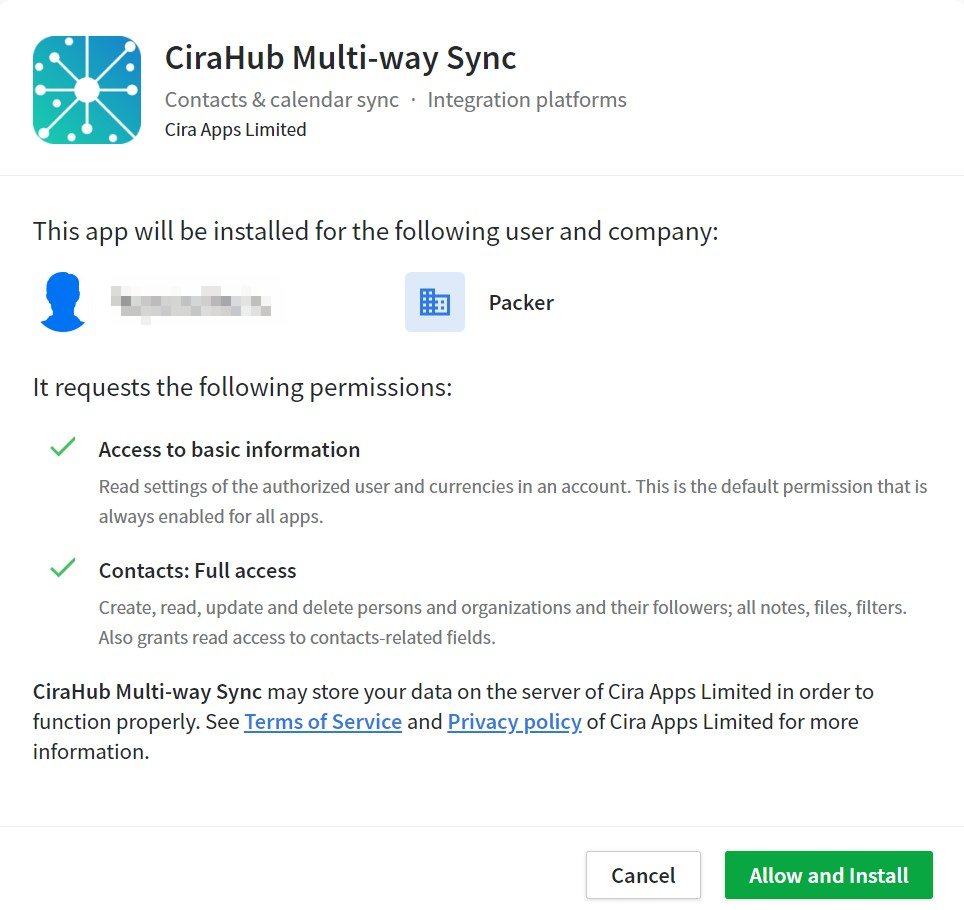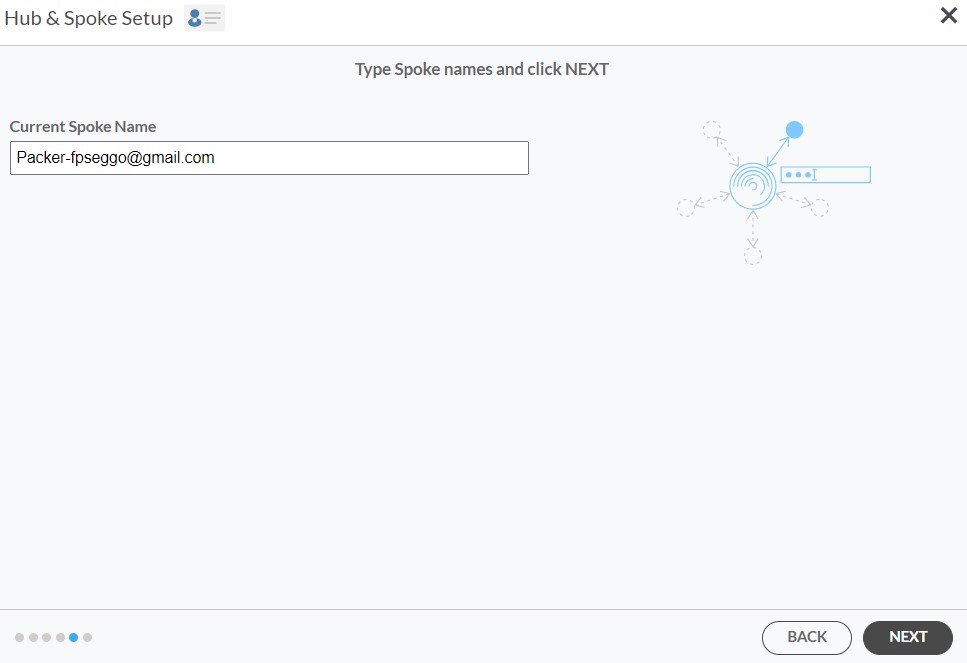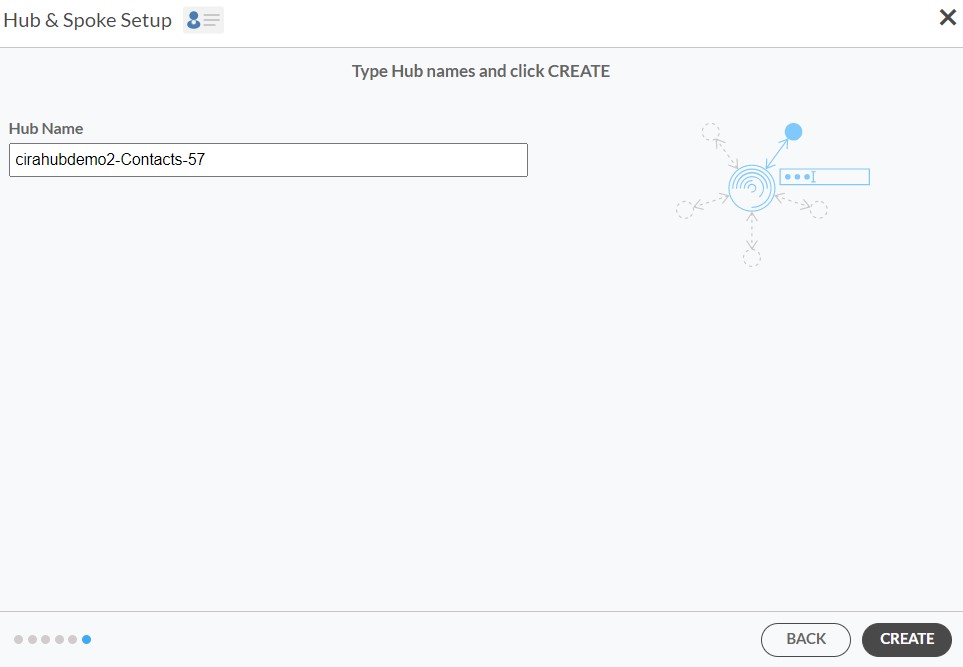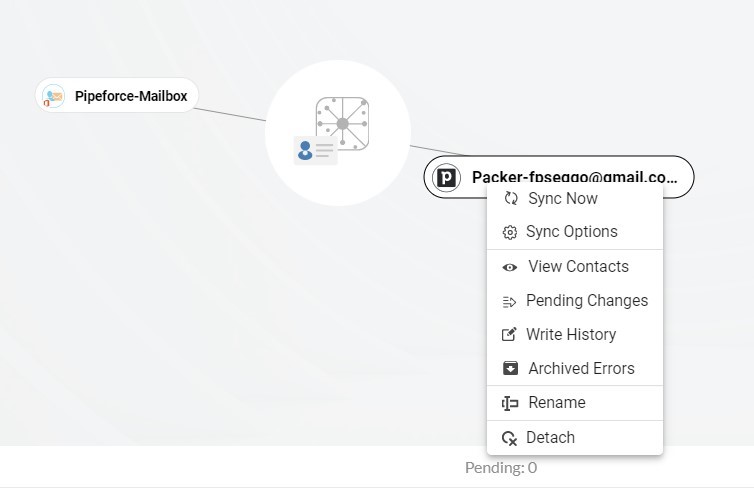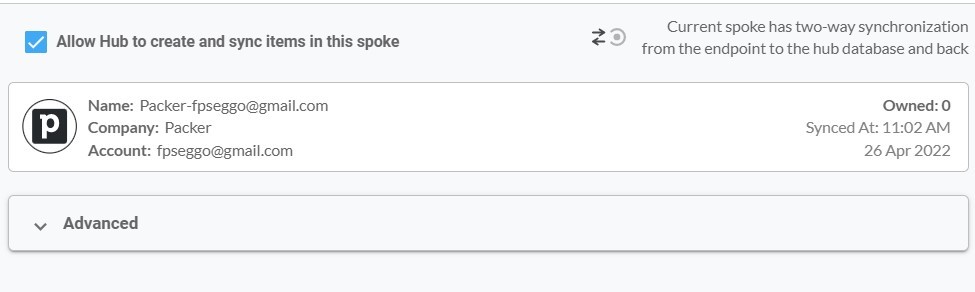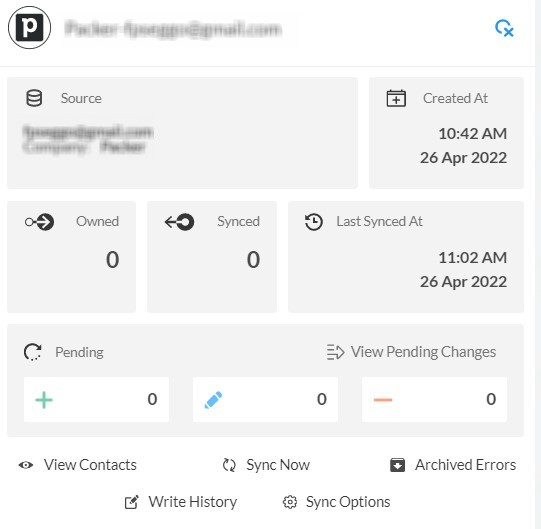In diesem Artikel erfahren Sie, wie Sie CiraHub für die zweiseitige Synchronisierung von Exchange Server Pipedrive-Kontakten verwenden. Exchange Server ist ein Mail- und Kalenderserver von Microsoft, der unter dem Windows-Betriebssystem läuft. Synchronisierung der Kontakte zwischen dem Exchange Server und Pipedrive, einem beliebten CRM-Tool, mit Hilfe von CiraHub erlaubt es den Benutzern, die Kontaktinformationen aus mehreren Quellen zusammenzuführen, indem es sichergestellt wird, dass diese Informationen über alle Geräte und Software hinweg konsistent bleiben.
Schritte zur zweiseitigen Synchronisierung von Exchange Server und Pipedrive Kontakten
- Loggen Sie sich zunächst bei CiraHub ein. Sie werden dann zum Ersteinrichtung-Assistenten weitergeleitet. (Siehe folgende Abbildung.) Dann wählen Sie das Objekt, dass Sie synchronisieren möchten. In diesem Beispiel haben wir „Kontakte“ ausgewählt.
- Dann starten Sie die Einrichtung von Hub und Spoke. Klicken Sie auf “Exchange Server” als den Quellentyp für Ihre Kontakt-Spoke und wählen Sie dann „Benutzerpostfach“.
- Geben Sie Ihr Exchange Sever Connector Login, Passwort, die URL und die Exchange Version ein. Wenn Sie eine Exchange Server-Version von 2016 oder später verwenden, wählen Sie in den Connector-Einstellungen immer „Exchange 2016“ aus.
- Warten Sie, bis CiraHub Ihre Exchange Server-Einstellungen bestätigt hat, bis Sie auf Ihre Daten zugreifen.
- Wählen Sie den Postfachordner, den Sie synchronisieren möchten.
- Geben Sie den Spoke-Namen ein und klicken Sie auf Weiter.
- Geben Sie den Namen für Ihren Hub ein, und klicken Sie auf „Erstellen“, um die Exchange Server-Kontakte zweiseitig zu synchronisieren für diese Hub-und-Spoke Verknüpfung.
- Wählen Sie die Option, „Hinzufügen der zusätzlichen Spoke“.
- Klicken Sie auf “CRMs” als den Quellentyp für Ihre Kontakt-Spoke. (Der Hub enthält alle synchronisierten Kontakte von jeder Spoke; eine Spoke kann ein öffentlicher Ordner, ein Benutzerpostfach, die GAL oder ein CRM sein).
- Wählen Sie anschließend Pipedrive als Quellentyp für Ihre Kontakt-Spoke aus.
- Loggen Sie sich mit Pipedrive ein, um Ihr Konto zum Hub hinzuzufügen, oder wählen Sie ein bereits vorhandenes Pipedrive-Konto.
- Wenn Sie „Anmelden mit Pipedrive“ wählen, werden Sie aufgefordert, Ihr Pipedrive Passwort und Ihren Benutzernamen einzugeben.
- Klicken Sie auf „Akzeptieren und installieren“, um die Pipedrive-Kontakte zweiseitig zu synchronisieren.
- Geben Sie den Spoke-Namen ein und klicken Sie auf „Weiter“.
- Geben Sie dann den Hub-Namen ein und klicken Sie auf „Erstellen“.
- Klicken Sie dann mit der rechten Maustaste auf Ihre Spoke und wählen Sie „Synchronisierungsoptionen“. Von dort aus gelangen Sie zu einem neuen Fenster; klicken Sie auf das Kästchen „Hub das Erstellen und Synchronisieren von Elementen in dieser Spoke erlauben“.
- Klicken Sie auf “Dem Hub erlauben, Elemente in dieser Spoke zu erstellen und zu synchronisieren”. Das wird Ihnen erlauben, die Exchange Server Pipedrive Kontakte vom Endpunkt zur Hub-Datenbank und zurück zweiseitig zu synchronisieren. Wählen Sie „Daten in Spoke kategorisieren“, wenn Sie die zu synchronisierenden Elemente filtern möchten.
- Klicken Sie auf den Tab „Erweitert“ um die Kontaktfilterung für Pipedrive einzurichten. Dies würde es einem Benutzer ermöglichen, Hub-Elemente auf der Grundlage bestimmter Kriterien zu synchronisieren und zu erstellen.
- Klicken Sie auf “Jetzt synchronisieren”, um die Kontakte von Exchange Server Pipedrive zweiseitig zu synchronisieren. Sie können auch die Synchronisierungsoptionen für jede Ihrer Spokes unten bearbeiten.
Zusammenfassung
Die zweiseitige Kontaktsynchronisierung zwischen einem CRM wie Pipedrive und einem Exchange Server erlaubt es den Benutzern, alle Kontaktinformationen über verschiedene Quellen hinweg konsistent zu halten. Wir hoffen, dass Sie die Schritte in dieser Anleitung hilfreich fanden.
Mehr Infos zu CiraHub!
Die Synchronisierung oder Zusammenführung mehrerer Kontaktlisten aus unterschiedlichen Quellen war bisher ziemlich nervig. Mit CiraHub gehören aber diese Probleme der Vergangenheit an, denn es ist das erste Tool zur mehrseitigen Synchronisierung seiner Art. Die Software ist so konzipiert, dass sie in weniger als einer Stunde betriebsbereit ist. Verbinden Sie Ihre zwei Globalen Adresslisten, aktivieren Sie die Synchronisierung – und schon ist alles fertig. Benutzer können die zweiseitige Synchronisierung von CRM für einen Exchange Server und Pipedrive, sowie viele andere Anwendungen einrichten. Starten Sie Ihr CiraHub Demo schon heute!