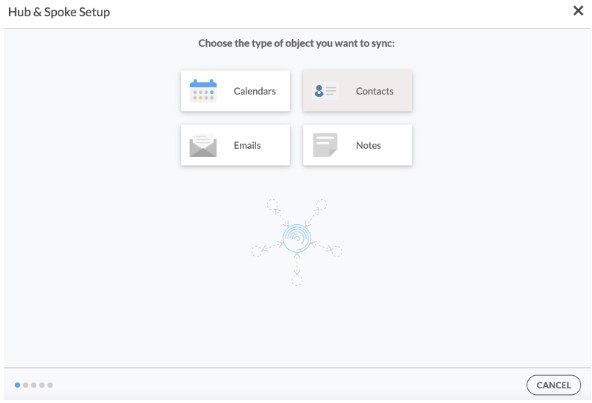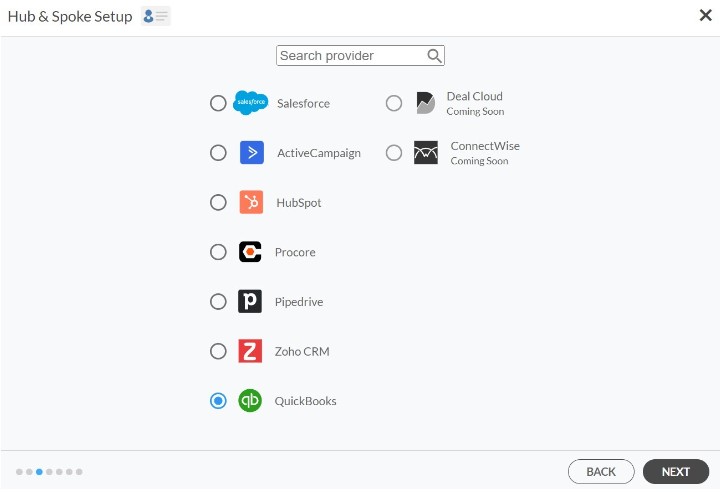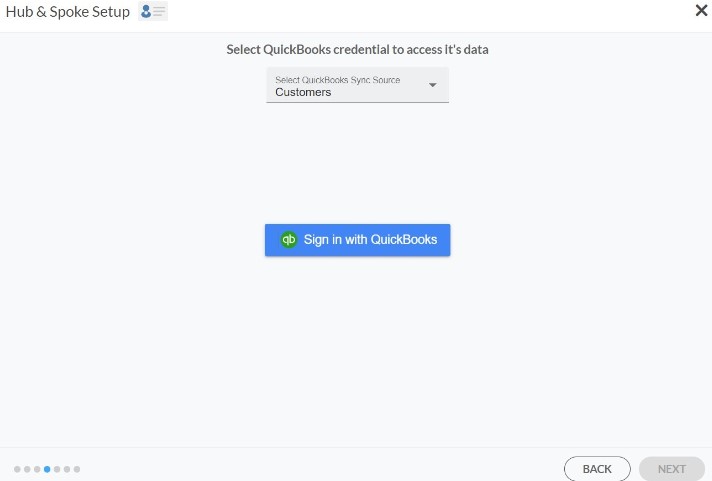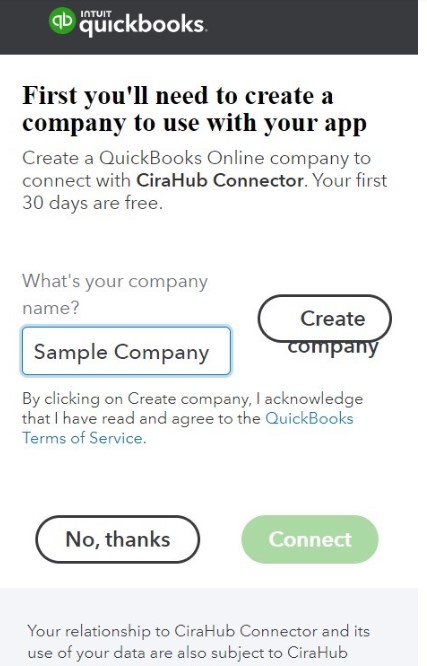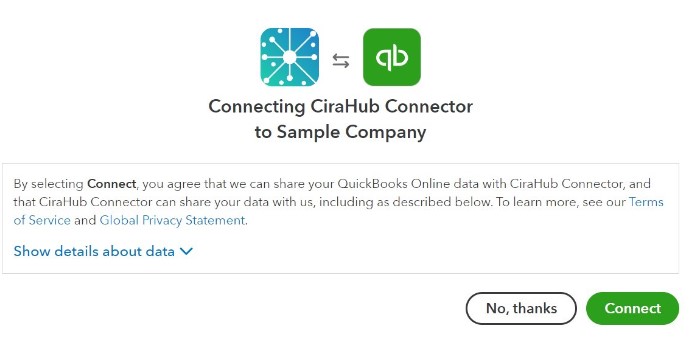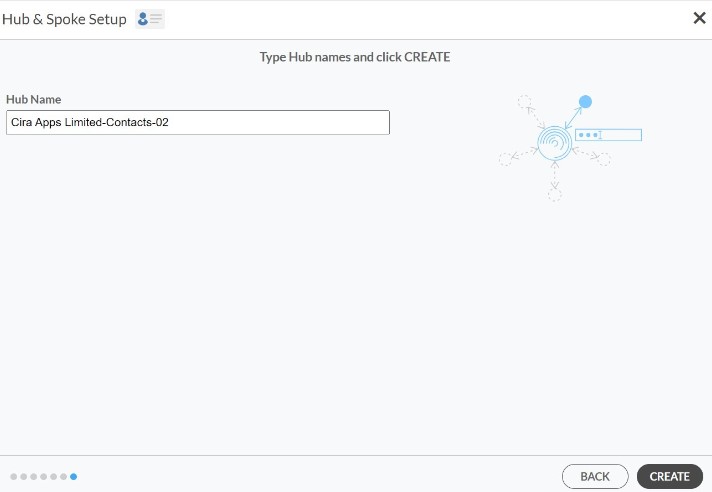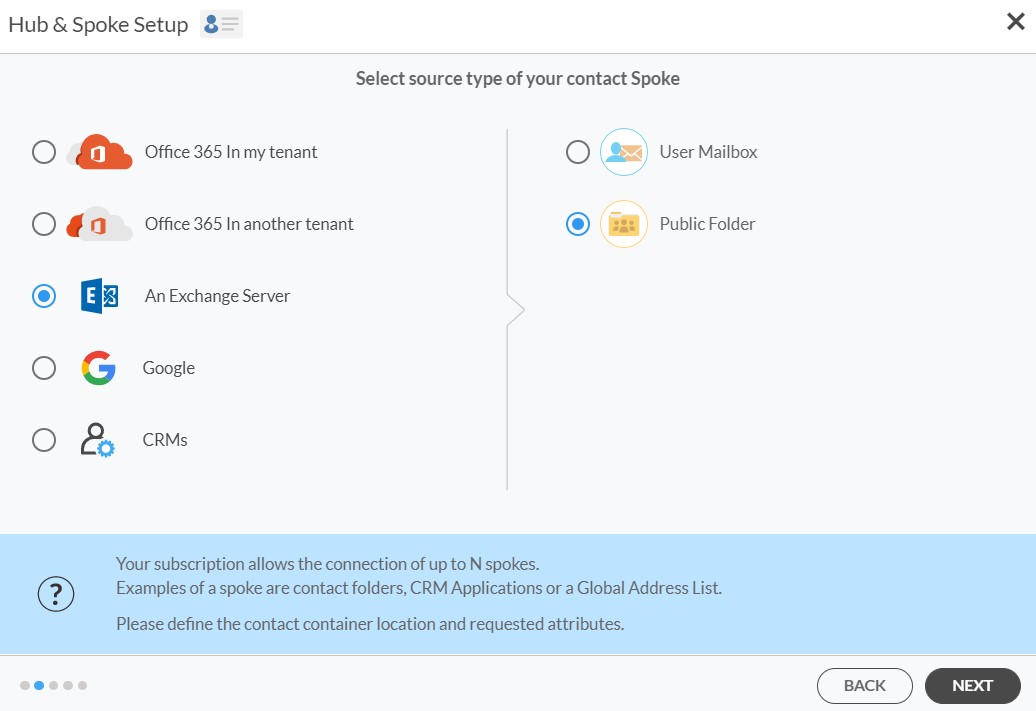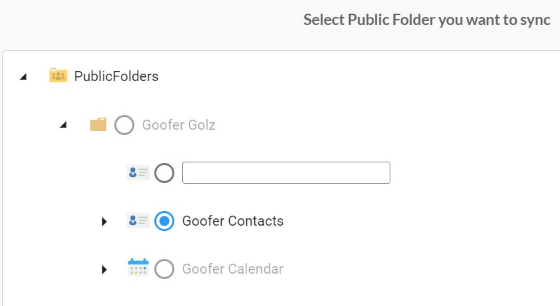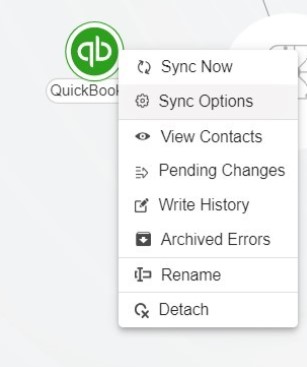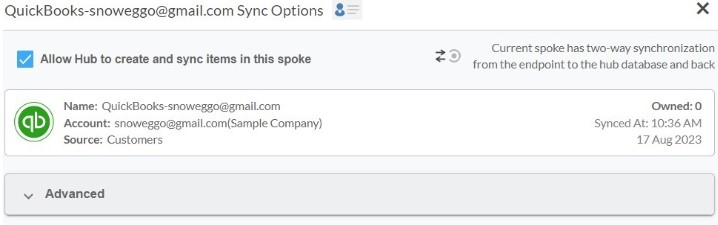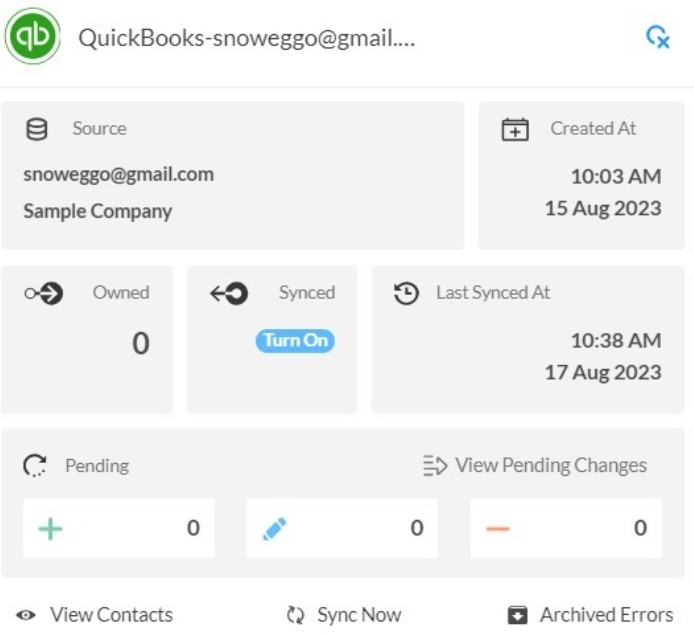QuickBooks es uno de los programas de contabilidad más utilizados por los pequeños negocios este 2023. Con QuickBooks puede expandir su plataforma de comercio B2B, creando nuevos canales de venta, y a través de su interfaz en línea.
La sincronización bidireccional de QuickBooks con la Carpeta Pública de Exchange Server permite sincronizar sus contactos de la Carpeta Pública directamente en QuickBooks, lo que ayuda a las compañías a gestionar la información de los clientes entre ambas plataformas.
Gracias a esta función de sincronización bidireccional, podrá:
- Agrupar los contactos de Exchange Server y los clientes de QuickBooks.
- Asignar campos personalizados, y añadir filtros y condiciones a la sincronización.
- Gestionar todos los correos electrónicos de sus clientes en un solo lugar.
- Tener acceso a un panel de control ordenado e intuitivo.
- Puede sincronizar desde QuickBooks, Salesforce, HubSpot, Active Campaign, y más.
Este artículo le mostrará cómo habilitar una sincronización bidireccional para Quickbooks y la Carpeta Pública de Exchange Server.
Configuración de la sincronización bidireccional de contactos entre QuickBooks y una Carpeta Pública de Exchange Server
Crear un conector para QuickBooks
1. En primer lugar, inicie sesión en CiraHub. Accederá al asistente de incorporación. A continuación, seleccione el objeto que desea sincronizar.
2. A continuación, inicie la configuración del centro y los conectores. Haga clic en «CRMs» como su tipo de fuente para su conector de contactos. (El centro contiene todos los contactos sincronizados para cada conector)
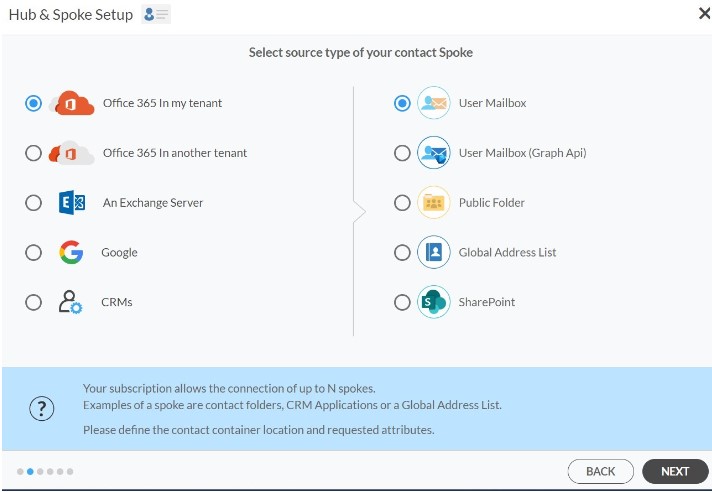
3. Seleccione «QuickBooks» como el tipo de conector de contacto.
4. Haga clic en «iniciar sesión con Quickbooks».
5. Introduzca el nombre de su empresa en QuickBooks y haga clic en «Crear empresa» para conectar con el conector CiraHub.
6. Haga clic en «Conectar» para compartir sus datos de QuickBooks con el conector CiraHub.
7. Escriba un nombre de conector y haga clic en «Siguiente».
8. Escriba el nombre del centro y haga clic en «Crear».
Crear un conector para la Carpeta Pública de Exchange Server
9. En primer lugar, inicie sesión en CiraHub. Accederá al asistente de incorporación. (Vea la siguiente imagen). A continuación, seleccione el objeto que desea sincronizar. En este ejemplo se ha seleccionado el objeto «contactos».
10. Inicie la configuración del centro y los conectores. Haga clic en “Exchange Server” como su conector de contactos y seleccione «Carpeta Pública». 
11. Para sincronizar los contactos de Exchange Server de forma bidireccional, deberá introducir el nombre de usuario, la contraseña, la URL y la versión de Exchange del conector Exchange Sever. Encuentre esta información en su configuración de Exchange Server. Si está ejecutando una versión de Exchange con fecha de 2016 o posterior, seleccione Exchange 2016 en la configuración del conector.
12. Espere a que CiraHub valide la configuración de su servidor Exchange para poder acceder a sus datos.
13. Seleccione la Carpeta Pública que desea sincronizar.
14. Escriba un nombre de conector y haga clic en «Siguiente».
15. Escriba un nombre de centro y haga clic en crear.
16. A continuación, haga clic con el botón derecho del ratón en tu conector y seleccione «Opciones de sincronización». Desde ahí, haga clic en la casilla «Permitir al centro crear y sincronizar elementos en este conector». Esto permitirá la sincronización bidireccional entre el centro y su conector.
17. Haga clic en «Permitir al centro crear y sincronizar los elementos de este conector». Esto permitirá la sincronización bidireccional desde el endpoint a la base de datos del centro y viceversa.
18. Haga clic en “Sincronizar ahora” para poder habilitar para el conector actual la sincronización bidireccional entre el buzón de Exchange Server y la Carpeta Pública de Microsoft 365. También puede editar cualquier opción de sincronización para cada uno de sus conectores más abajo.
¿Por qué sincronizar QuickBooks con su Carpeta Pública de Exchange Server?
Las carpetas públicas de Exchange Server ofrecen una forma simple y eficiente de reunir, organizar y compartir material con otros miembros de su grupo de trabajo o compañía. CiraHub le permite sincronizar toda la información que tiene almacenada en su Carpeta Pública de Exchange Server directamente desde QuickBooks. Esto puede ayudarle a gestionar toda su información esencial y gestionar mejor la información de sus clientes.
Debe tener una cuenta activa de QuickBooks y Exchange Server para poder empezar el proceso de migración de sincronización bidireccional de QuickBooks y Exchange Server. ¡Haga clic aquí para conocer cómo iniciar la prueba de CiraHub hoy mismo!