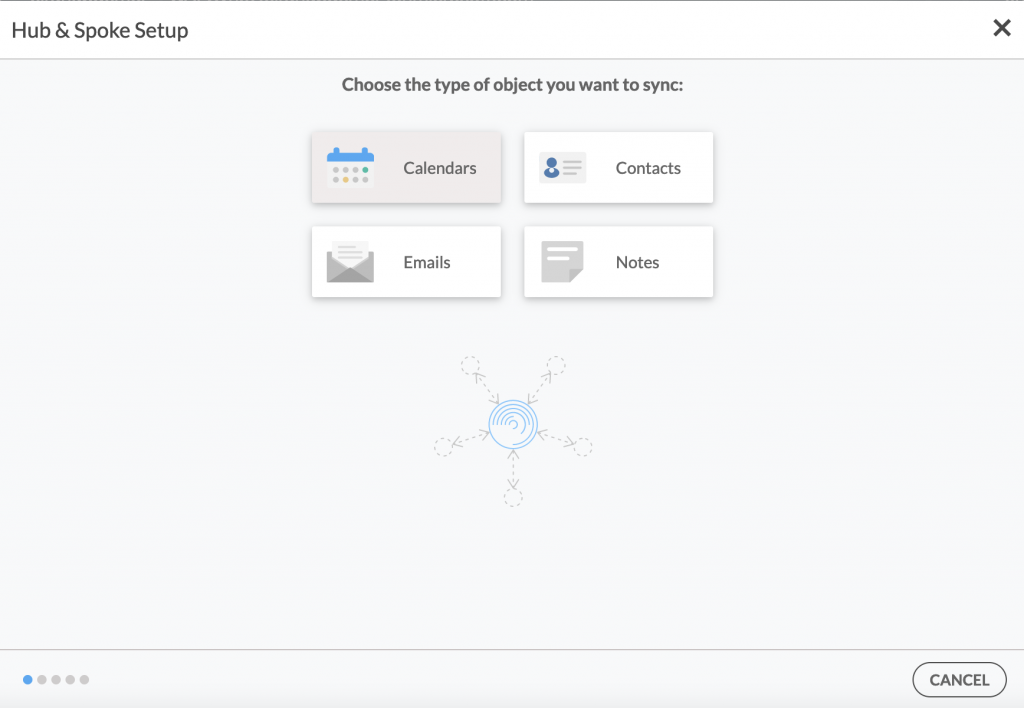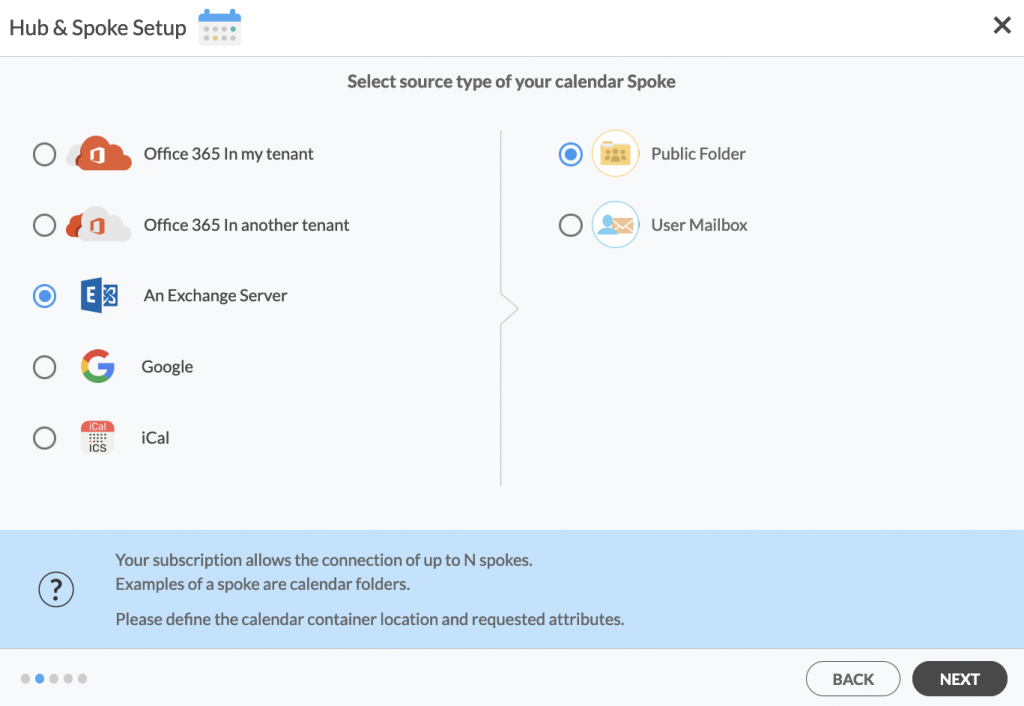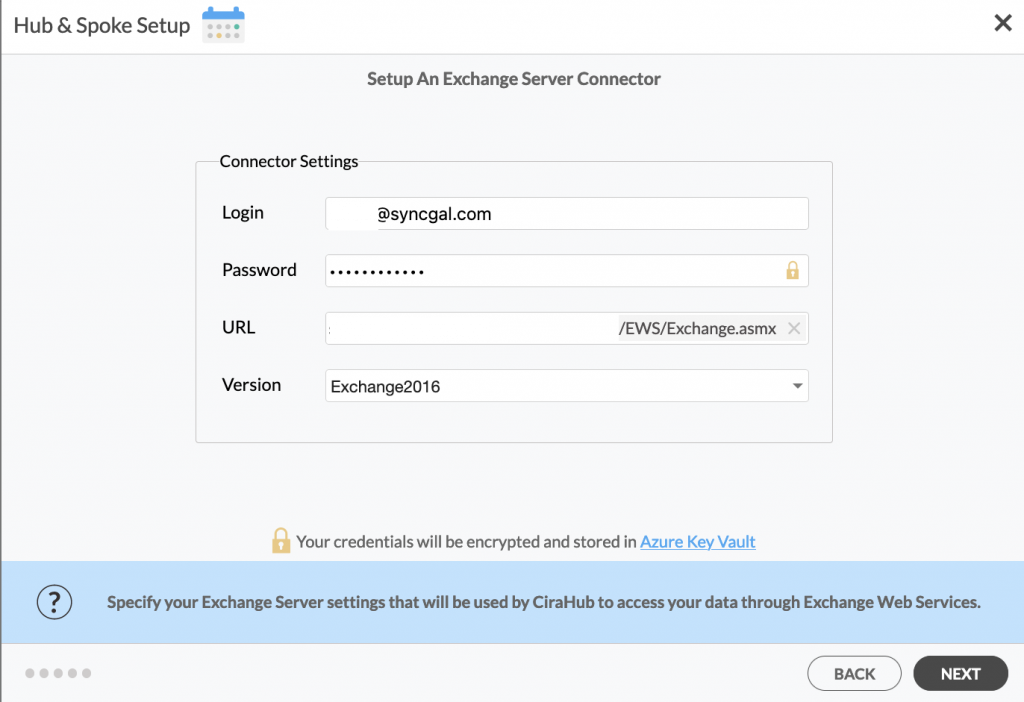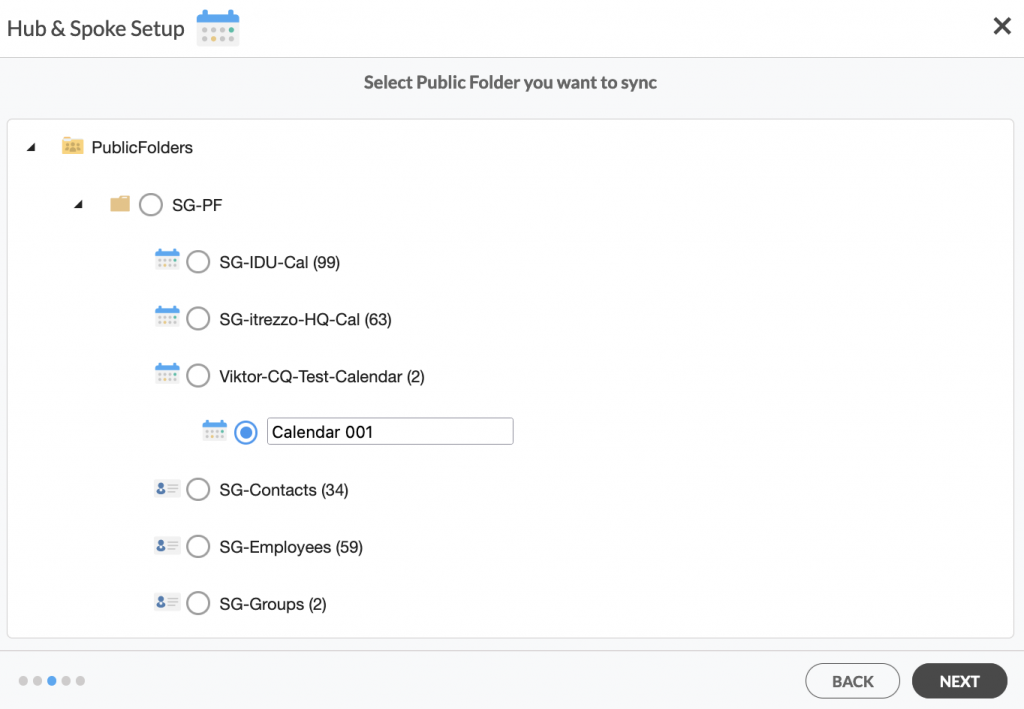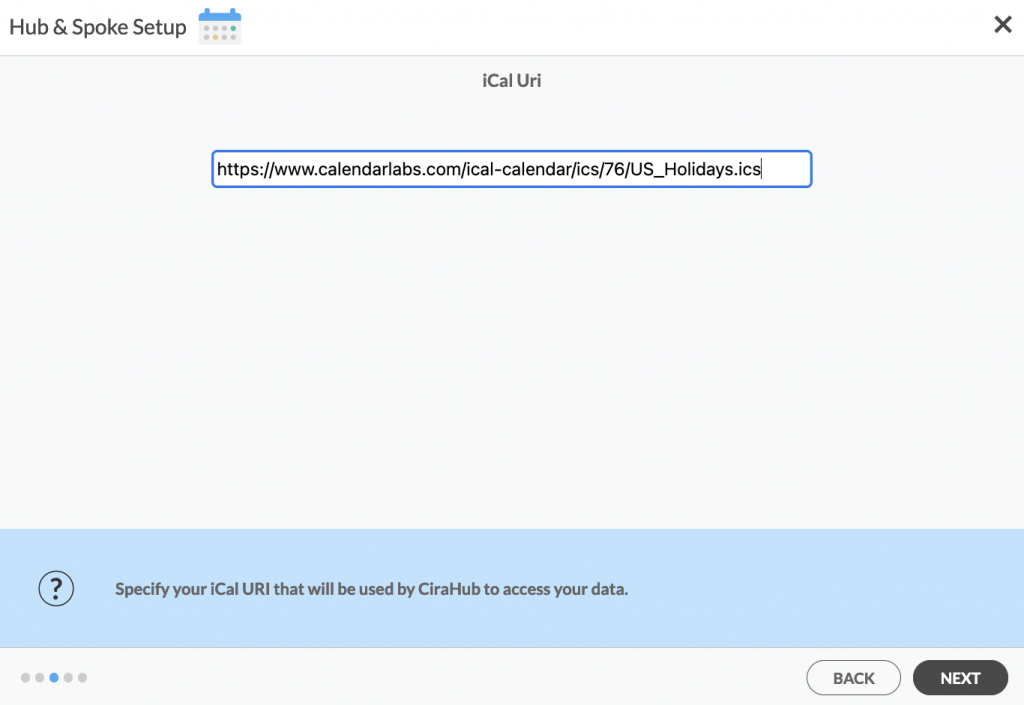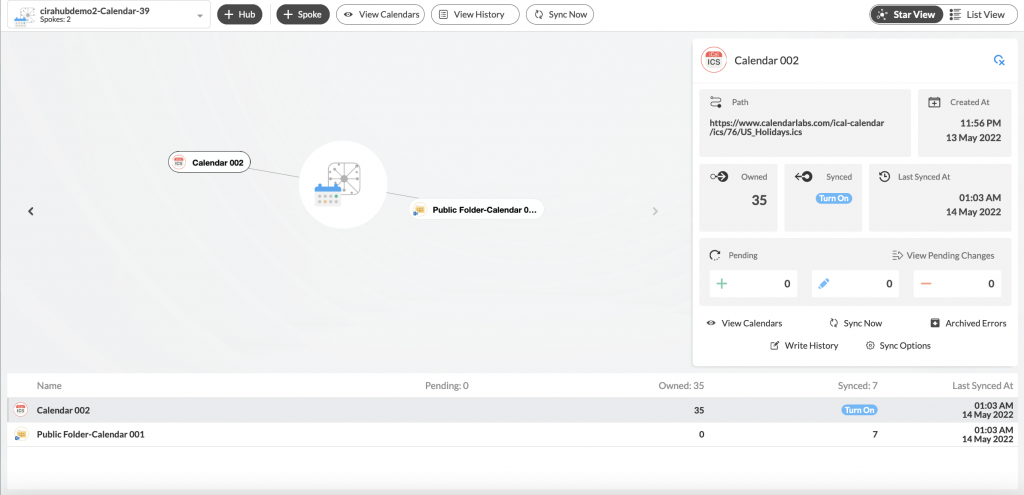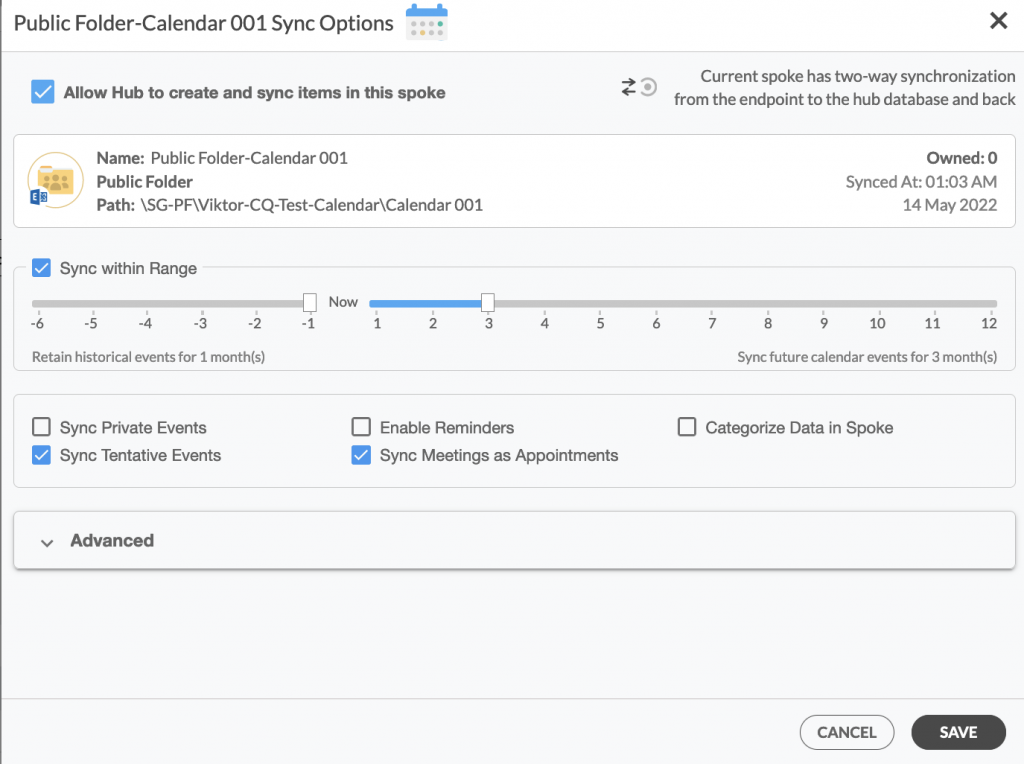Las carpetas públicas de Exchange Server son una gran manera de compartir carpetas con otros, y brindarles acceso a ellas desde múltiples dispositivos, en la misma red o computadora. Por ejemplo, puede usar una carpeta pública de Exchange Server para compartir eventos del calendario, o contactos, con otros usuarios en su organización.
Los administradores pueden crear carpetas públicas en buzones de carpetas públicas y controlar el acceso de los usuarios, lo que les ayuda a organizarse y gestionar sus carpetas de manera más eficiente. Aunque la integración con fuentes como iCal no es posible de forma nativa, CiraHub te permite realizar esta sincronización con facilidad.
Este artículo le mostrará cómo sincronizar calendarios bidireccionalmente entre Ical y las carpetas públicas de Exchange Server.
Paso a paso para sincronizar calendarios bidireccionalmente entre Ical y las carpetas públicas de Exchange Server
1. Inicie sesión en CiraHub. En la página de configuración de centro y conector seleccione el objeto Calendarios.
2. A continuación, seleccione el tipo de fuente de su conector de contactos. Para sincronizar una carpeta pública de Exchange Server, haga clic en un servidor de Exchange y seleccione carpeta pública y pulse SIGUIENTE. (Vea la imagen a continuación).
3. Introduzca su nombre de usuario, contraseña, URL y versión de Exchange Server Connector. Si ejecuta una versión de Exchange Server con fecha de 2016 o posterior, seleccione siempre Exchange 2016 en la configuración del conector. Puede encontrar esta información en la configuración de su Exchange Server.
3. Seleccione en la lista el calendario de la carpeta pública que desea sincronizar. Este paso le permitirá sincronizar multidireccionalmente los calendarios de las carpetas públicas de Exchange Server. Haga clic en la pequeña flecha situada delante de la subcarpeta a la derecha y elija el elemento o presione el botón verde + para añadir un nuevo calendario y haga clic en SIGUIENTE (Vea la siguiente figura.)
4. Cree un nombre para su primer conector y haga clic en siguiente. (Vea la siguiente imagen).
5. Nombre su centro, luego haga clic en CREAR. (Vea la imagen a continuación.)
6. En el panel de control de CiraHub, haga clic en el botón +Conector y seleccione la opción iCal. A continuación, introduzca la URL de su iCal y haga clic en SIGUIENTE. Este paso le permitirá sincronizar multidireccionalmente el calendario de ICal.
NOTA
Sólo los enlaces de iCal que terminan en el formato .ics son válidos. Compruebe siempre la extensión del archivo para poder sincronizar los elementos del calendario desde esa fuente en CiraHub.
7. Nombre su nuevo conector y haga clic en CREAR. Ahora debería ver dos conectores unidos al centro en el panel de control de CiraHub.
8. A continuación, haga clic con el botón derecho del ratón en su conector de carpeta pública, seleccione Opciones de sincronización, haga clic en Permitir que el centro cree y sincronice elementos en este conector y haga clic en GUARDAR. Tenga en cuenta que el conector de iCal es un conector de «sólo lectura» que permite la sincronización unidireccional desde el centro. Esto significa que CiraHub puede leer, pero no escribir ni enviar ninguna información. (Vea la siguiente imagen).
NOTA
Dependiendo de las necesidades de su organización, puede utilizar una variedad de opciones de sincronización adicionales, incluyendo eventos privados y tentativos, recordatorios, sincronización de reuniones como citas y categorización de datos en conectores. También puede editar los ajustes de sincronización para cada uno de sus conectores utilizando las opciones de la parte inferior de la página.
9. En el panel de control de Cirahub, haga clic en el centro, y luego pulse Sincronizar ahora para sincronizar bidireccionalmente calendarios entre ICal y la carpeta pública de Exchange Server. (Vea la siguiente figura)
Conclusión
Siguiendo estos simples pasos, será muy fácil sincronizar calendarios bidireccionalmente entre Ical y la carpeta pública de Exchange Server en CiraHub. La La sincronización bidireccional de calendarios es una potente herramienta para mantenerse organizado, reducir los errores derivados de la sincronización manual de calendarios y aumentar la productividad general de su organización.
Fijése que puede añadir tantos conectores como necesite para sincronizar multidireccionalmente entre múltiples fuentes, en el mismo, o diferente inquilino. ¿Listo para empezar? Empiece hoy mismo con CiraHub.
¡Conozca más sobre CiraHub!
CiraHub es una plataforma de sincronización bidireccional para contactos y calendarios compartidos de Microsoft 365, Exchange Server y otras aplicaciones empresariales de Microsoft. El software está diseñado para facilitar a las personas que carecen de conocimientos informáticos la configuración de la sincronización de contactos y calendarios compartidos para su empresa. Regístrese en CiraHub para empezar su propia sincronización.