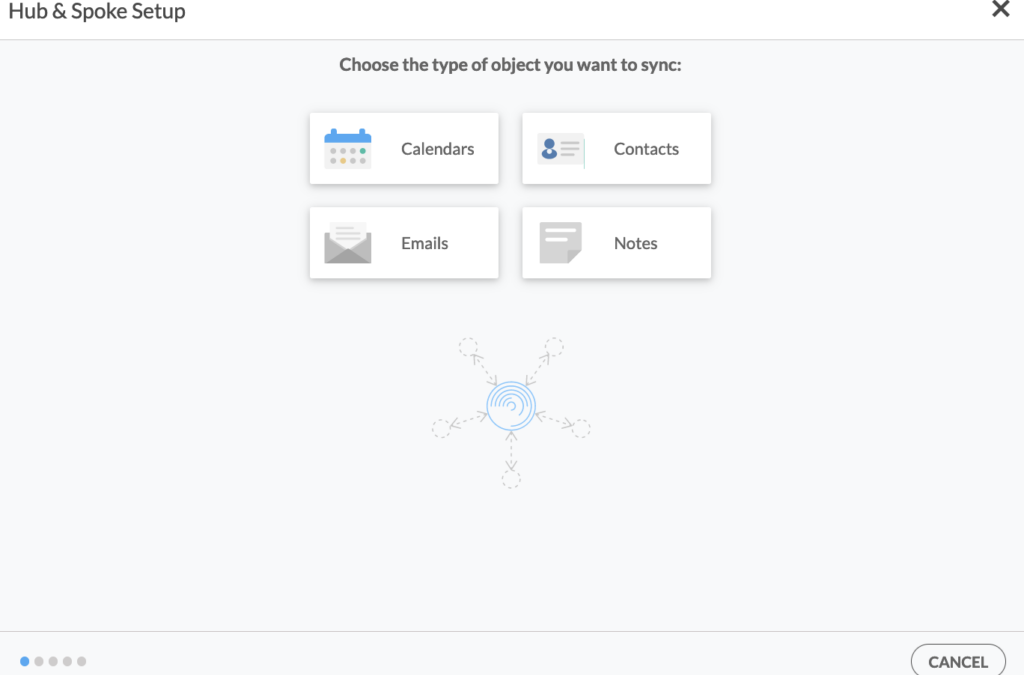How would your workflow change if you could sync Google and Microsoft 365 public folder calendars?
In today’s fast-paced world, having your calendars in sync is more than a convenience—it’s a necessity. Whether you’re juggling multiple business meetings or personal events, this article will share simple steps to seamlessly sync Gmail and Microsoft 365 public folder calendars on CiraHub, ensuring you never miss an appointment, reminder, or event.
Read on to learn more.
Steps to Two-Way Sync Google and Microsoft 365 Public Folder Calendars
1. Log in to CiraHub. On the Hub & Spoke Setup page, select the Calendars object.
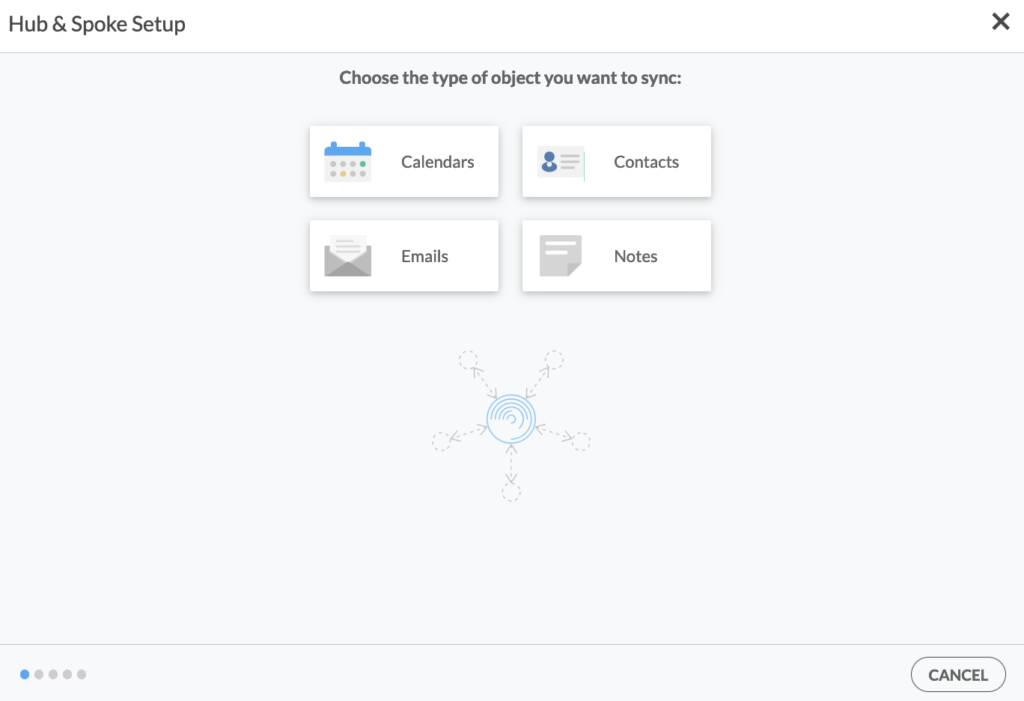
2. Click Google, then click NEXT.
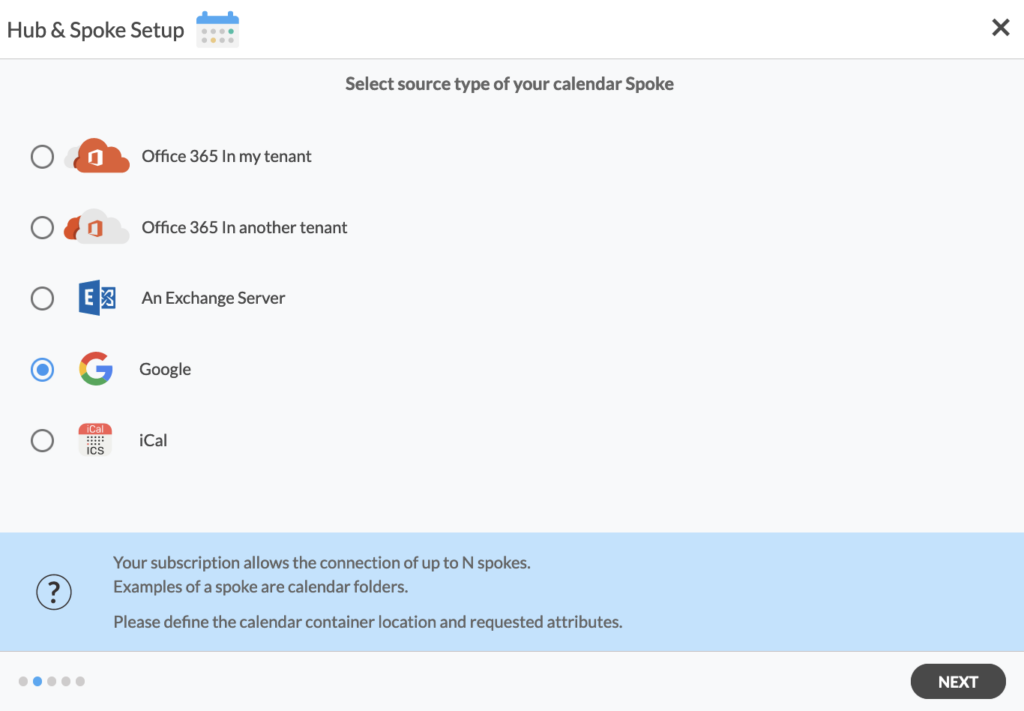
3. Type in your Gmail address and click INVITE. You can also choose an existing profile from the pane on the right.
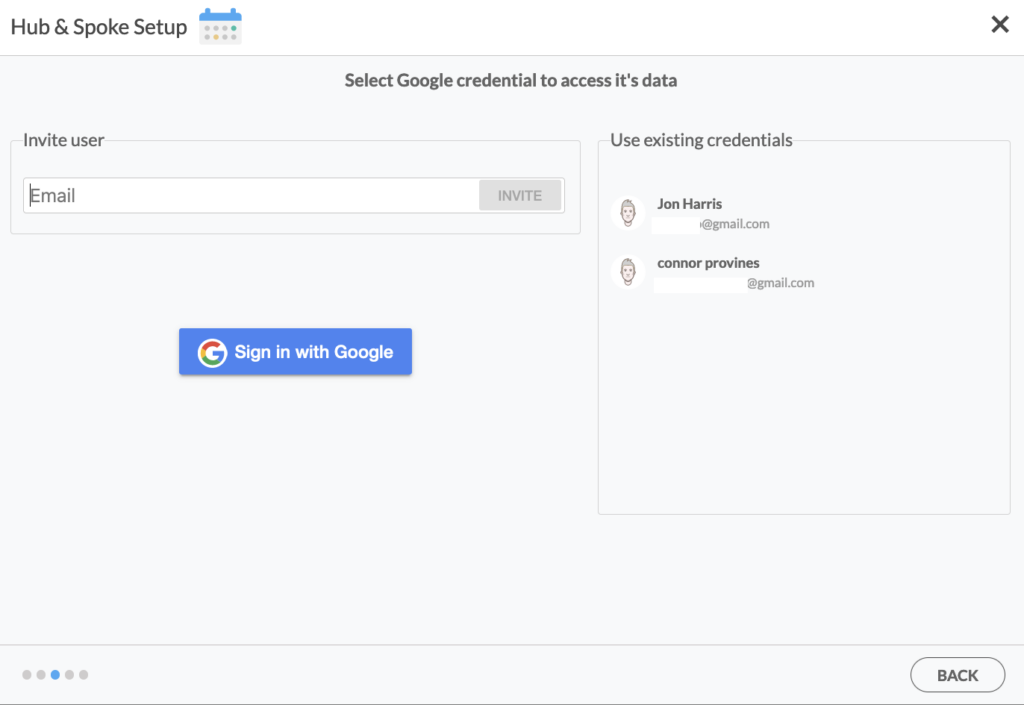
4. Select the calendar you want to sync and click NEXT.
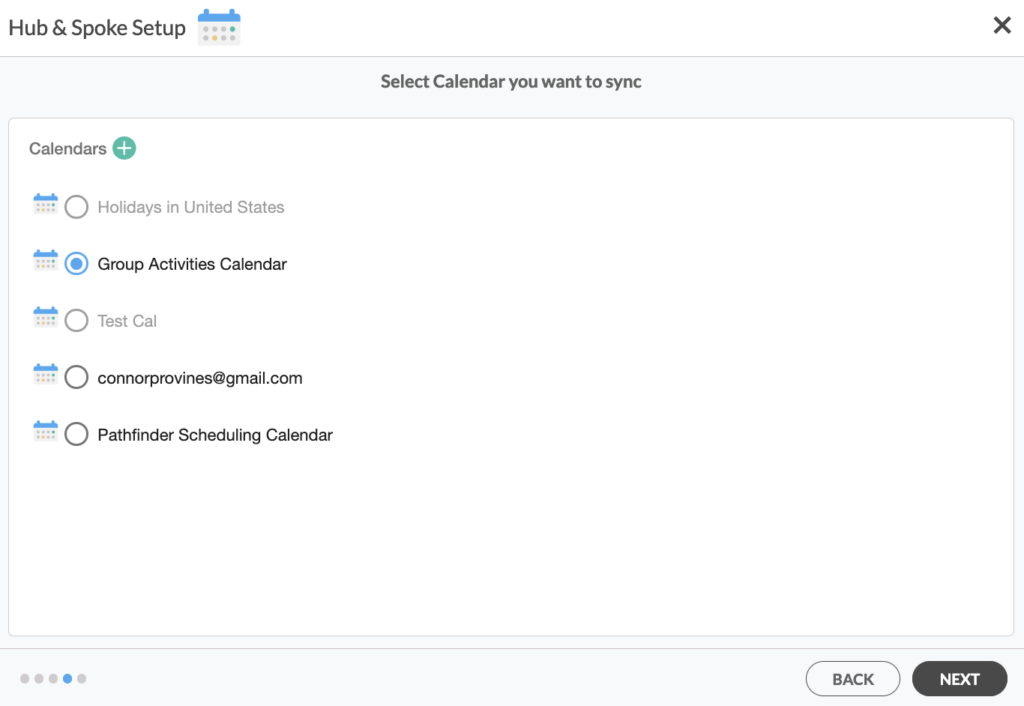
5. Type in a name for your spoke and click CREATE.
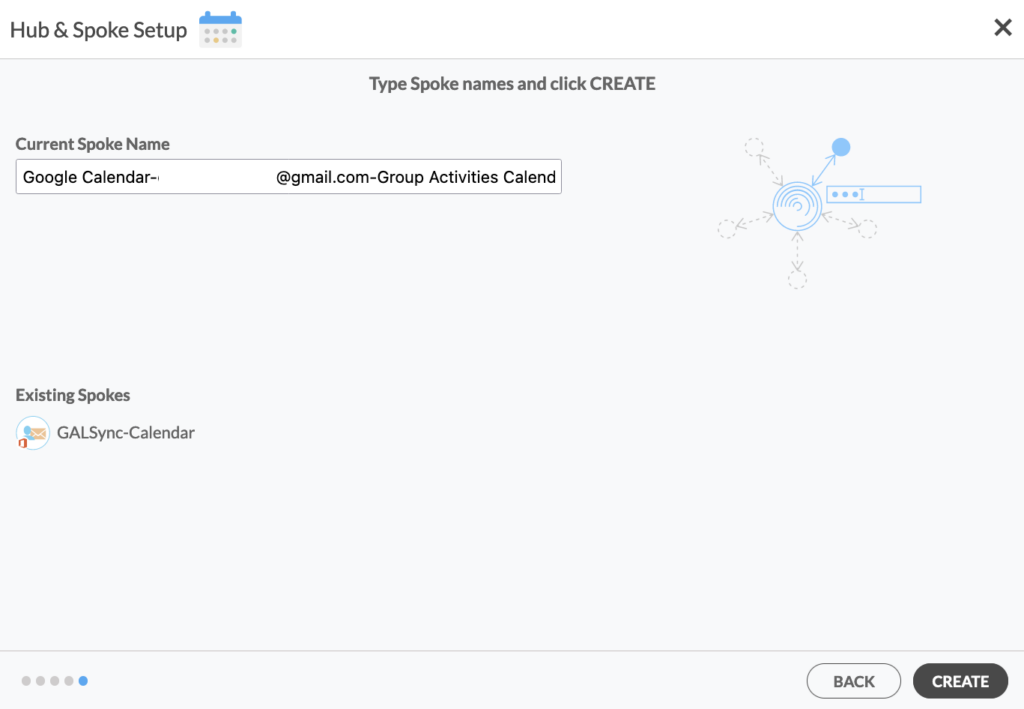
6. On the CiraHub dashboard, right-click on each Spoke, click Sync Options, tick Allow Hub to create and sync items in this spoke, then click SAVE.
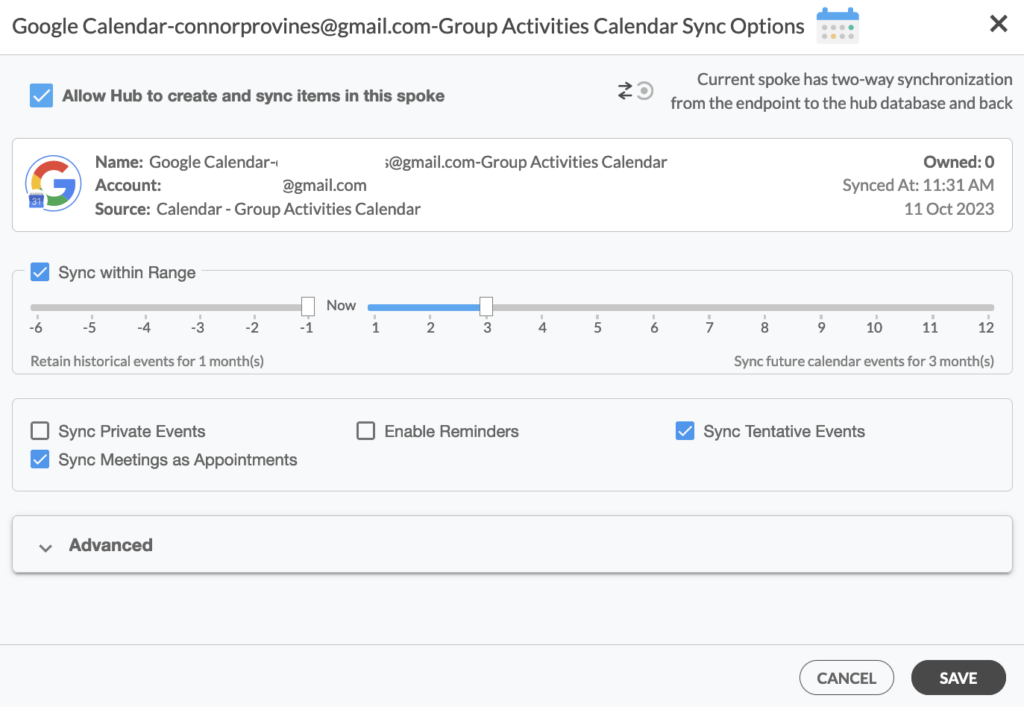
7. On the CiraHub dashboard, click the +Spoke button to add a new calendar spoke.
8. Select Office 365 In my Tenant, then Public Folder and click NEXT.
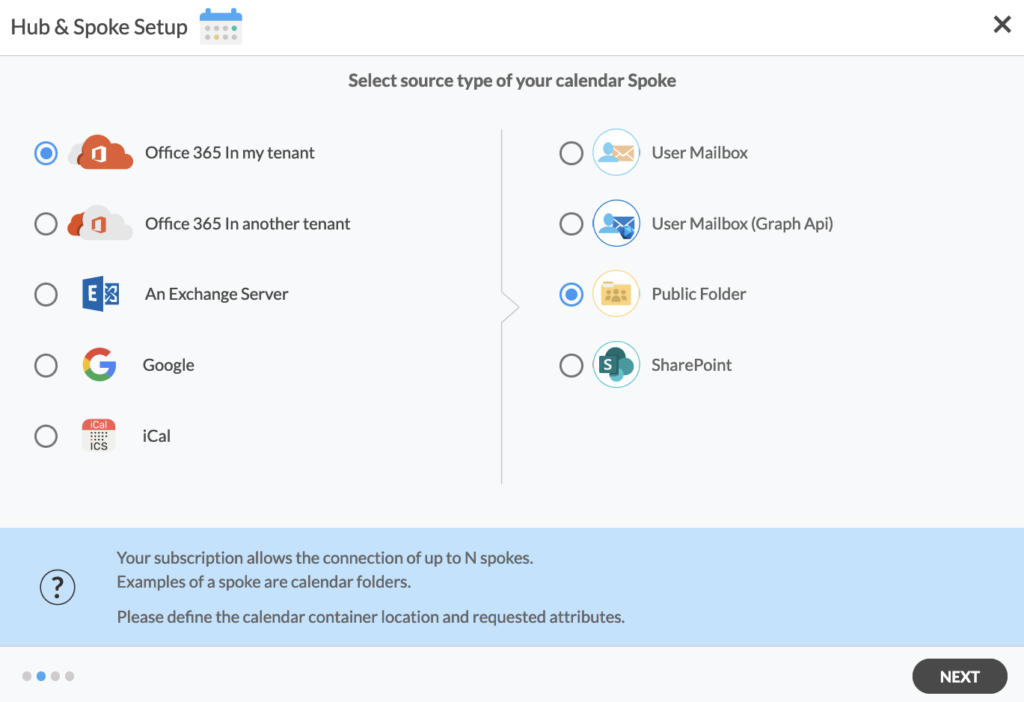
8. Select the Public folder calendar you want to sync.
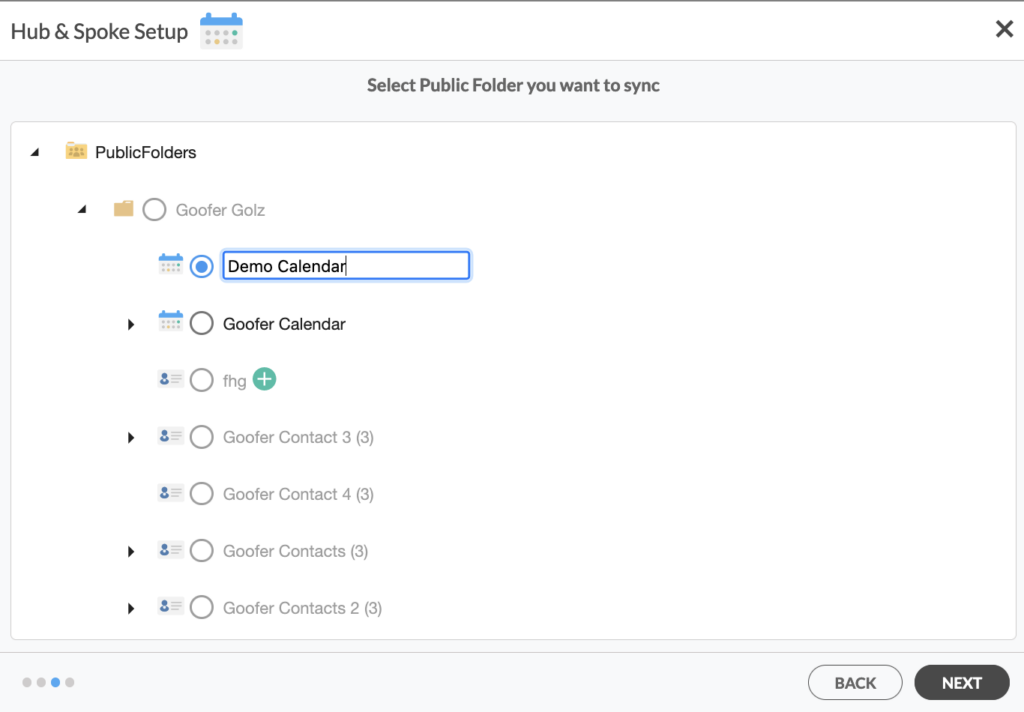
9. Type in a name for your spoke and click CREATE.
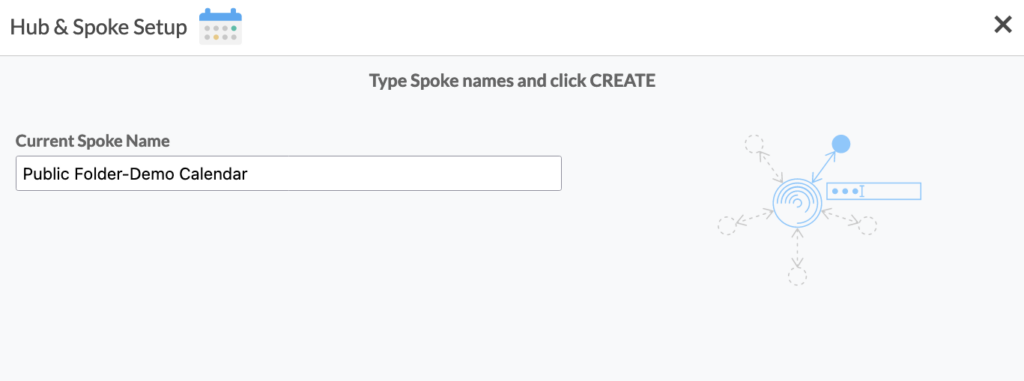
10. On the CiraHub dashboard, right-click on each Spoke, click Sync Options, tick Allow Hub to create and sync items in this spoke, then click SAVE.
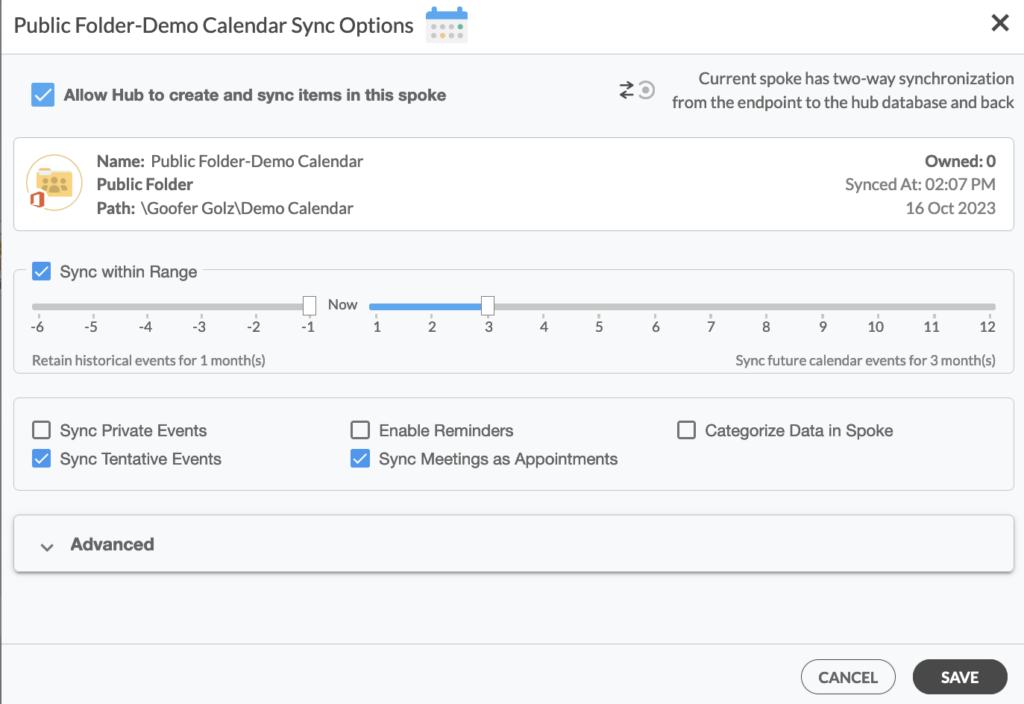
11. Click Sync Now to two-way sync Google and Microsoft 365 Public folder calendars you have connected to the Hub. CiraHub will automatically populate the Calendar information in both spokes.
Note: You can customize your Calendar sync options in the Sync Options menu. Tick the relevant boxes for additional sync options, such as Sync Private Events, Enable Reminders, Categorize Data in Spoke, Sync Tentative Events, and Sync Meetings as Appointments.
And voila! You just synced your Google and Microsoft 365 Public Folder calendars. CiraHub will automatically populate each spoke with calendar information from the Hub throughout the day, ensuring you never miss a beat!