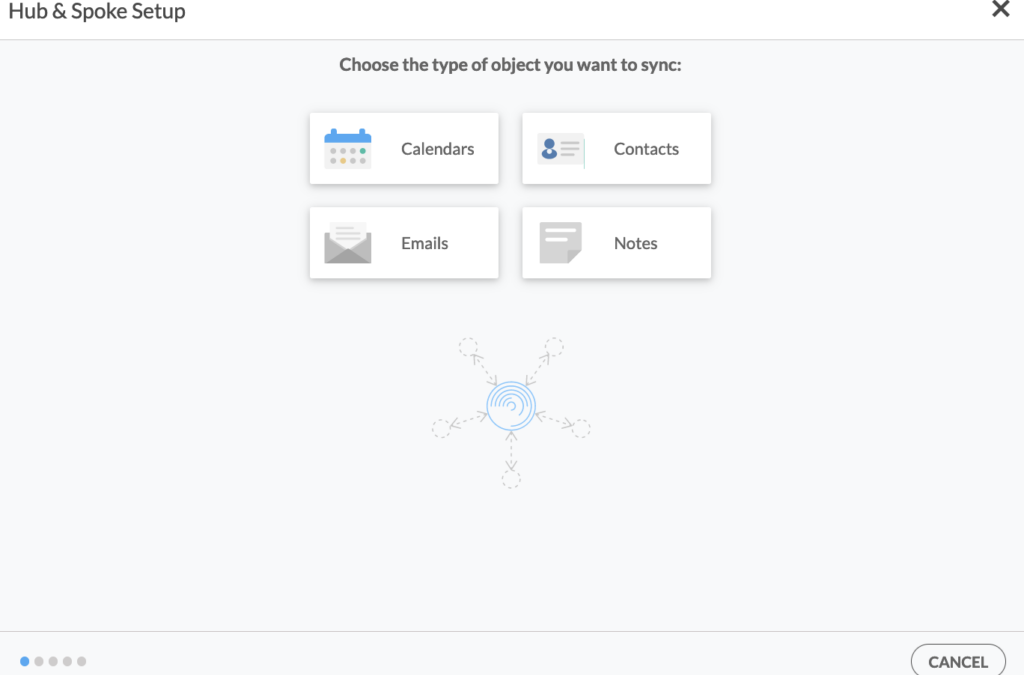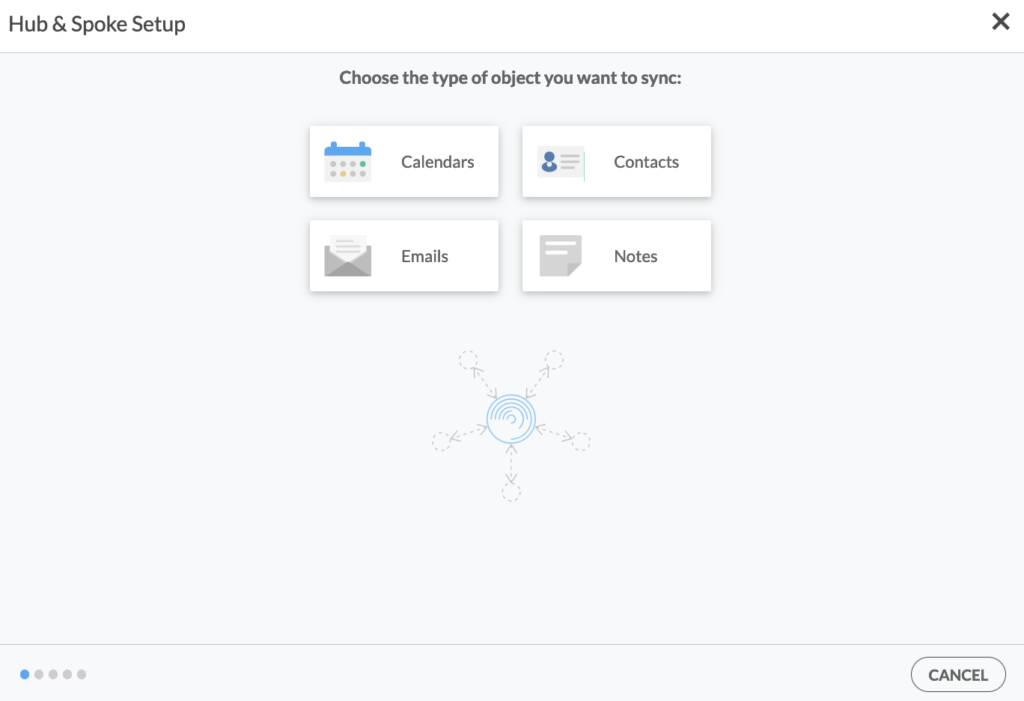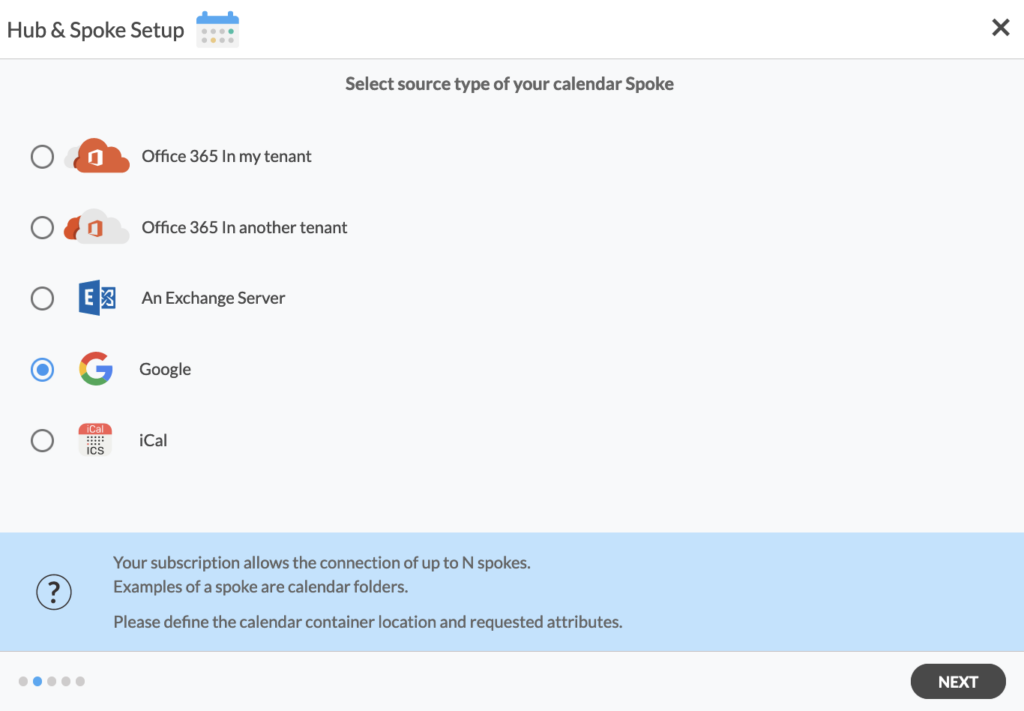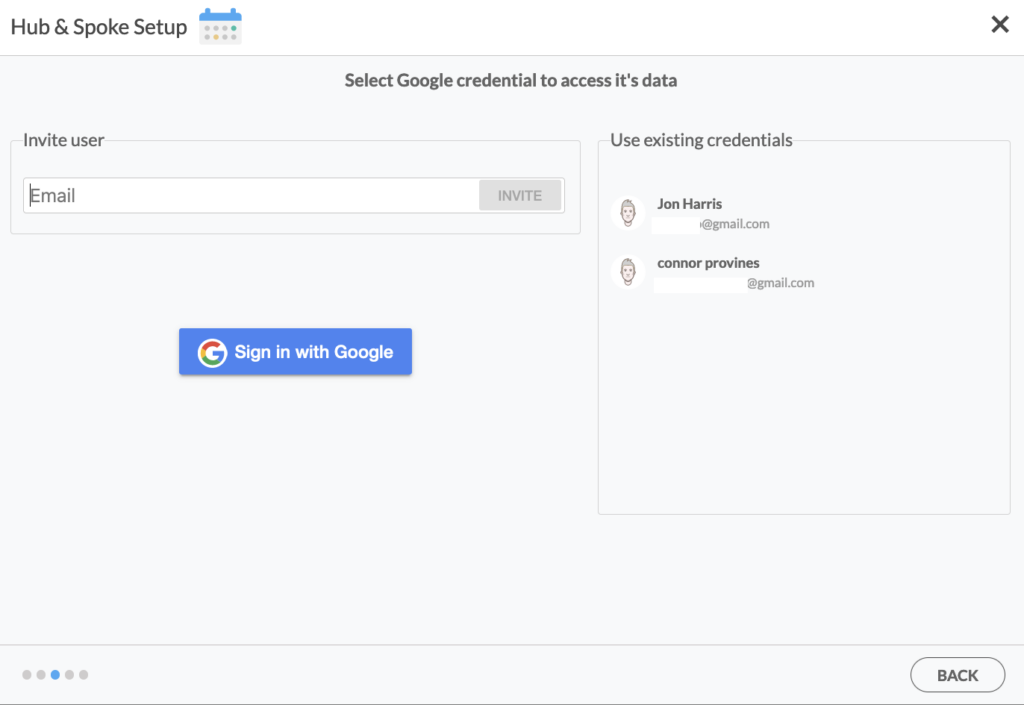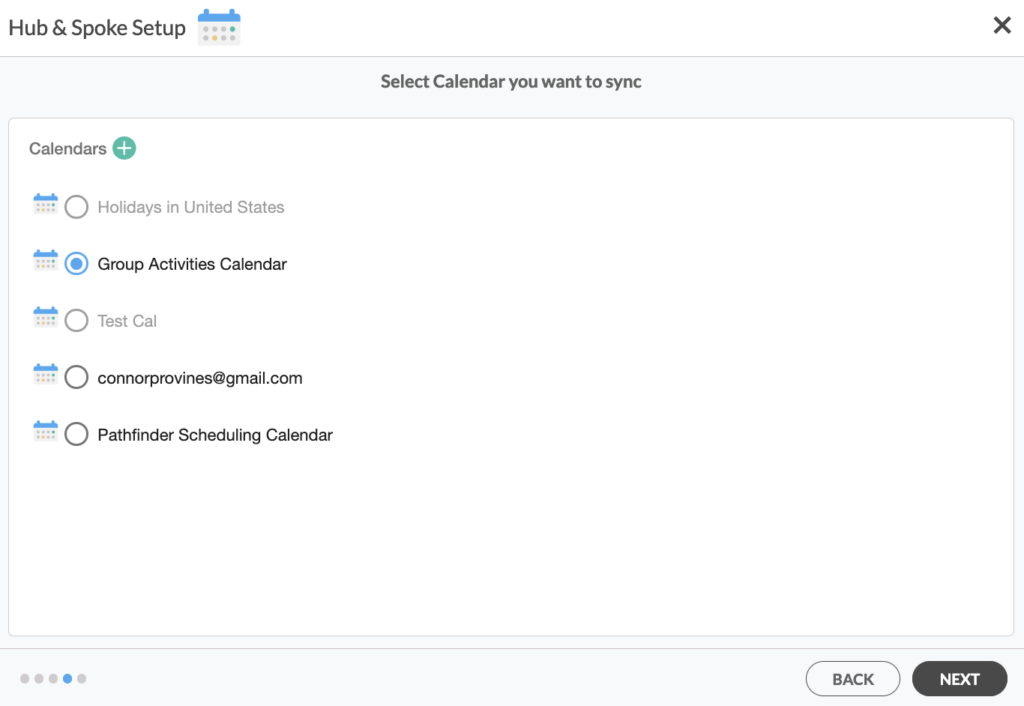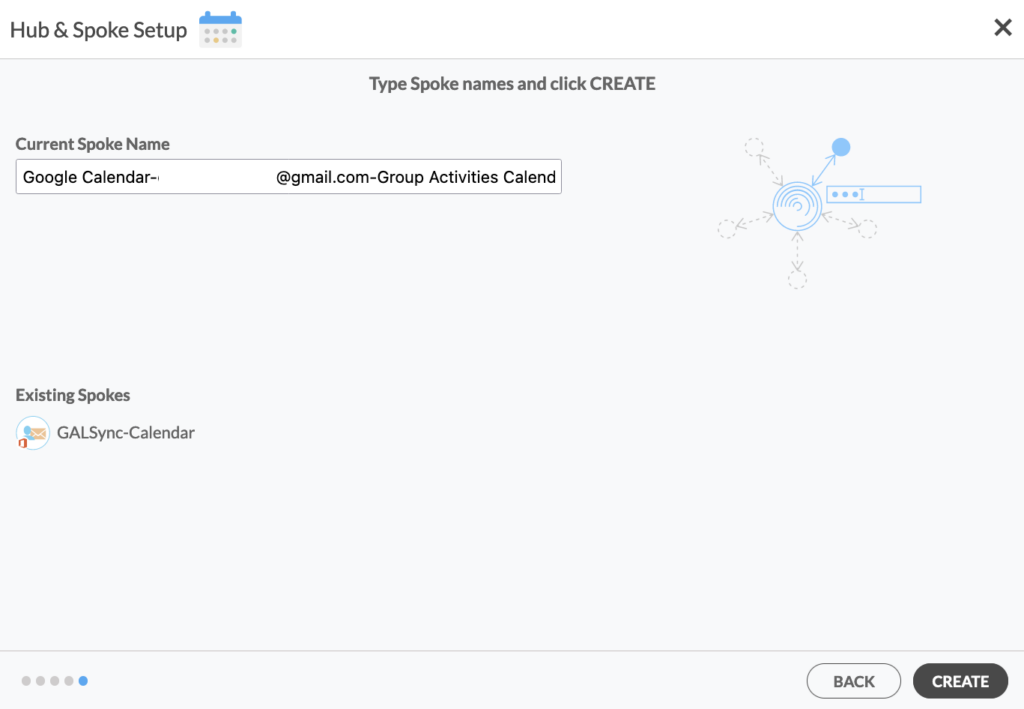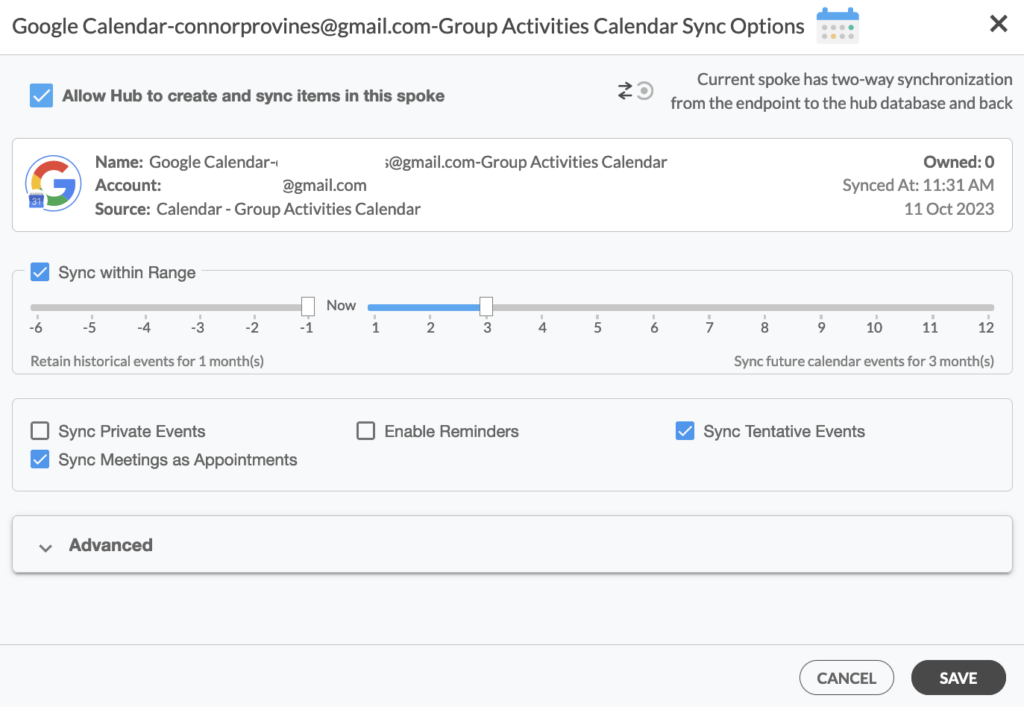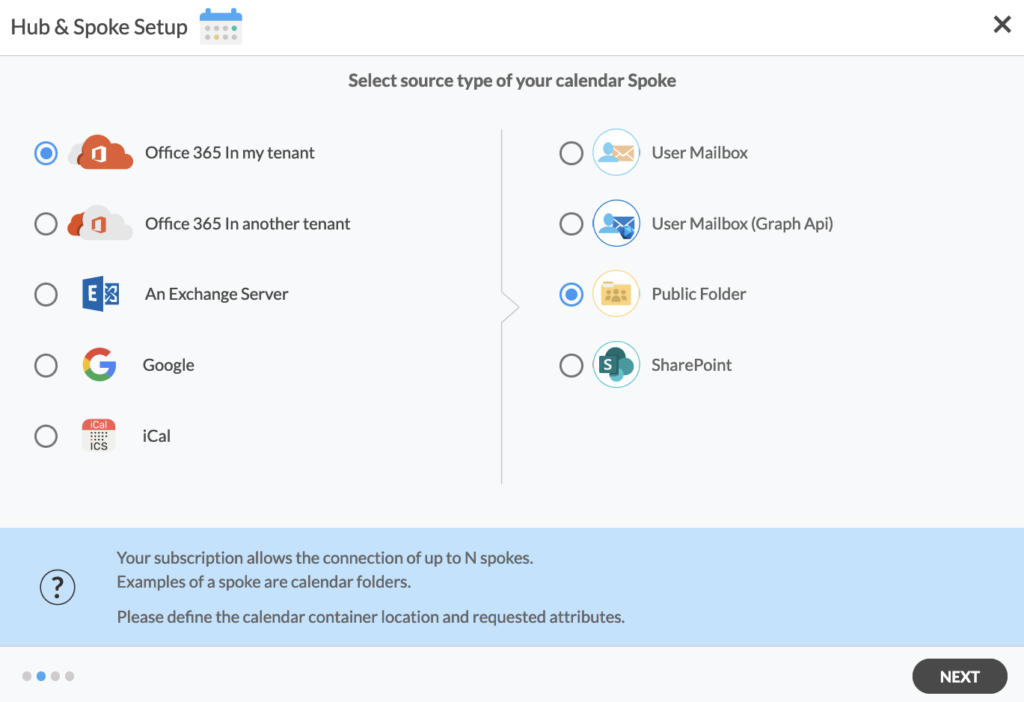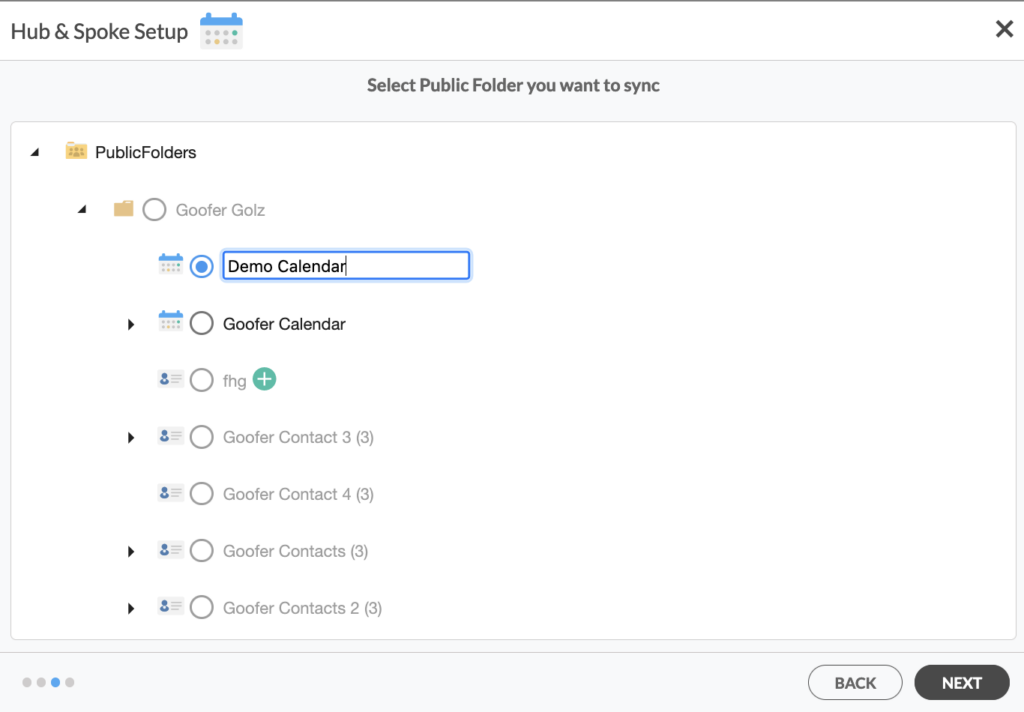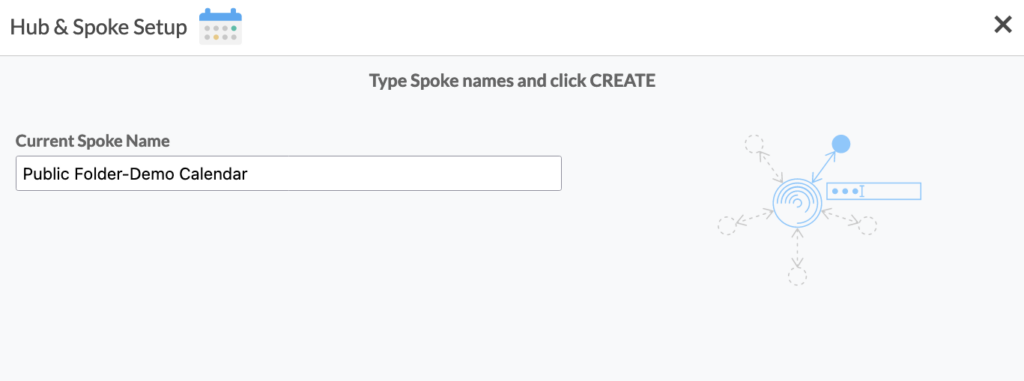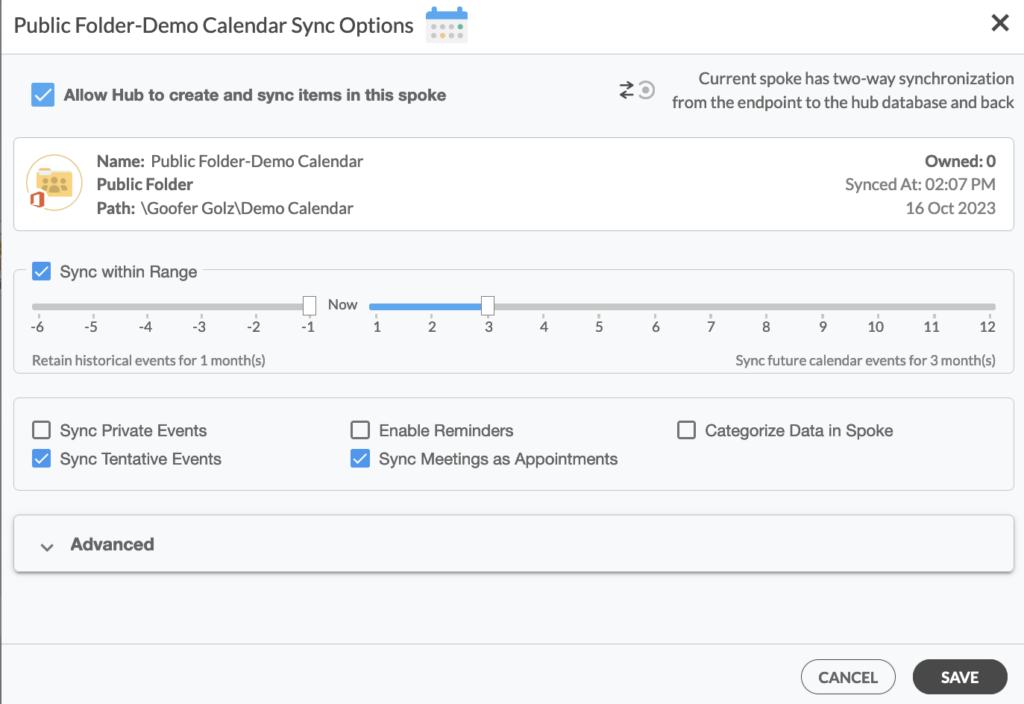¿Cómo puede cambiar su flujo de trabajo al sincronizar los calendarios de la carpeta pública de Microsoft 365 y Google?
En un mundo tan acelerado, tener su calendario sincronizado más que conveniente, es necesario. Tanto si tiene que hacer malabares con múltiples reuniones de negocios o eventos personales, este artículo compartirá sencillos pasos para sincronizar sin problemas los calendarios de las carpetas públicas de Gmail y Microsoft 365 en CiraHub, garantizando que nunca se pierdas una cita, un recordatorio o un evento.
Siga leyendo para saber más.
Pasos para sincronizar bidireccionalmente los calendarios de la carpeta pública de Microsoft 365 y Google
1. Inicie sesión en CiraHub. En la página de configuración del centro y conectores, seleccione el objeto calendarios.
2. Haga clic en Google, luego presione SIGUIENTE.
3. Escriba su dirección de Gmail y haga clic en INVITAR. También puede elegir un perfil existente en el panel de la derecha.
4. Seleccione el calendario que desea sincronizar y haga clic en CUENTA.
5. Escriba un nombre para su conector y haga clic en CREAR.
6. En el panel de control de CiraHub, haga clic con el botón derecho en cada conector y presione Opciones de sincronización, marque la casilla Permitir al centro crear y sincronizar elementos en este conector, luego presion GUARDAR.
7. En el panel de control de CiraHub, haga clic en el boton +Conector para añadir un nuevo conector de calendarios.
8. Seleccione Microsoft 365 en mi inquilino, luego Carpeta Pública y haga clic en SIGUIENTE.
8. Seleccione el calendario de la carpeta pública que desea sincronizar.
9. Escriba un nombre para su conector y haga clic en CREAR.
10. En el panel de control de CiraHub, haga clic derecho en cada conector, haga clic en Opciones de sincronización, marque la casilla Permitir al centro crear y sincronizar elementos en este conector, luego presione GUARDAR.
11. Haga clic en Sincronizar ahora para sincronizar bidireccionalmente los calendarios de la carpeta pública de Microsoft 365 y Google que tiene conectados al centro. CiraHub rellenará automáticamente la información del Calendario en ambos conectores.
Nota: Puede personalizar las opciones de sincronización en las opciones de sincronización del menú. Marque las casillas correspondientes a las opciones de sincronización adicionales, como sincronizar eventos privados, activar recordatorios, categorizar datos en el conector, sincronizar eventos provisionales y sincronizar reuniones como citas.
¡Y listo! Acaba de sincronizar sus calendarios de la carpeta pública de Microsoft 365 y Google. CiraHub rellenará automáticamente cada conector con información del calendario del centro a lo largo del día, para que no te pierdas ni un detalle.