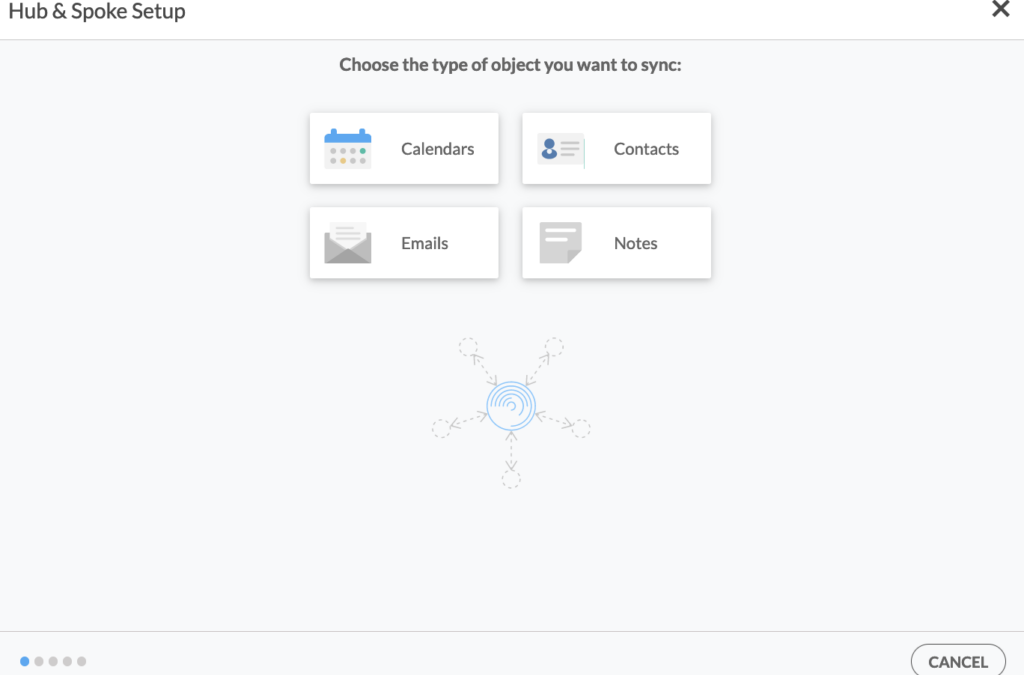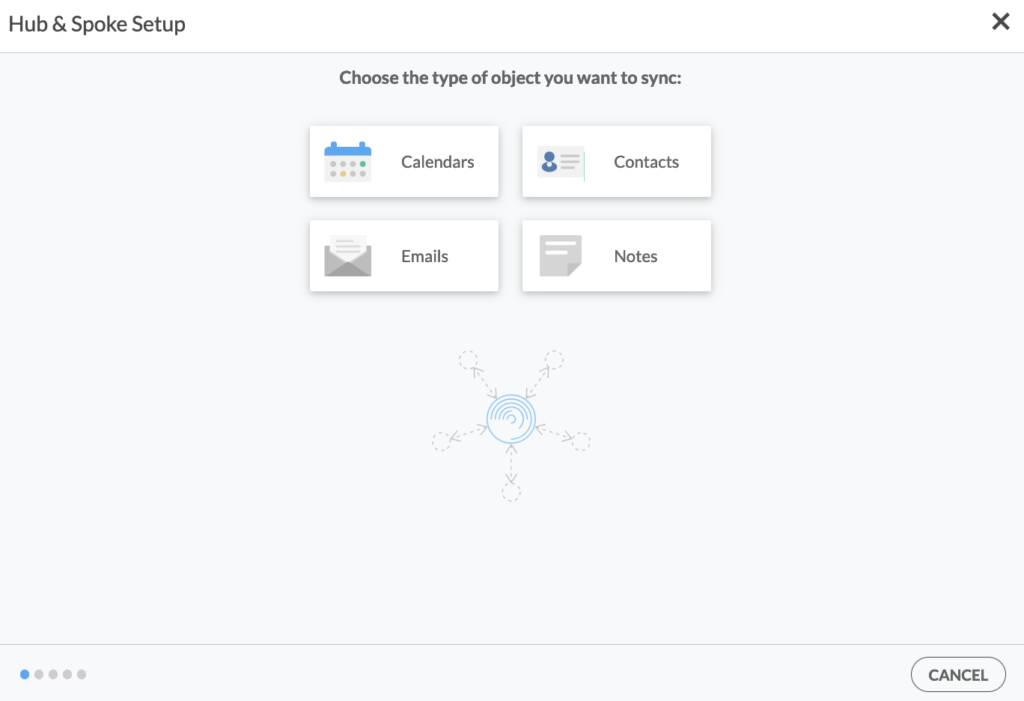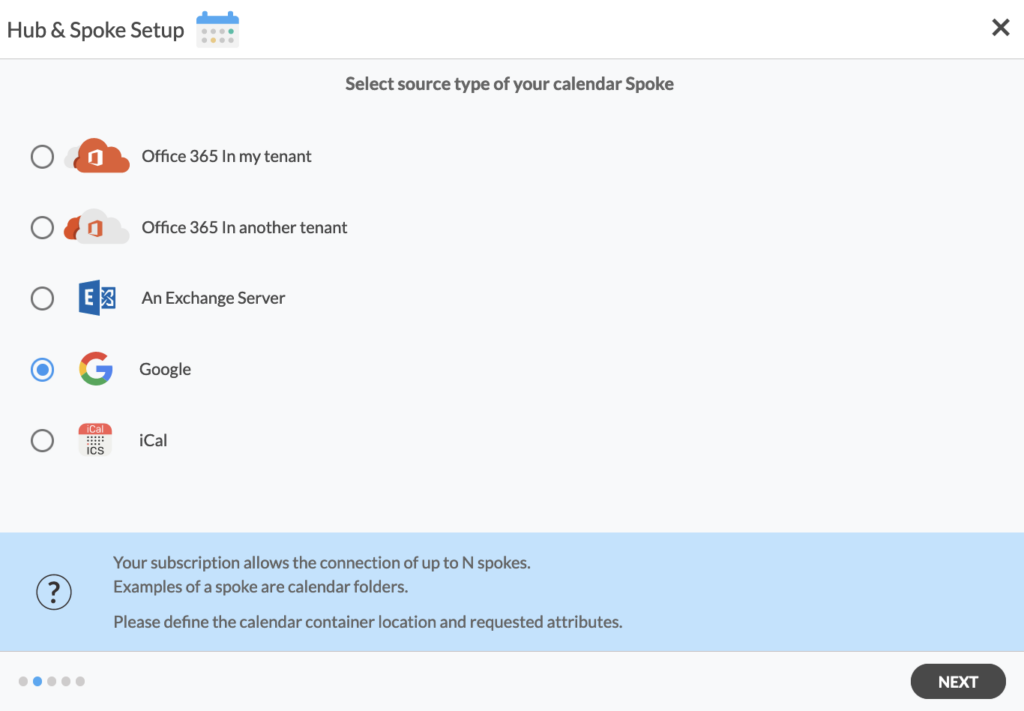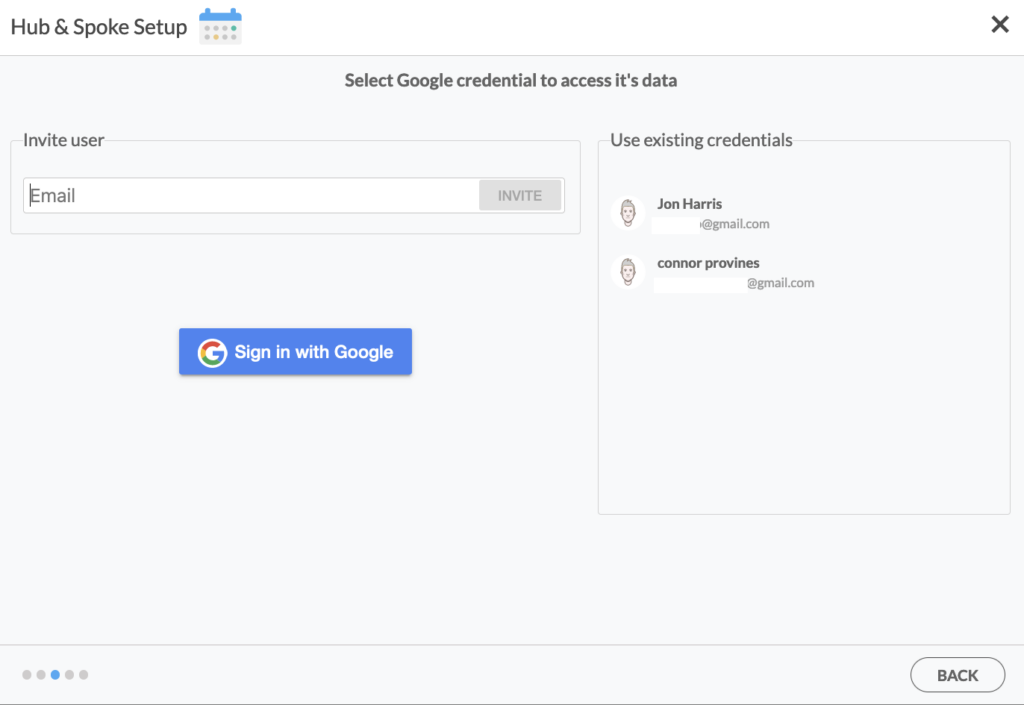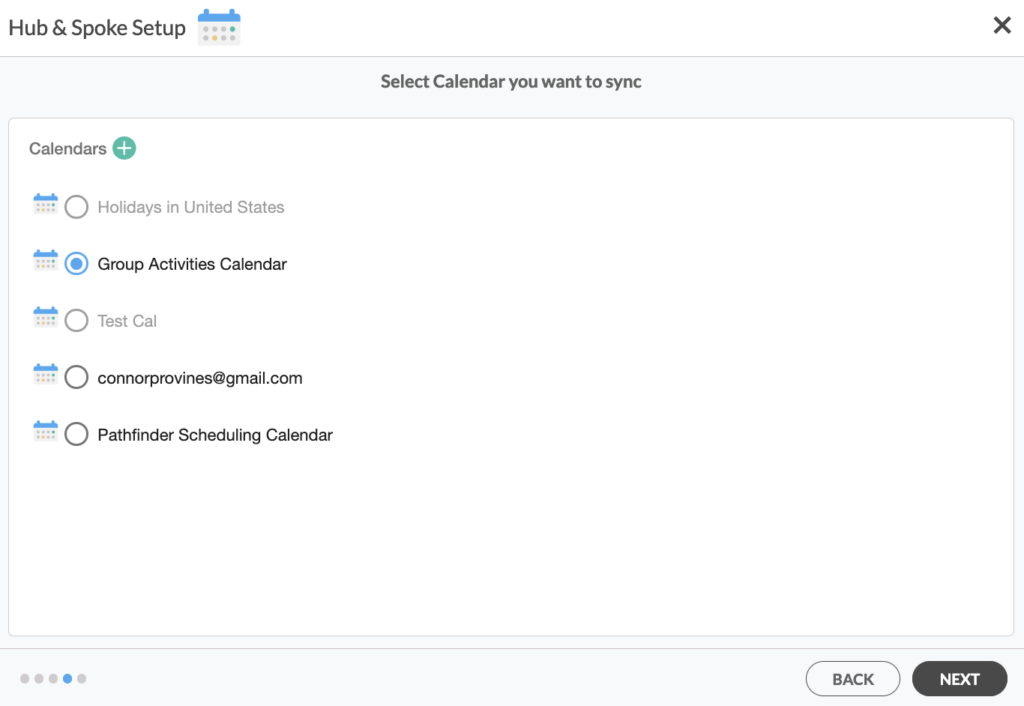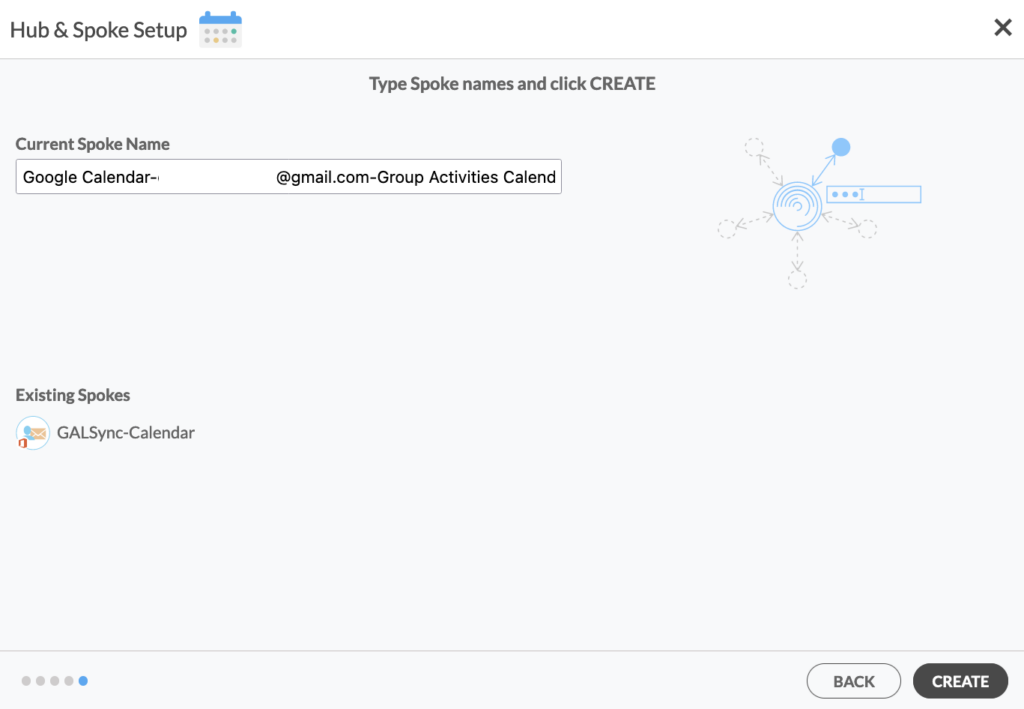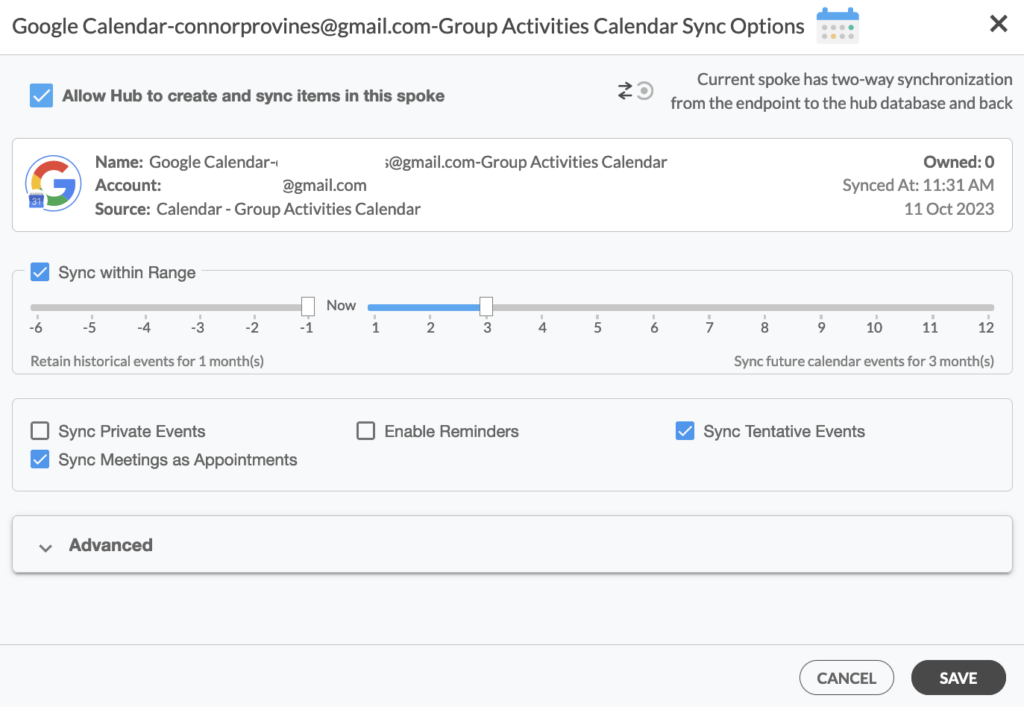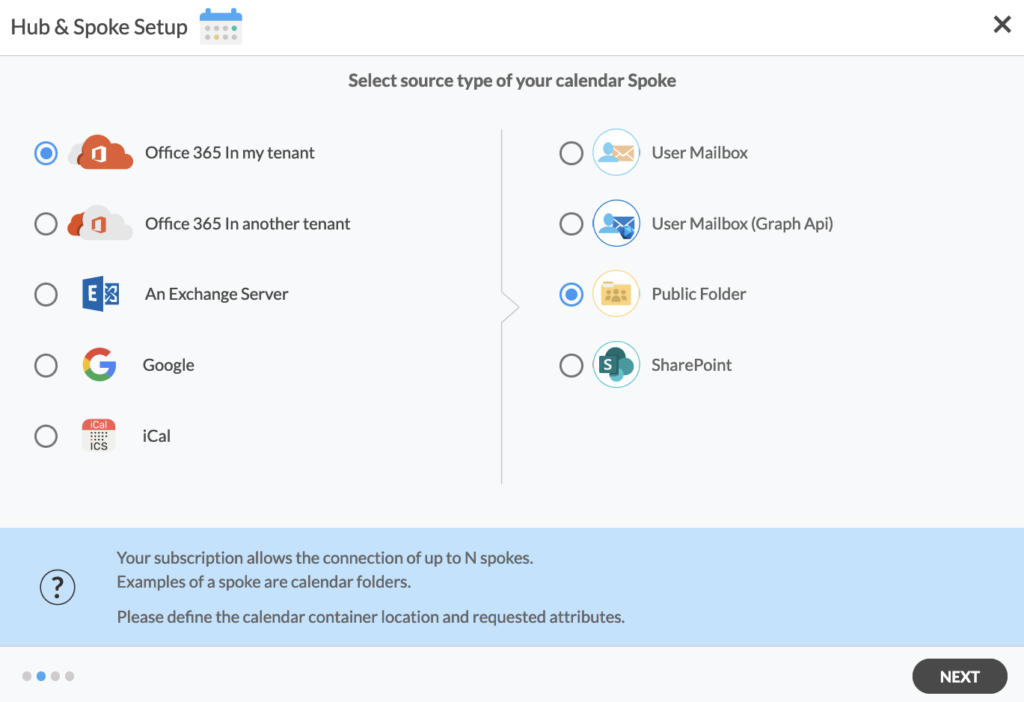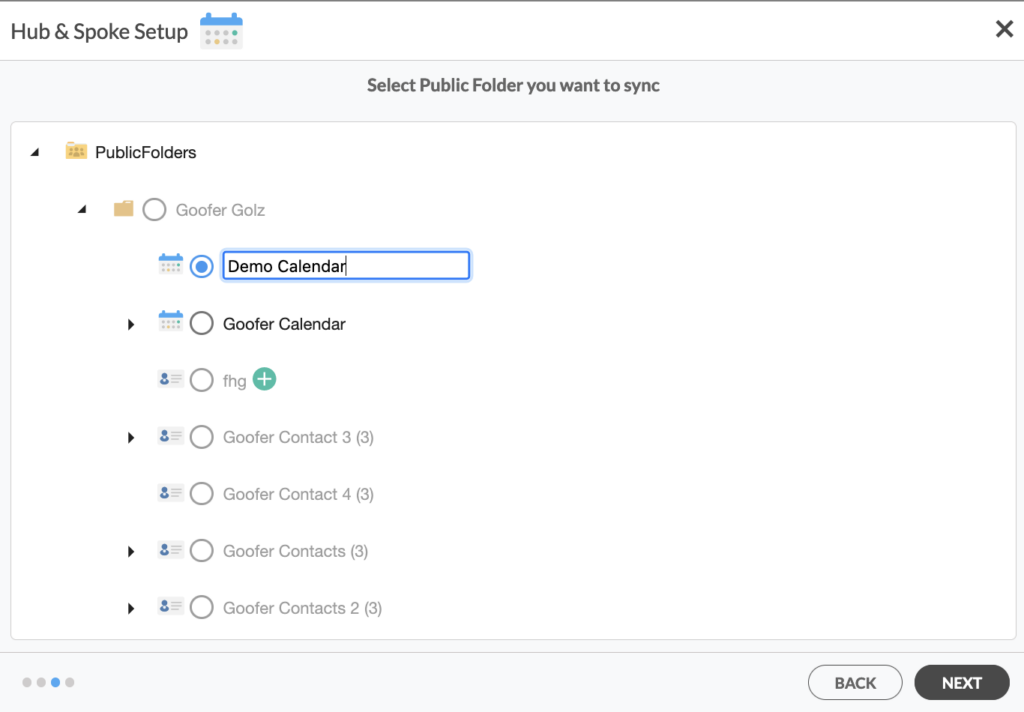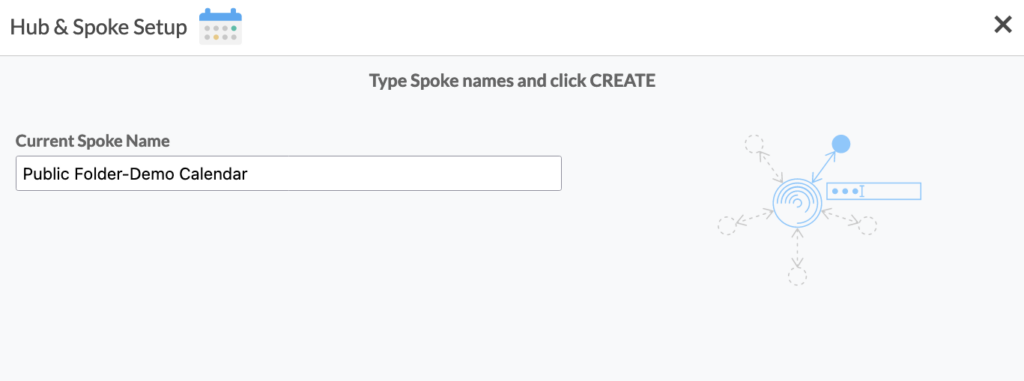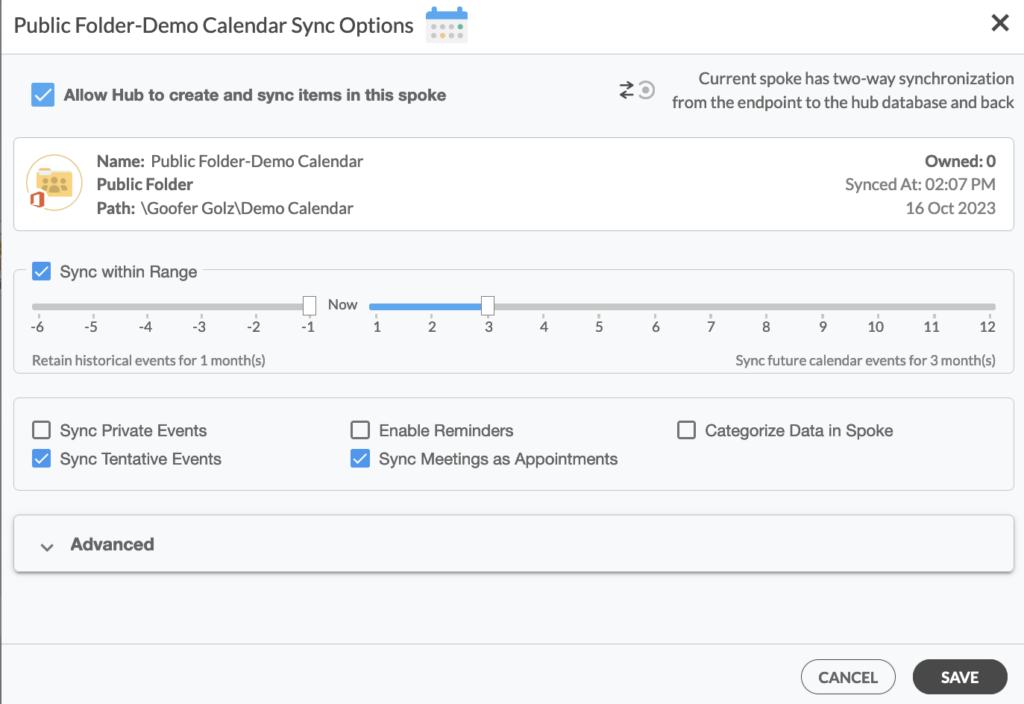Wie würde sich Ihr Arbeitsablauf ändern, wenn Sie die öffentlichen Kalender von Google und Microsoft 365 synchronisieren könnten?
In der schnelllebigen Welt von heute ist die Synchronisierung Ihrer Kalender mehr als nur eine Annehmlichkeit – sie ist eine Notwendigkeit. Ganz gleich, ob Sie mit mehreren geschäftlichen Meetings oder privaten Ereignissen jonglieren, in diesem Artikel erfahren Sie, wie Sie mit einfachen Schritten die öffentlichen Kalender von Google Mail und Microsoft 365 nahtlos mit CiraHub synchronisieren und so sicherstellen, dass Sie keinen Termin, keine Erinnerung oder kein Ereignis verpassen.
Lesen Sie weiter, um mehr zu erfahren.
Schritte zur zweiseitigen Synchronisierung von den Kalendern aus den öffentlichen Ordnern von Google und Microsoft 365
1. Melden Sie sich bei CiraHub an. Auf der Seite zur Einstellung von Hub & Spoke, wählen Sie das Objekt „Kalender“.
2. Klicken Sie auf Google, dann klicken Sie auf WEITER.
3. Geben Sie Ihre Gmail-Adresse ein und and clicken Sie auf EINLADEN. Sie können auch ein bestehendes Profil aus dem rechten Fenster auswählen.
4. Wählen Sie den Kalendar, den Sie synchronisieren möchten, und klicken Sie auf WEITER.
5. Geben Sie den Namen für Ihre Spoke ein und klicken SIe auf ERSTELLEN.
6. Klicken Sie auf dem CiraHub-Dashboard mit der rechten Maustaste auf jede Spoke und dann auf Synchronisierungsoptionen, kreuzen Siedem Hub erlauben, Elemente in dieser Spoke zu erstellen und zu synchronisieren, dann klicken Sie auf SPEICHER.
7. Auf dem CiraHub Dashboard, klicken Sie auf die Taste +Spoke , um eine neue Kalender-Spoke hinzuzufügen.
8. Wählen Sie Office 365 In meinem Tenant, dann Öffentlicher Ordner, und dann klicken Sie auf WEITER.
8. Wählen Sie den Kalender des öffentlichen Ordners, den Sie synchronisieren möchten.
9. Geben Sie einen Namen für Ihre Spoke ein und klicken Sie auf ERSTELLEN.
10. Klicken Sie auf dem CiraHub-Dashboard mit der rechten Maustaste auf jede Spoke, klicken Sie auf Synchronisierungsoptionen, aktivieren Sie das Kontrollkästchen Dem Hub erlauben, Elementen in dieser Spoke zu erstellen und zu synchronisieren und klicken Sie dann auf SPEICHERN.
11. Klicken Sie auf Jetzt synchronisieren , um die Kontakte von Google und den öffentlichen Ordnern und Kalendern von Microsoft 365, die Sie mit dem Hub verbunden haben. CiraHub füllt automatisch die Kalenderinformationen in beiden Spokes aus.
Hinweis: Sie können die Synchronisierungsoptionen für Ihren Kalender im Menü Synchronisierungsoptionen anpassen. Kreuzen Sie die entsprechenden Kästchen für zusätzliche Synchronisierungsoptionen an, z. B. „Private Termine synchronisieren“, „Erinnerungen aktivieren“, „Daten in Spoke kategorisieren“, „Vorläufige Termine synchronisieren“ und „Synchronisieren“.
Und das war’s! Sie haben gerade Ihre Google- und Microsoft 365 Public Folder-Kalender synchronisiert. CiraHub füllt jede Spoke im Laufe des Tages automatisch mit Kalenderinformationen aus dem Hub, damit Sie nichts verpassen!