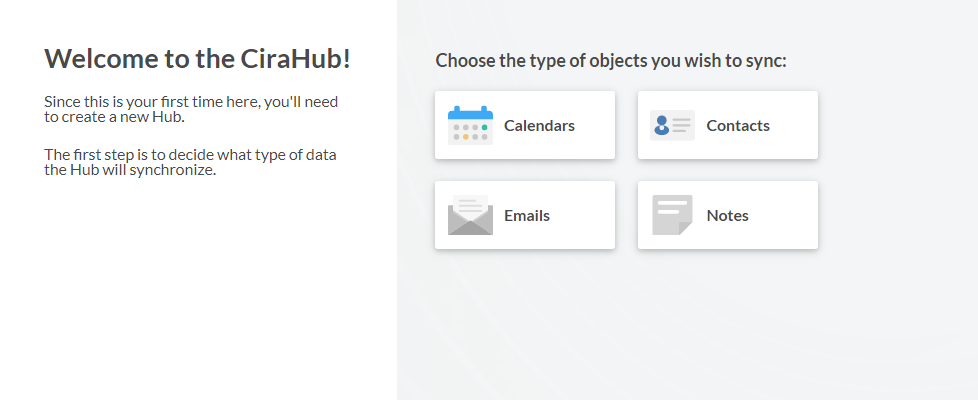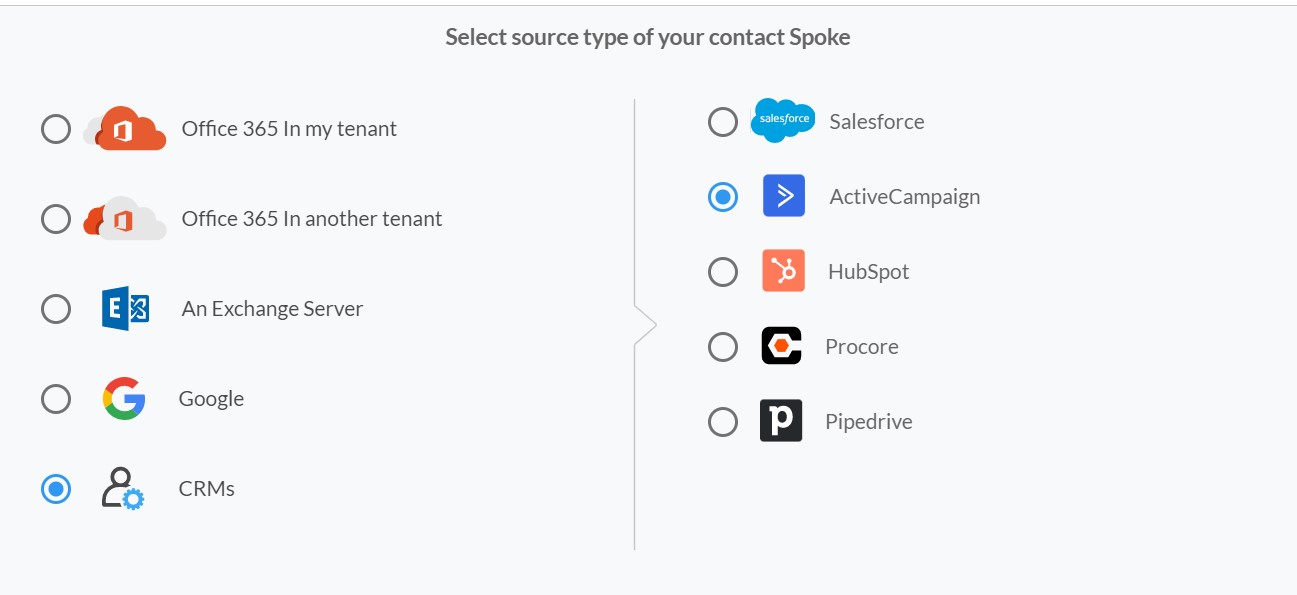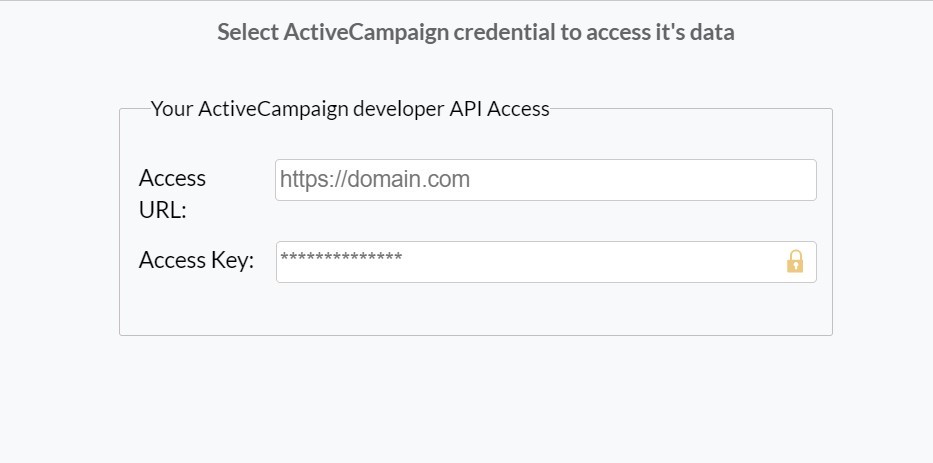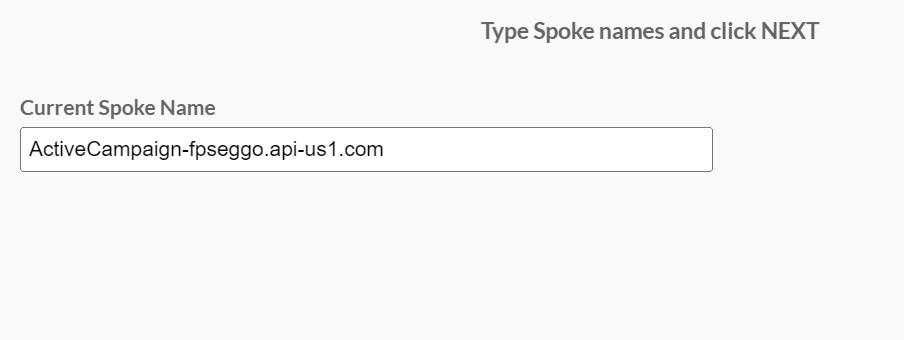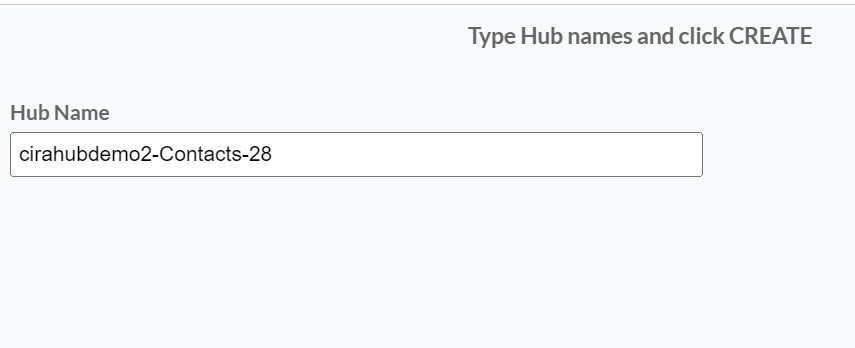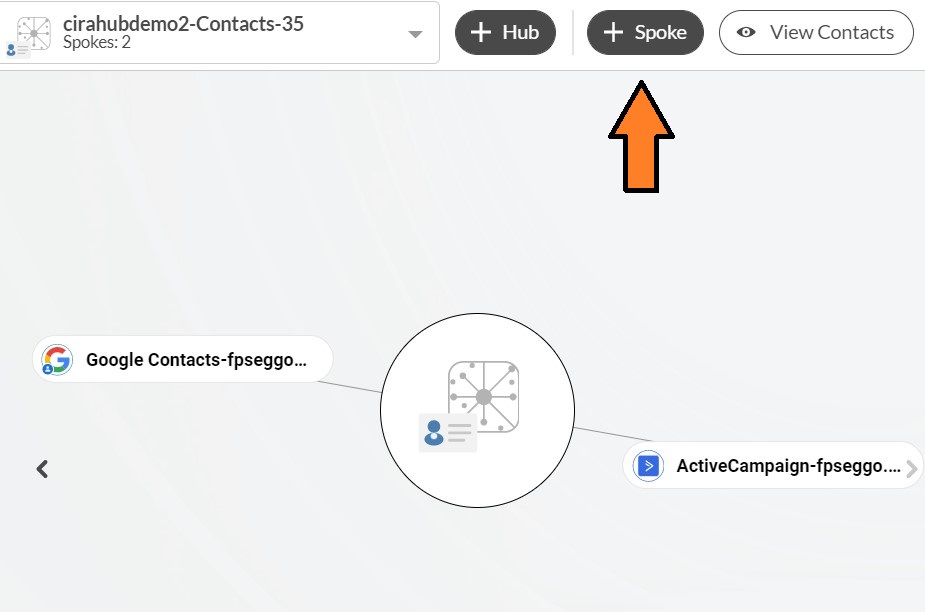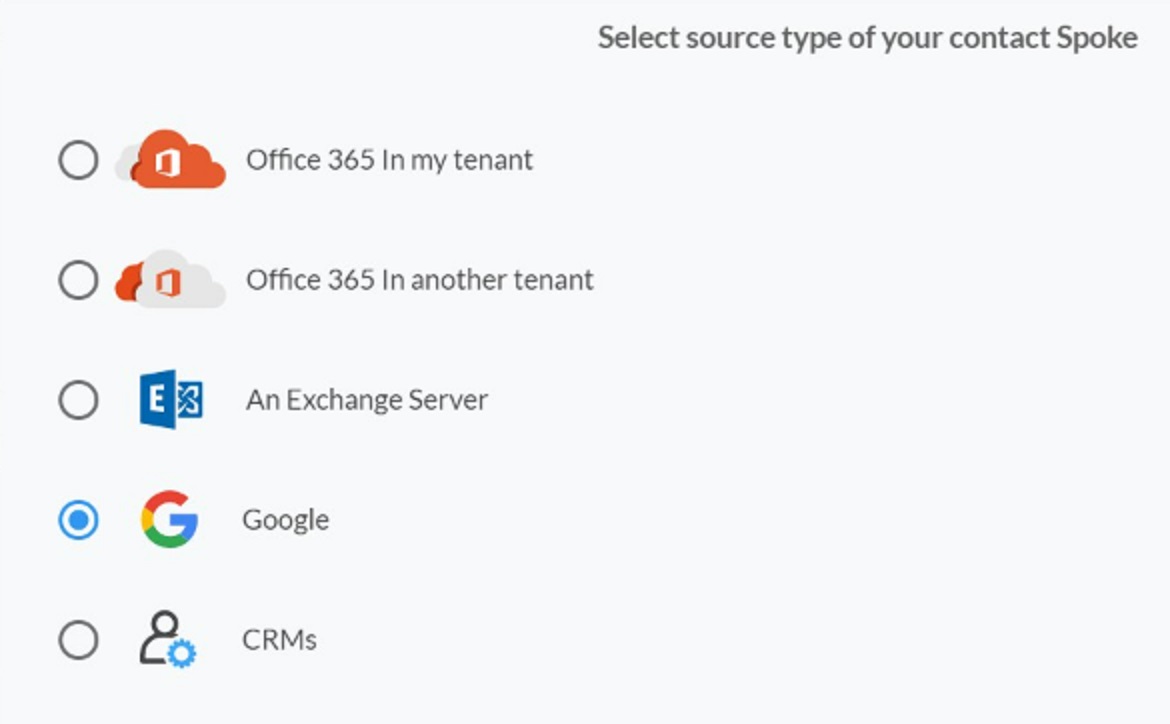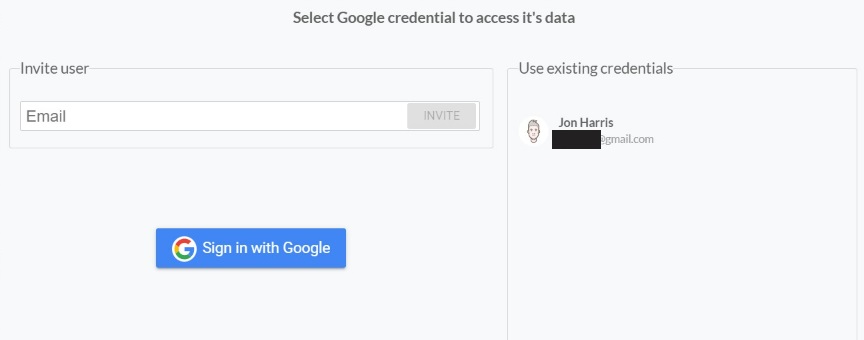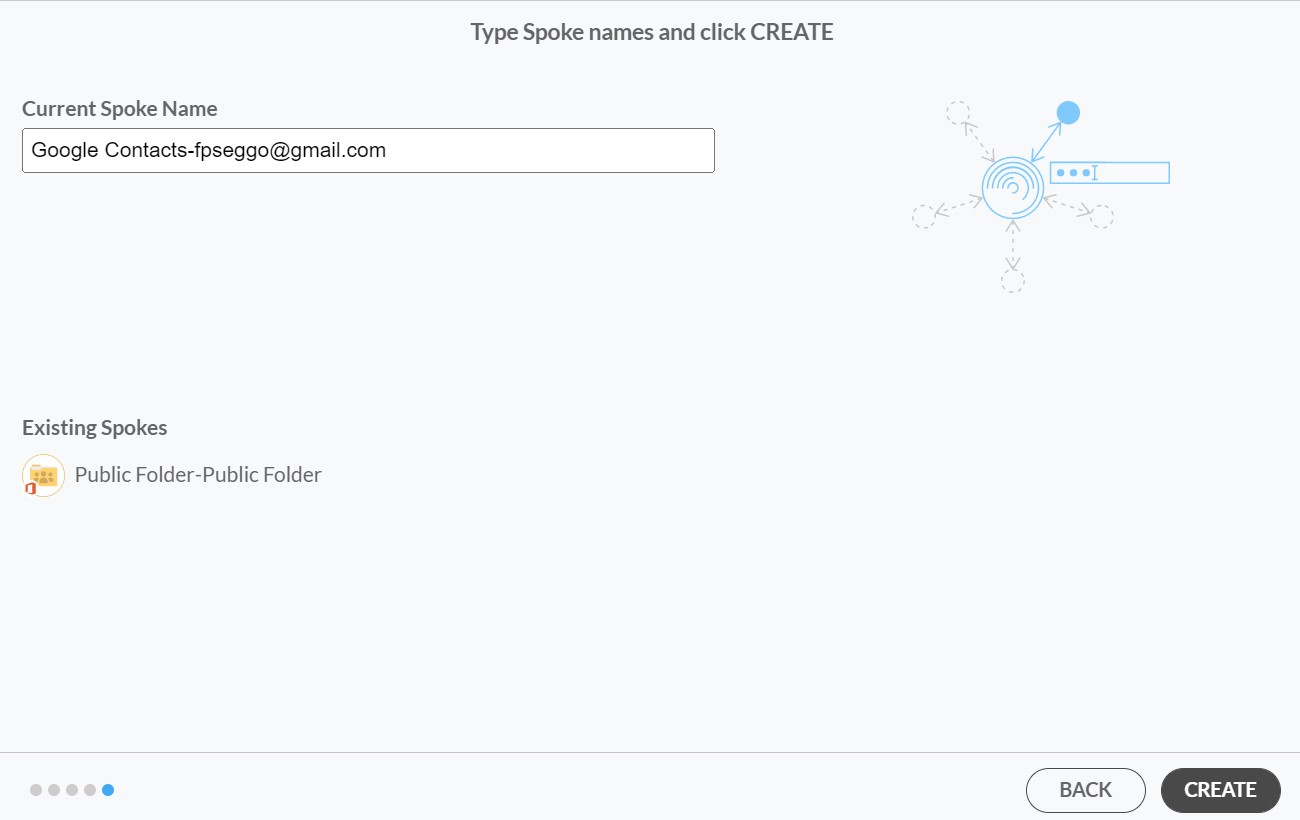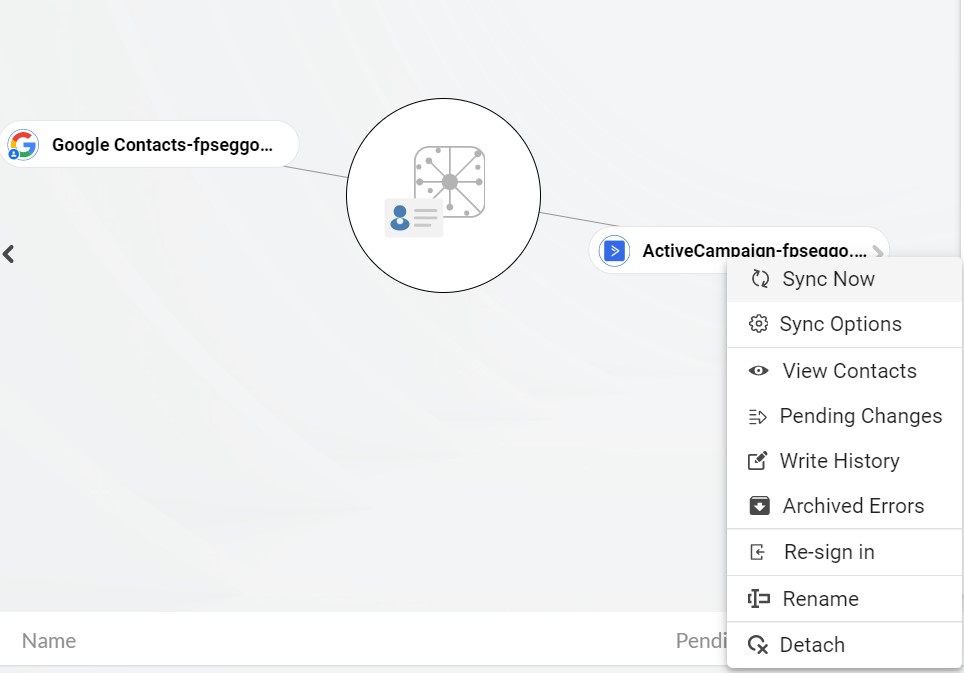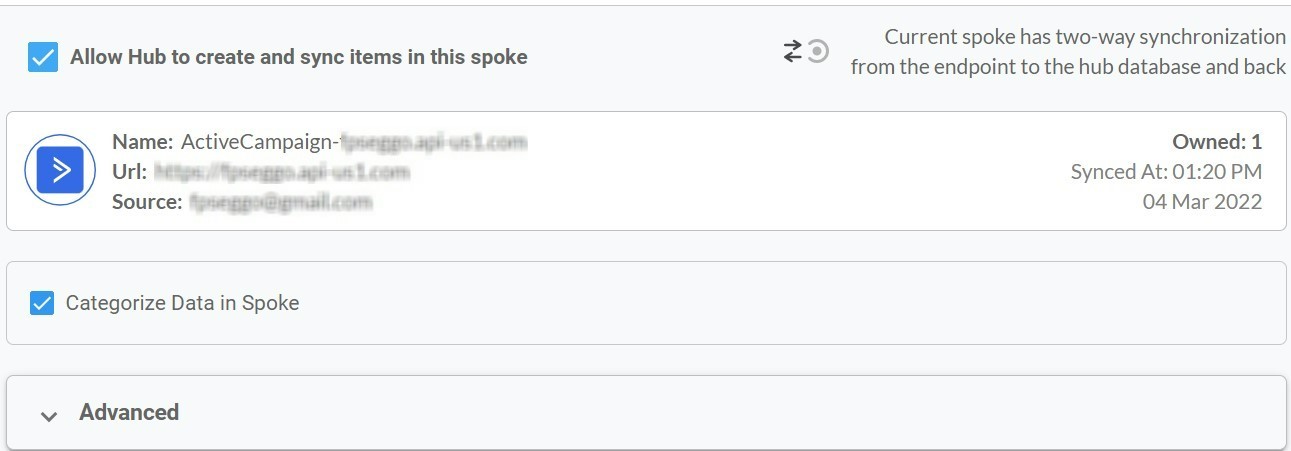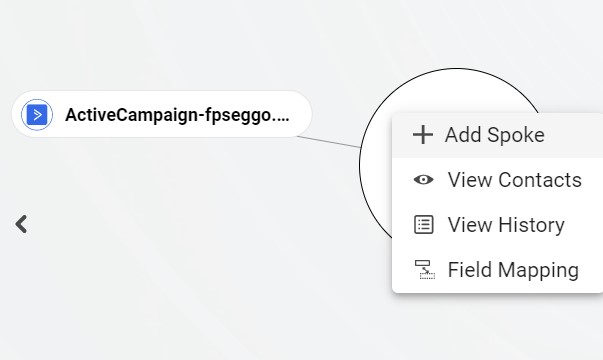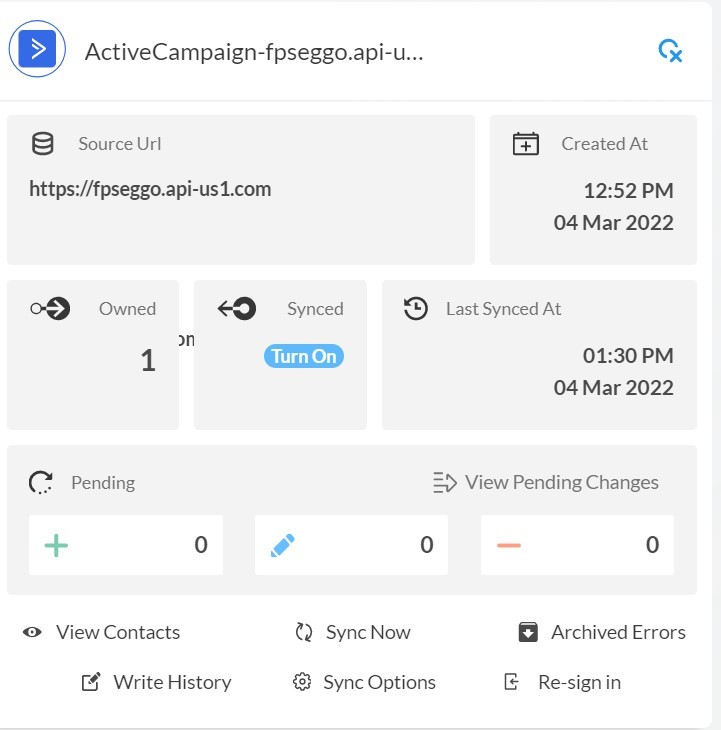Comment activer la synchronisation des contacts GRC entre ActiveCampaign et une liste de contacts Google.
Cet article explique comment activer la synchronisation bidirectionnelle des contacts GRC avec ActiveCampaign et une liste de contacts Google. Cirahub consolide de nombreuses sources de données provenant de plusieurs plates-formes, faisant en sorte que les informations restent cohérentes sur tous les appareils et logiciels.
Instructions:
- Tout d’abord, connectez-vous à CiraHub. Vous serez redirigé vers l’assistant d’intégration. (Voir l’image ci-dessous.) Ensuite, sélectionnez l’objet que vous souhaitez synchroniser. Dans cet exemple, l’objet Contacts a été sélectionné.
- Ensuite, commencez la configuration Hub and Spoke. Cliquez sur « CRM » comme type de source de contacts pour votre Spoke. (Le Hub contient tous les contacts synchronisés de chaque Spoke ; un spoke peut être un dossier public, une boîte aux lettres d’utilisateur, la liste d’adresses globale [GAL] ou un GRC [CRM].)
- Sélectionnez “ActiveCampaign” comme type de contacts pour votre spoke.
- Entrez votre URL et votre clé d’accès ActiveCampaign en suivant les étapes décrites ici.
- Tapez un nom pour le Spoke et cliquez sur Next.
- Tapez un nom pour le Hub et cliquez sur Next.
- Sélectionnez l’option pour ajouter un Spoke supplémentaire.
- Sélectionnez Google comme type de source pour votre Spoke de contact.
- Entrez un nom d’utilisateur et un mot de passe Gmail pour accéder à vos données, ou cliquez sur connexion avec Google afin d’accéder à tous les comptes Google existants que vous avez déjà enregistrés Si vous entrez un e-mail sous « Invite a user », cela vous permettra d’accéder à des boîtes aux lettres d’utilisateurs supplémentaires dont vous n’avez pas accès. (Vous ne pourrez pas les ajouter en tant que spoke jusqu’à ce que l’utilisateur vous donne la permission).
- Tapez un nom pour le Spoke et cliquez sur Create.
- Ensuite, faites un clic droit sur votre spoke et sélectionnez “Sync Options”. De là, vous serez redirigé vers une nouvelle fenêtre. Cliquez sur la case qui dit « Allow Hub to create and sync items in this spoke. ». Cela permettra une synchronisation bidirectionnelle entre le Hub et votre Spoke.
- Cliquez sur “Allow Hub to create and sync items in this spoke”. Cela permettra une synchronisation bidirectionnelle du point de terminaison vers la base de données du hub et inversement. Sélectionnez « Categorize Data in Spoke » si vous souhaitez filtrer les éléments que vous souhaitez synchroniser.
- Cliquez sur l’onglet « Advanced » pour configurer les paramètres de filtrage des contacts. Cela permettrait à un utilisateur de synchroniser et de créer des éléments de Hub en fonction de critères spécifiques. Cliquez ici pour en savoir plus sur les paramètres de filtrage des contacts. .
- Vous pouvez également activer le mappage des champs pour créer des champs Hub personnalisés pour les données sur Active Campaign et CiraHub.. Cliquez ici pour savoir comment accéder aux paramètres de mappage des champs.
- Cliquez sur “Sync now” pour activer la synchronisation bidirectionnelle su spoke actuel. Vous pouvez également modifier les options de synchronisation pour chacun de vos Spokes ci-dessous.