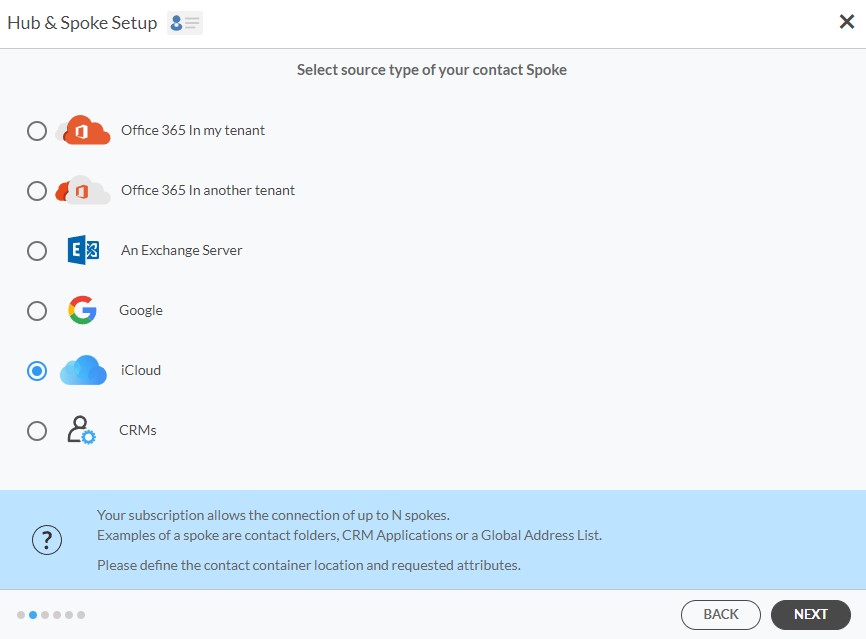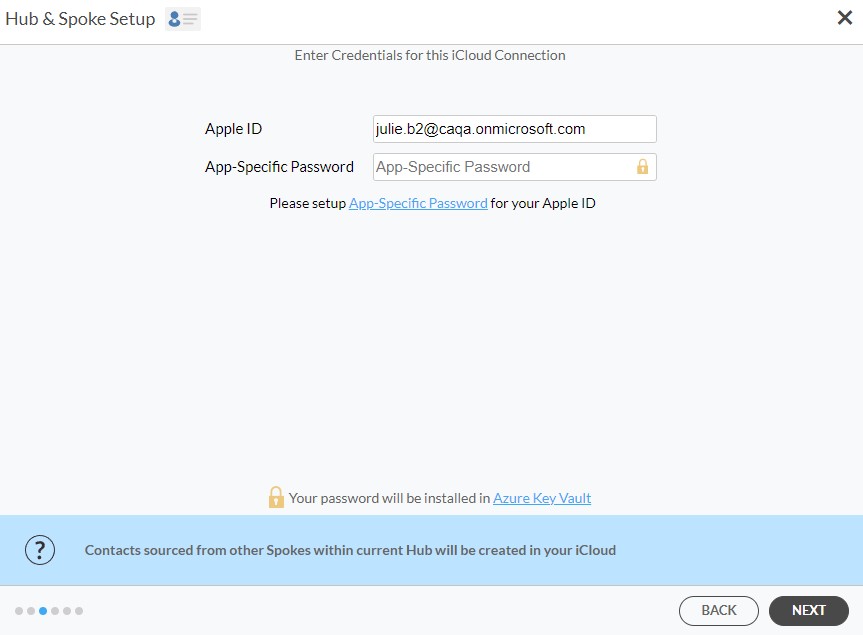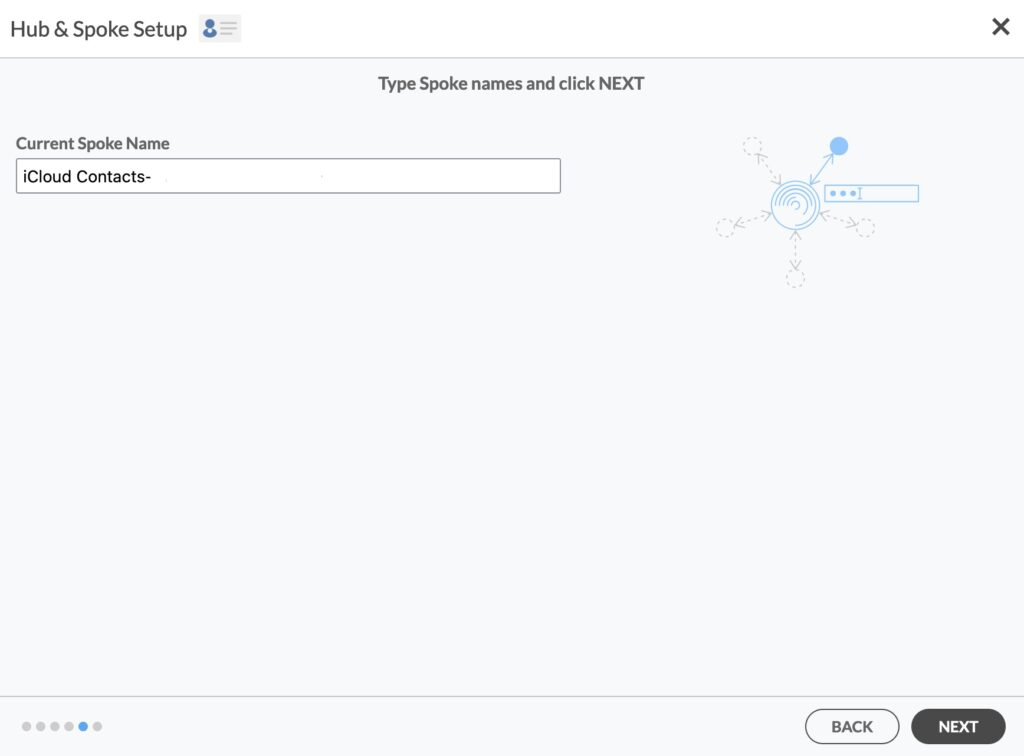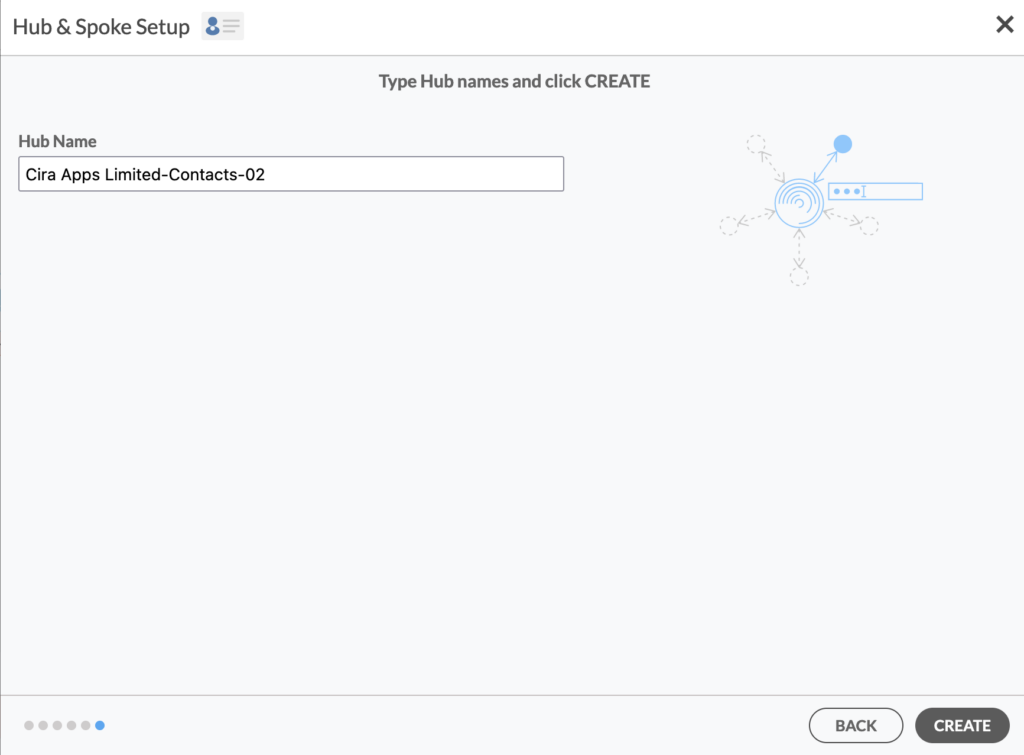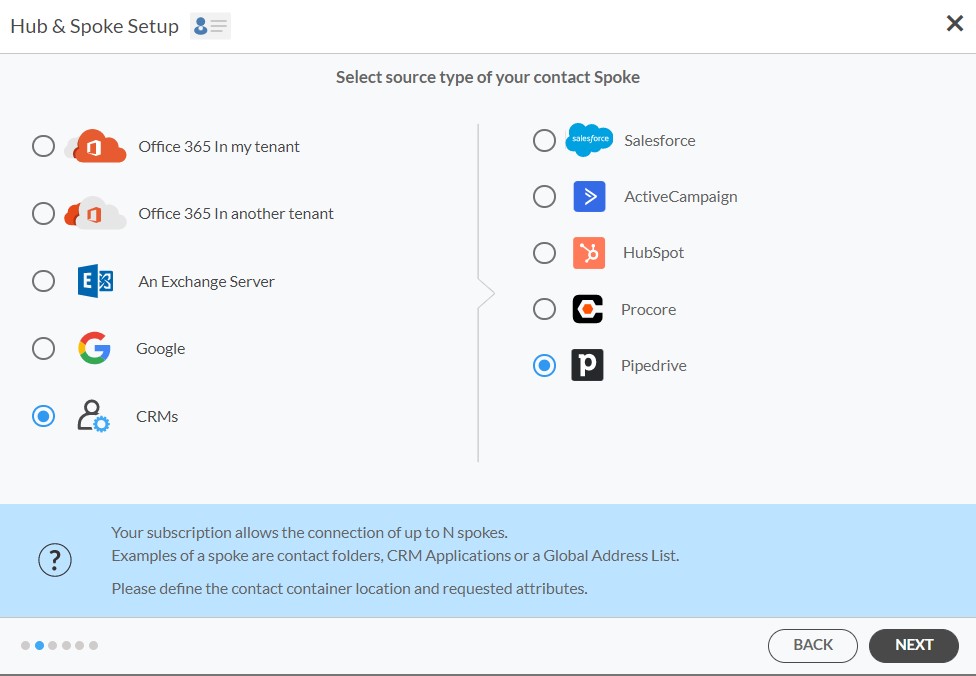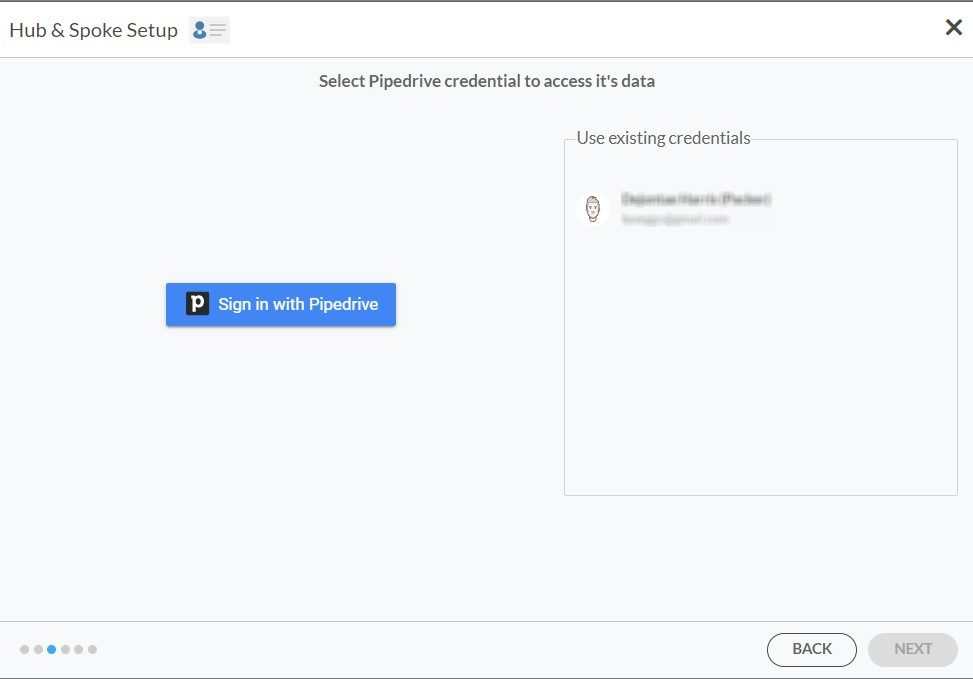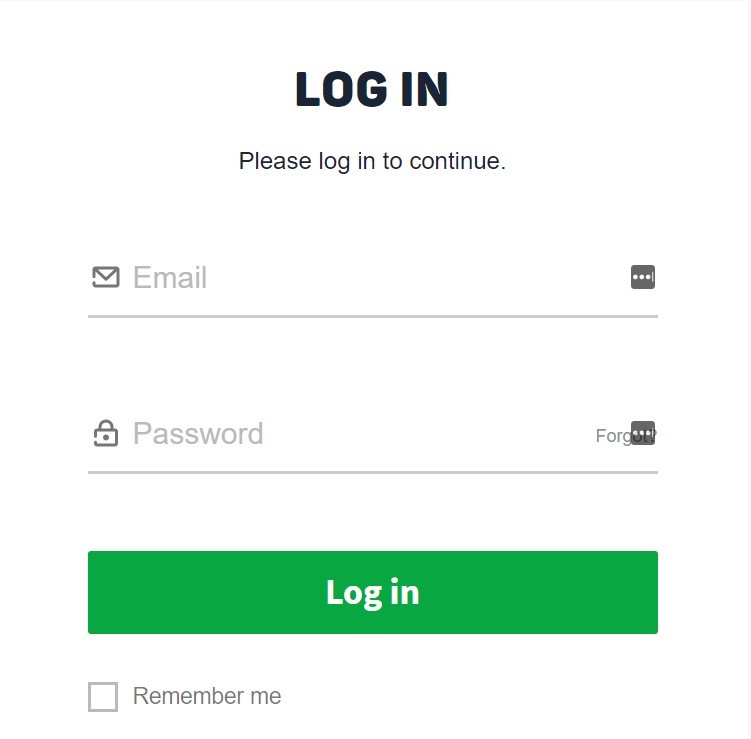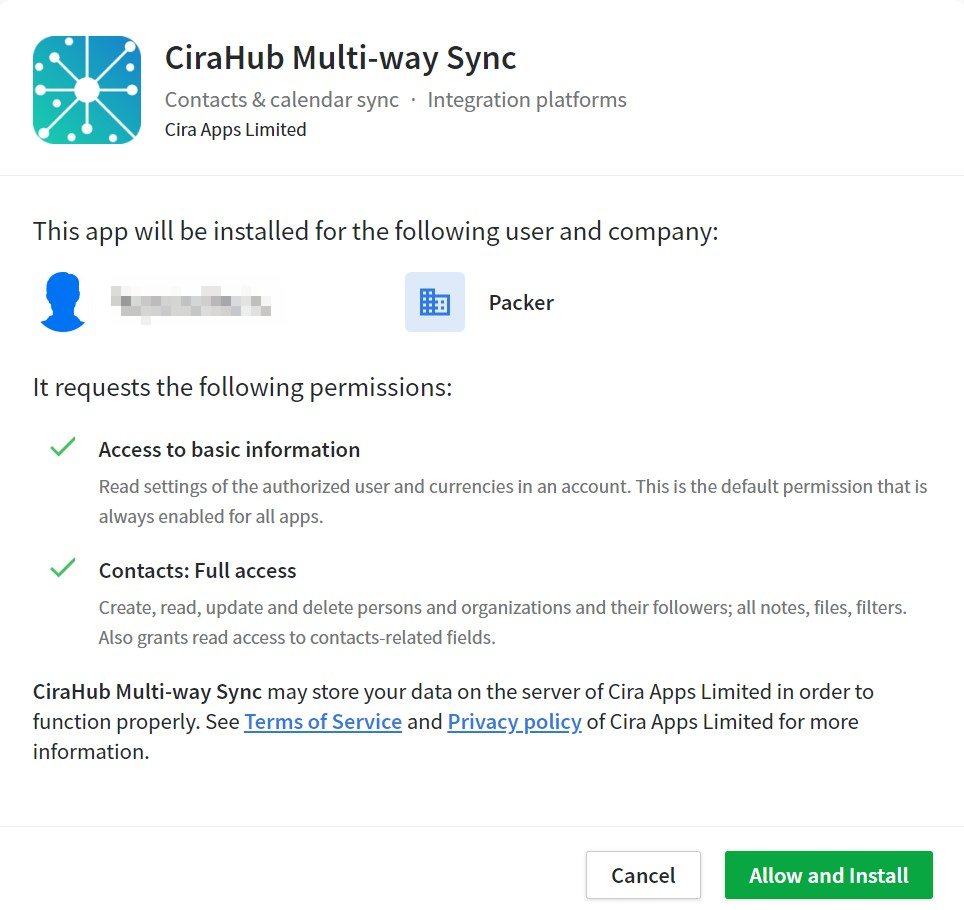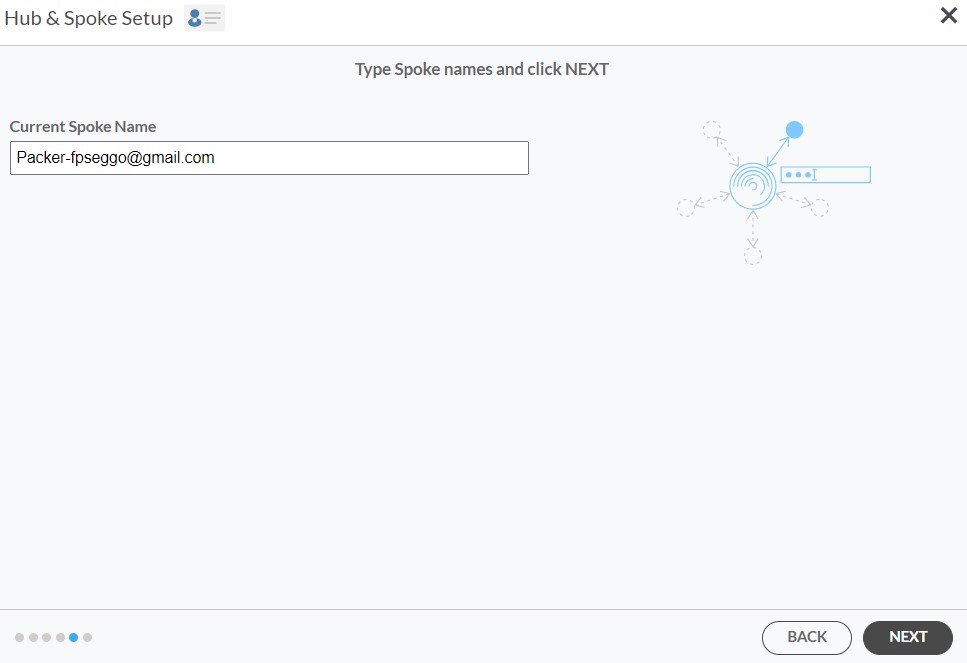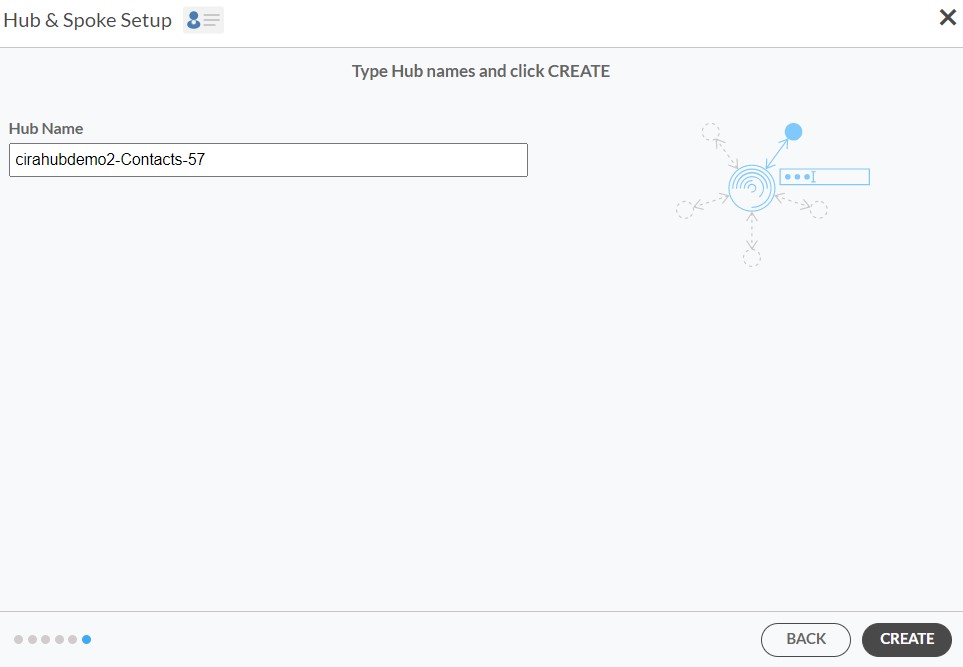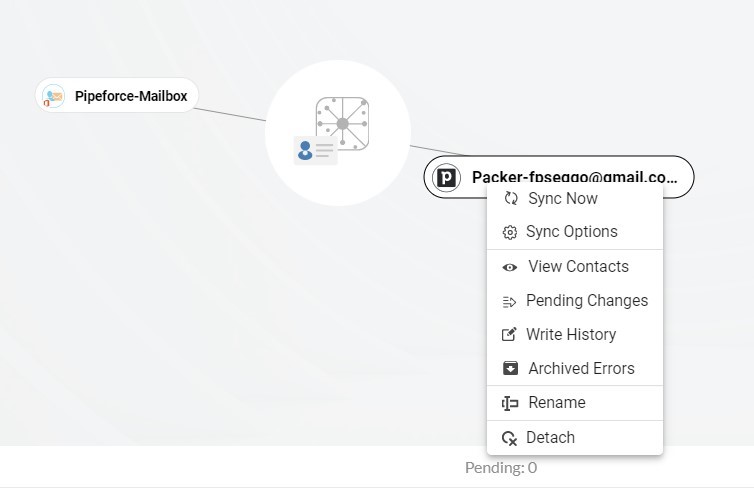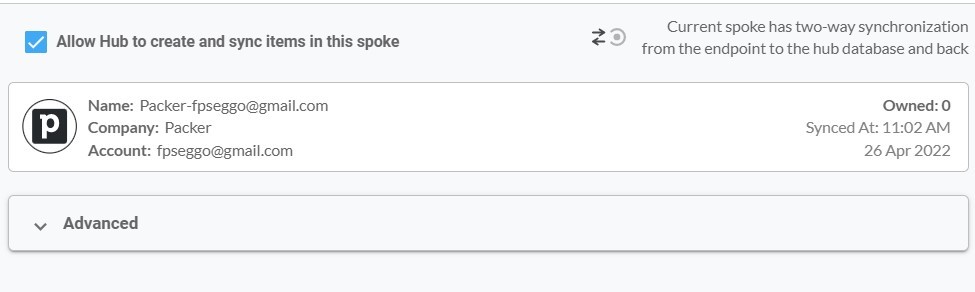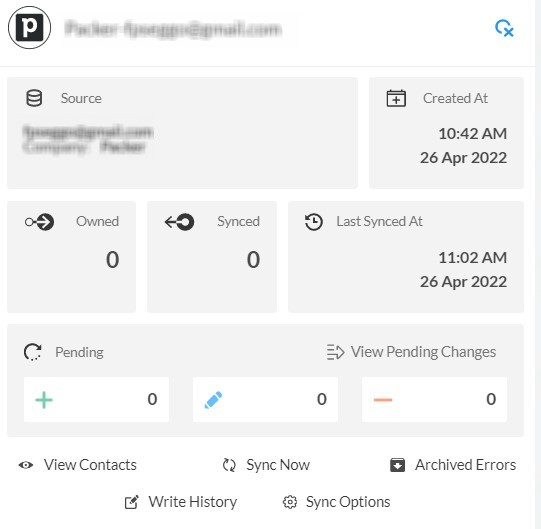Este completo artículo resaltará cómo sincronizar bidireccionalmente los contactos entre iCloud y Pipedrive.
La sincronización de los contactos entre iCloud y Pipedrive facilita una mejor organización y gestión de los contactos. Al utilizar iCloud como repositorio central de contactos personales y empresariales, sincronizar los datos con Pipedrive facilita a las organizaciones mantener una base de datos unificada, eliminando la necesidad de ingresar información manualmente o gestionar contactos duplicados. Esto garantiza la coherencia y precisión de los datos en todas las plataformas, reduciendo el riesgo de errores y mejorando la calidad general de los datos.
Gracias a la funcionalidad de sincronización bidireccional podrá:
- Sincronizar bidireccionalmente los contactos con Pipedrive.
- Actualizar los contactos simultáneamente en las dos plataformas.
- Sincronizar y mover los datos de iCloud a Pipedrive sin ninguna dificultad y sin duplicados con CiraHub.
Este artículo le mostrará como habilitar una sincronización de contactos entre iCloud y Pipedrive.
Configurar una sincronización bidireccional de contactos entre iCloud y Pipedrive
Crear un conector para iCloud
- Para sincronizar bidireccionalmente los contactos de iCloud con Pipedrive, primero necesitará iniciar sesión en CiraHub. Accederá al asistente de incorporación. (Vea la siguiente imagen). A continuación, seleccione el objeto que desea sincronizar. | En este ejemplo se ha seleccionado el objeto «contactos».
2. A continuación, inicie la configuración del centro y los conectores. Haga clic en «iCloud» como tipo de fuente para los conectores. (El centro contiene todos los contactos sincronizados de cada conector; un conector puede ser una carpeta pública, un buzón de usuario, el GAL o un CRM).
3. Introduzca su ID de Apple y la contraseña de su cuenta de iCloud.
4. Escriba el nombre de un conector y haga clic en Siguiente.
5. Escriba un nombre de centro y haga clic en Crear.
6. Seleccione la opción para añadir un conector adicional.
Paso 2: Crear un conector para Pipedrive
7. Haga clic en «CRMs» como tipo de fuente para los conectores. (El centro contiene todos los contactos sincronizados de cada conector; un conector puede ser una carpeta pública, un buzón de usuario, un GAL o un CRM).
8. A continuación, seleccione Pipedrive como el tipo de fuente de su conector de contacto.
9. Inicie sesión con Pipedrive para añadir su cuenta al centro, oseleccione una cuenta existente en su cuenta de Pipedrive para sincronizar bidireccionalmente los contactos de Pipedrive.
10. Si selecciona“Iniciar sesión con Pipedrive”, se le pedirá que introduzca su nombre de usuario y contraseña de Pipedrive.
11. Haga clic en permitir e instalar para activar la sincronización multidireccional de CiraHub con la cuenta de Pipedrive adjunta.
12. Escriba un nombre de conector y haga clic en Siguiente.
13. A continuación, escriba el nombre del centro y haga clic en crear.
14. A continuación, haga clic con el botón derecho del ratón en su conector y seleccione «Opciones de sincronización». Desde ahí, se le abrirá una nueva ventana; haga clic en la casilla que dice: «Permitir al centro crear y sincronizar elementos en este conector». Esto permitirá la sincronización bidireccional entre el centro y su conector.
15. Haga clic en «Permitir al centro crear y sincronizar elementos en este conector». Esto permitirá la sincronización bidireccional desde el endpoint a la base de datos del centro y viceversa. Seleccione categorizar datos en el conector si desea filtrar los elementos que desea sincronizar.
16. Haga clic en la pestaña Avanzado para configurar el filtrado de los contactos para Pipedrive. Esto permitiría a un usuario sincronizar bidireccionalmente iCloud con Pipedrive y crear elementos de centro basados en criterios específicos.
17. Haga clic en «Sincronizar ahora» para sincronizar bidireccionalmente los contactos entre iCloud y Pipedrive. También puede editar las opciones de sincronización para cada uno de sus conectores abajo.
Conclusión
Los pasos anteriores han descrito cómo sincronizar bidireccionalmente los contactos de iCloud y Pipedrive con CiraHub. El software de CiraHubfacilita a cualquiera la configuración rápida de una sincronización CRM multidireccional asi como la sincronización de calendarios y contactos para su empresa.¡Comience su prueba de CiraHub hoy!