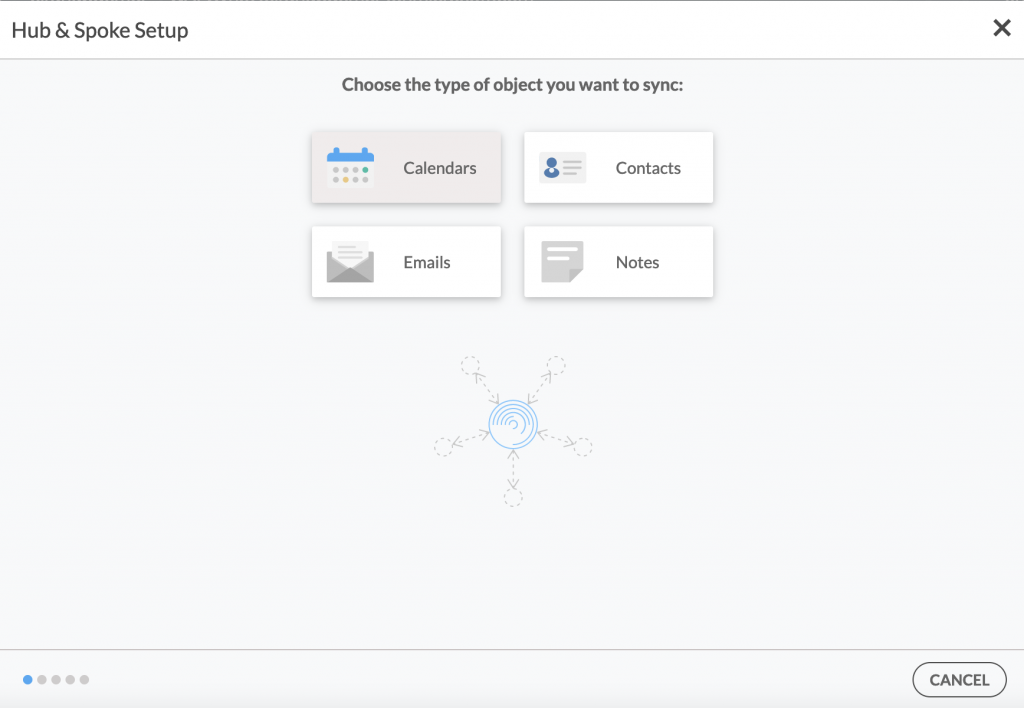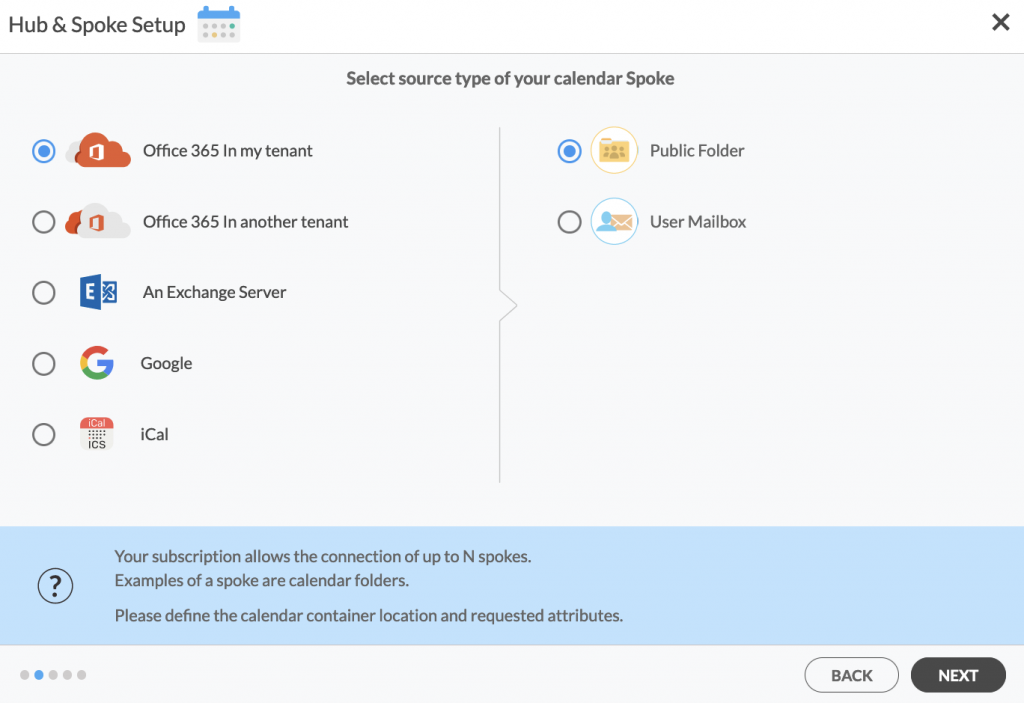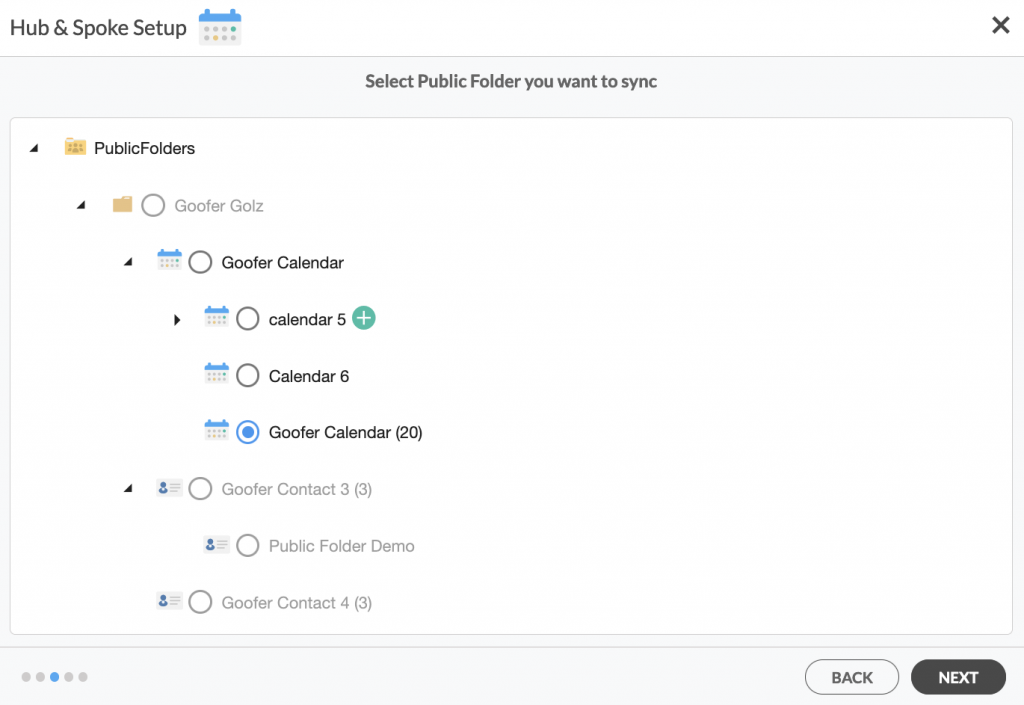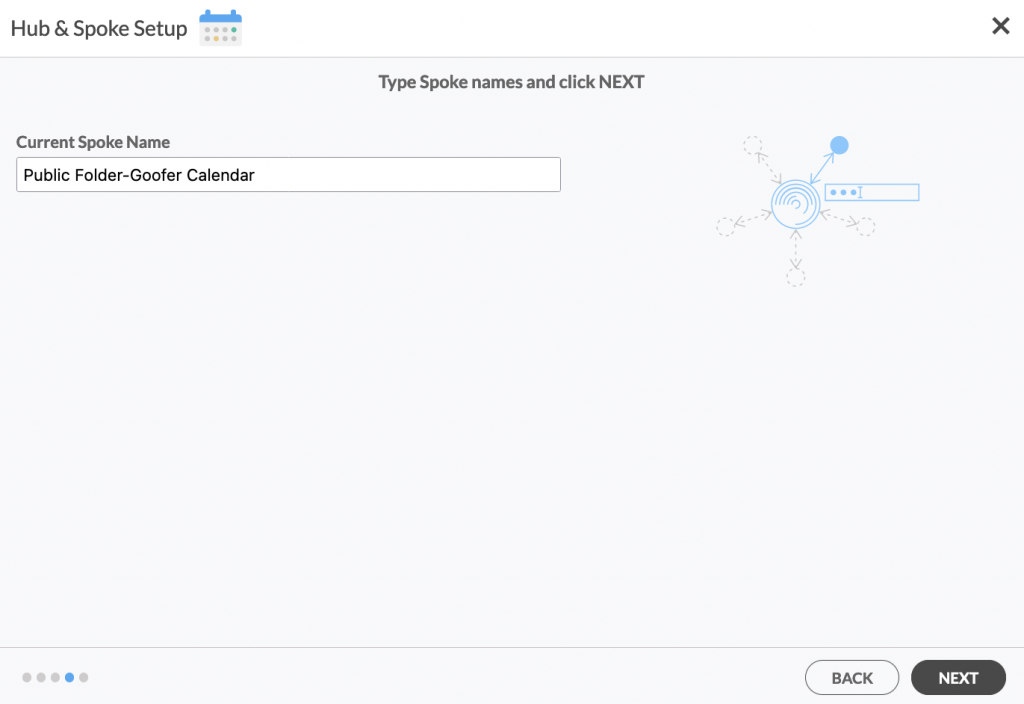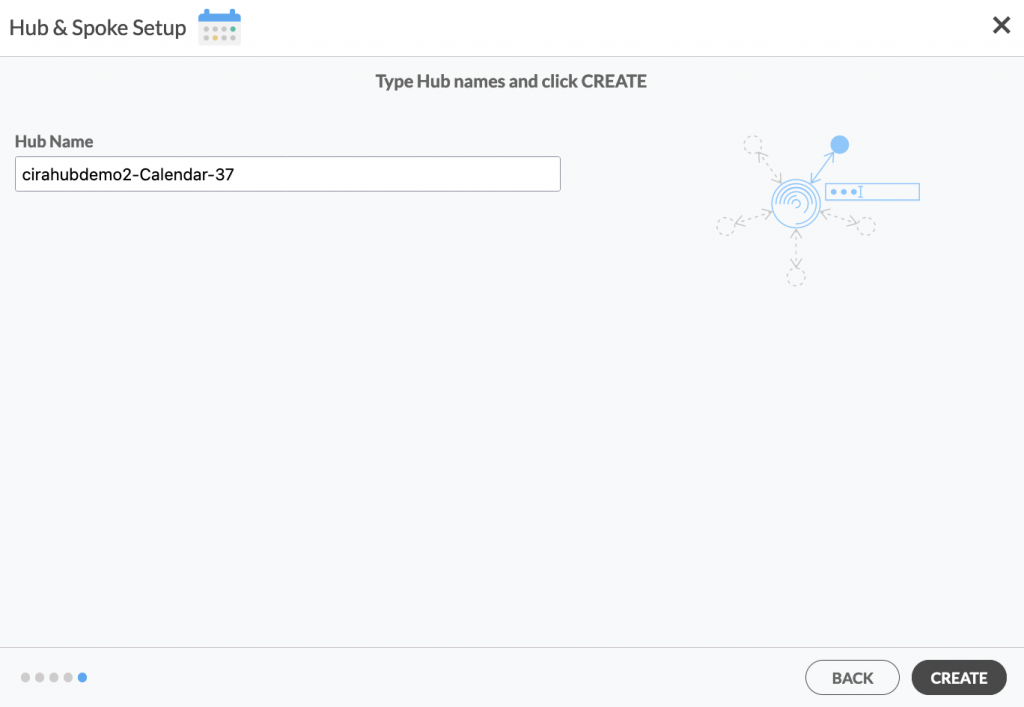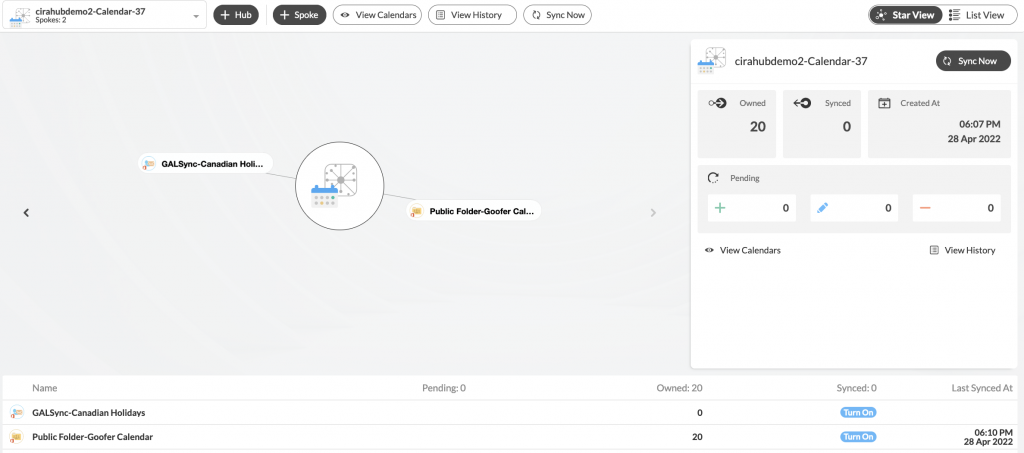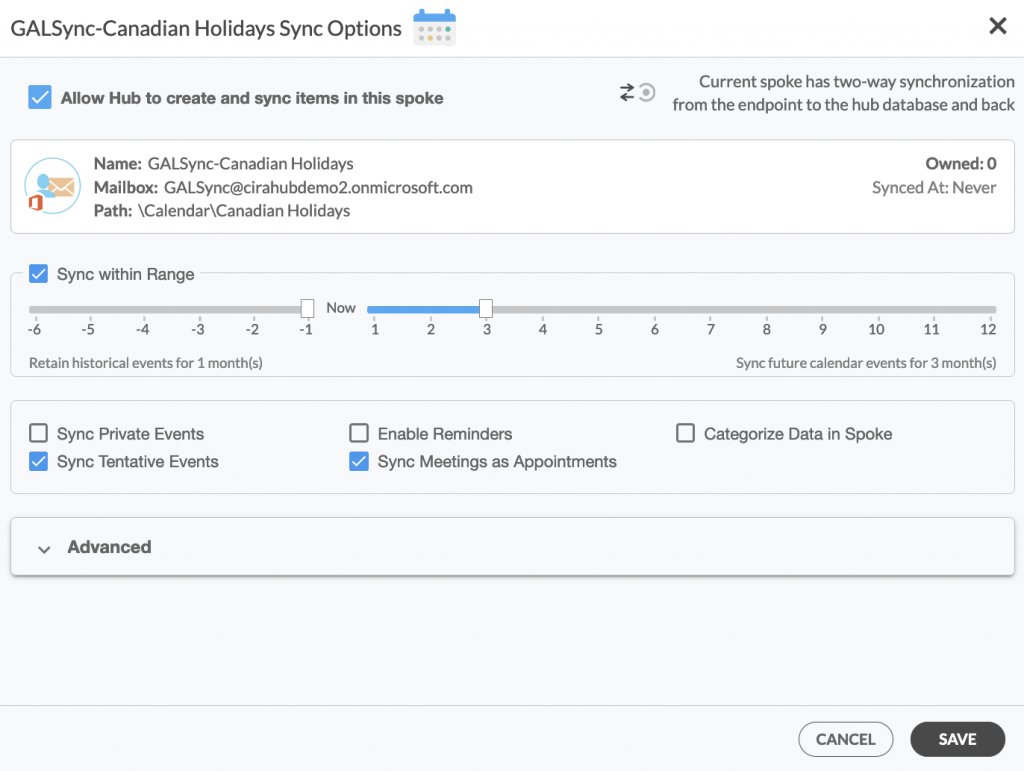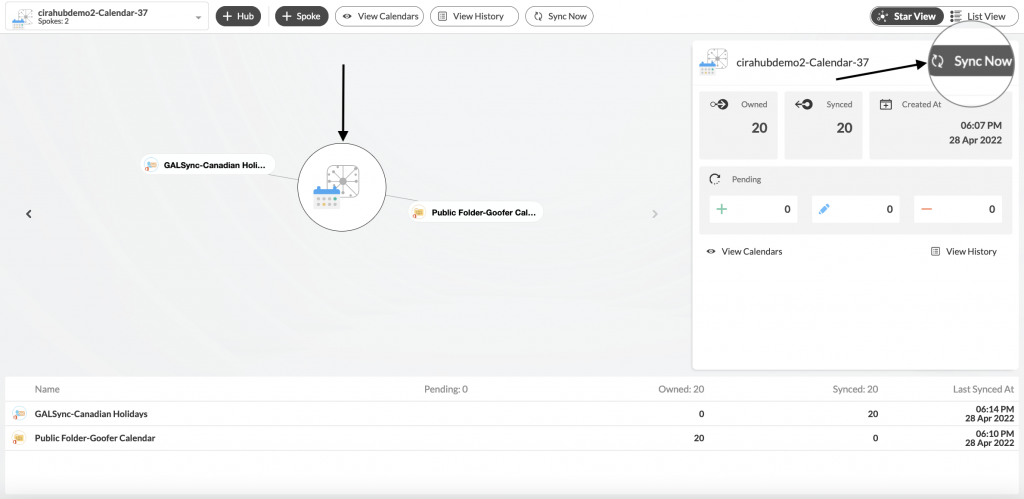En este artículo se explica cómo sincronizar el calendario de Micorosft 365 con las carpetas públicas y los buzones de usuario. CiraHub consolida numerosas fuentes de datos procedentes de múltiples plataformas, garantizando que la información sea coherente en todos los dispositivos y plataformas.
Instrucciones
1. Inicie sesión en CiraHub. En la página de configuración del centro (Hub) y conector (Spoke), seleccione el objeto «calendarios» . Tenga en cuenta que las carpetas públicas pueden sincronizar tanto los contactos como los calendarios. Consulte este artículo sobre cómo sincronizar calendarios de carpetas públicas.
2. A continuación, seleccione el tipo de fuente de su conector de contactos. Para sincronizar el buzón de un usuario dentro de su organización, haga clic en Microsoft 365 En mi inquilino y seleccione Carpeta pública y SIGUIENTE. Esto le llevará a una lista de calendarios de carpetas públicas. (Vea la siguiente imagen).
3. Seleccione en la lista el calendario de la carpeta pública que desea sincronizar. Haga clic en la pequeña flecha situada delante de una subcarpeta a la derecha, elija el elemento y haga clic en SIGUIENTE. En este ejemplo, un calendario dentro de la carpeta pública«Goofer Golz» ha sido seleccionada. (Vea la imagen a continuación.)
4. Cree un nombre para su primer conector y haga clic en siguiente. (Vea la siguiente imagen).
5. Nombre su centro, luego haga clic en CREAR. (Vea la imagen a continuación.)
6. En el panel de control de CiraHub, añada un Calendario de Buzón utilizando el botón +Conector . Haga clic en Office 365 En mi inquilino, luego en Carpeta de buzón y haga clic en SIGUIENTE.
7. Elija un calendario y haga clic en siguiente, luego nombre su conector y haga clic en CREAR. Ahora debería ver dos conectores unidos al centro en el panel de control de CiraHub. Puede añadir más conectores según sea necesario. (Vea la siguiente imagen).
8. A continuación, haga clic en cada Conector, seleccione Opciones de sincronización y haga clic en Permitir que el Centro cree y sincronice elementos en este Conector y haga clic en GUARDAR. (Vea la imagen a continuación.)
NOTA
Dependiendo de las necesidades de su organización, puede utilizar una variedad de opciones de sincronización adicionales, como eventos privados y tentativos, recordatorios, sincronización de reuniones como citas y categorización de datos en conectores. Puede editar los ajustes de sincronización para cada uno de sus Conectores utilizando las opciones de la parte inferior de la página. Para más información sobre cada una de estas opciones, consulte este artículo sobre Sincronización de calendarios.
9. En el panel de control de CiraHub, haga clic en el Centro y, a continuación, haga clic en Sincronizar ahora para sincronizar bidireccionalmente las carpetas públicas de Office 365 y los buzones de los usuario. (Vea la imagen a continuación.)
¡Conozca más sobre CiraHub!
CiraHub es una plataforma de sincronización bidireccional de contactos y calendarios compartidos para Microsoft Office 365 , Exchange Server y otras aplicaciones empresariales de Microsoft. El software está diseñado para facilitar a las personas que carecen de conocimientos informáticos la configuración de la sincronización de contactos y calendarios compartidos para su empresa.
Lea más artículos en CiraHub:
- Habilite la sincronización bidireccional de contactos de CRM entre los buzones de usuario de Salesforce y Office 365
- Cómo activar la sincronización bidireccional de contactos de CRM entre Salesforce y Google