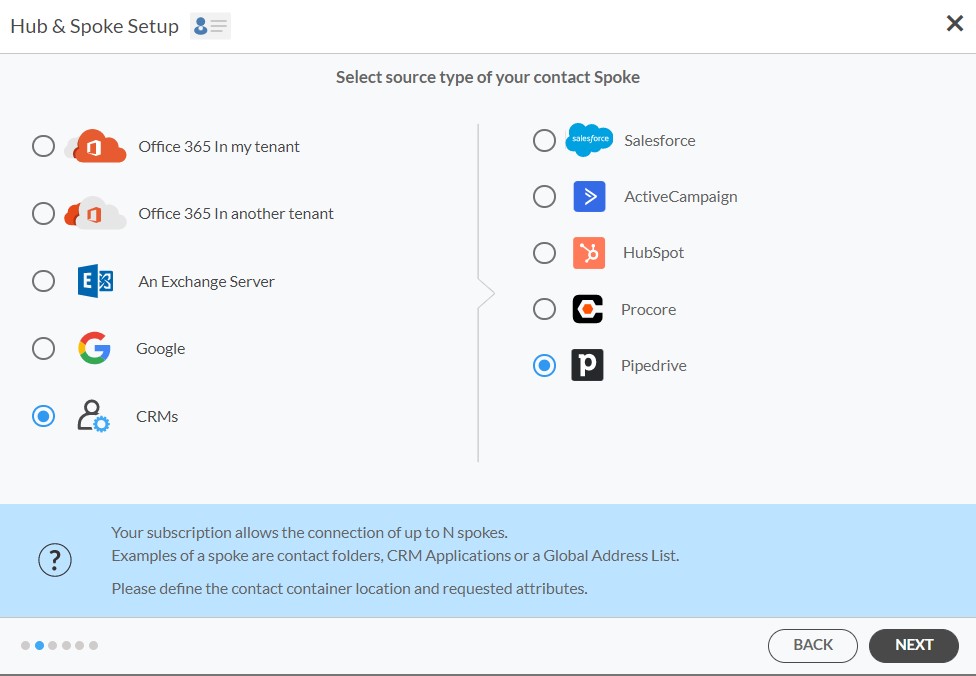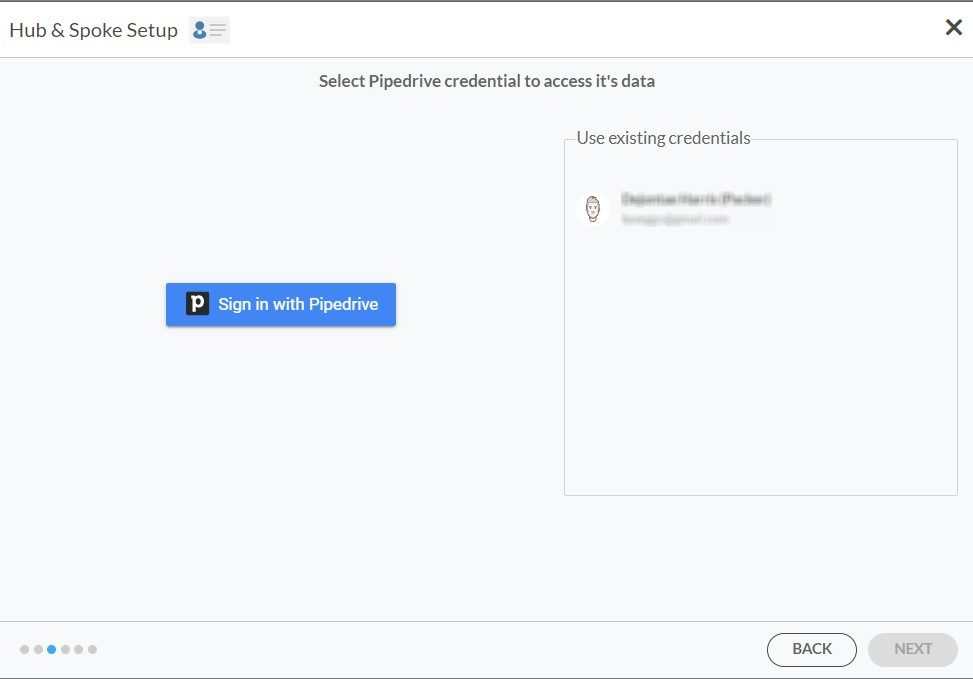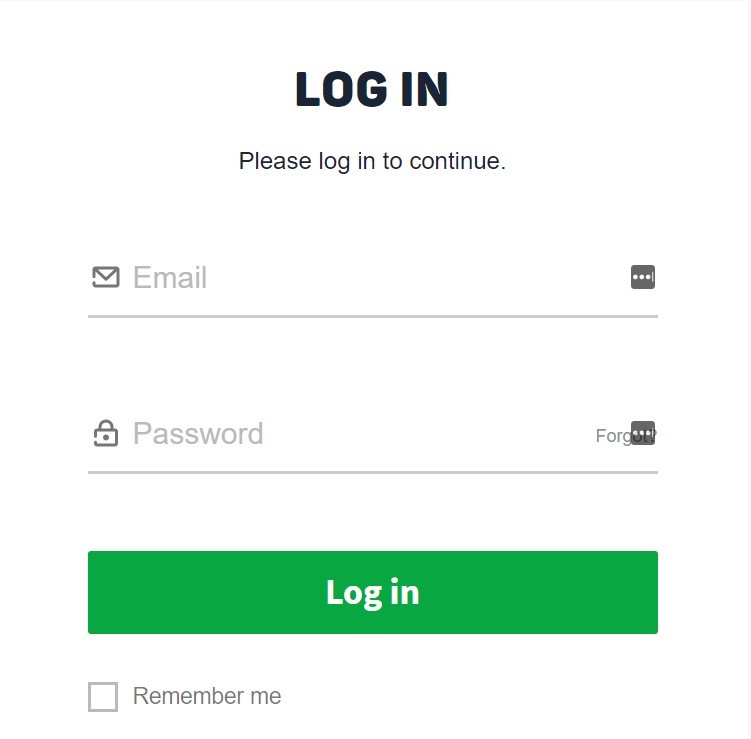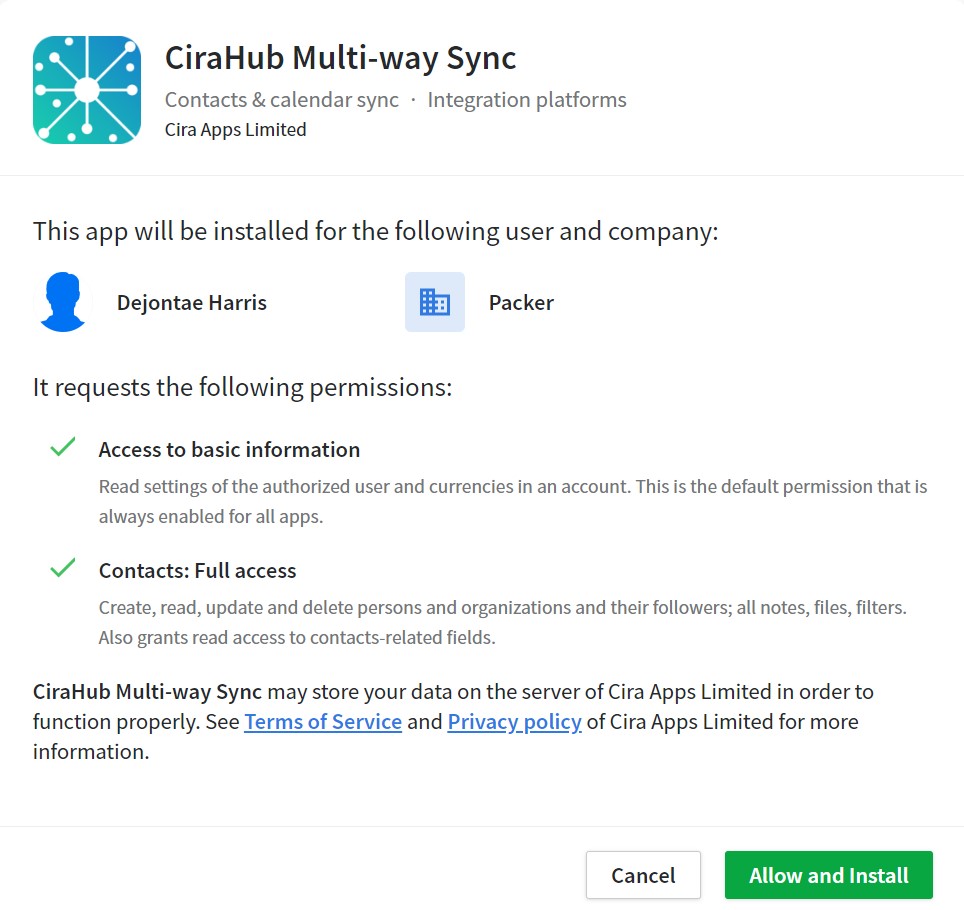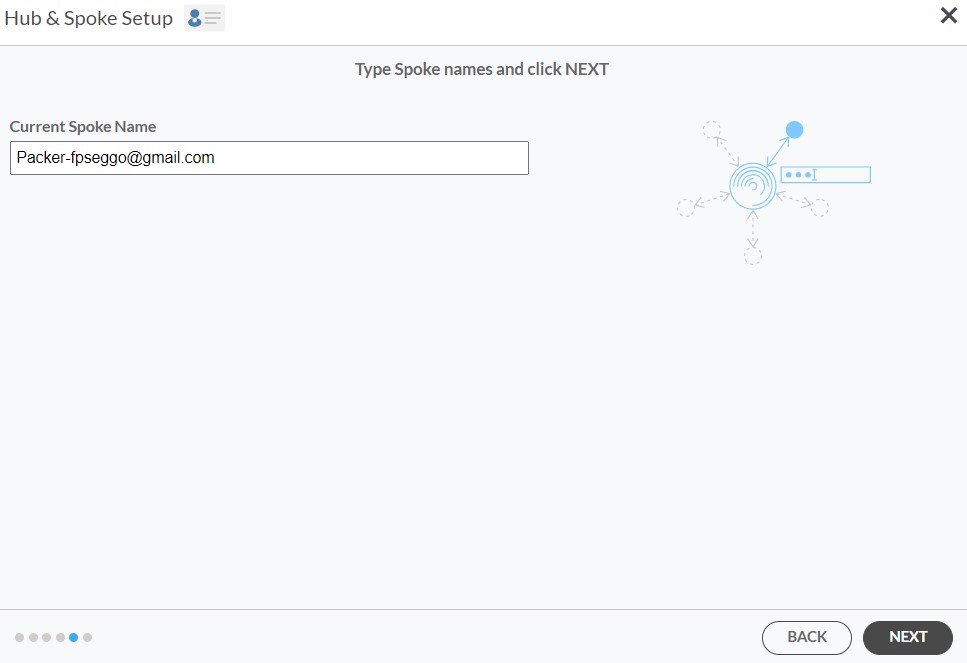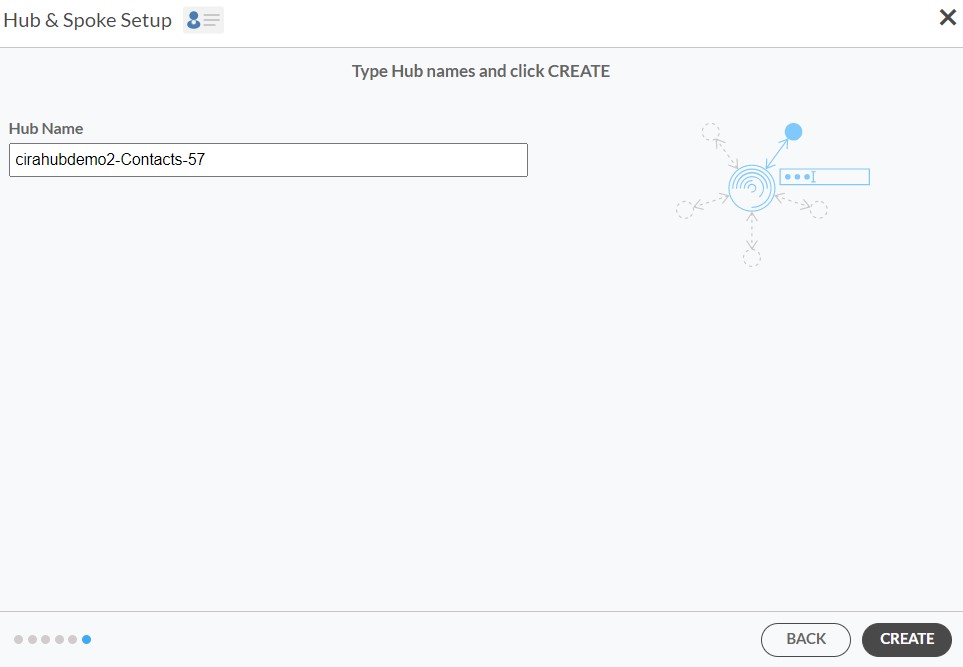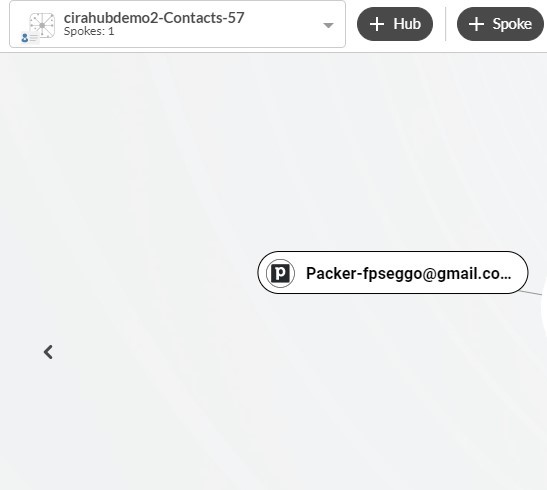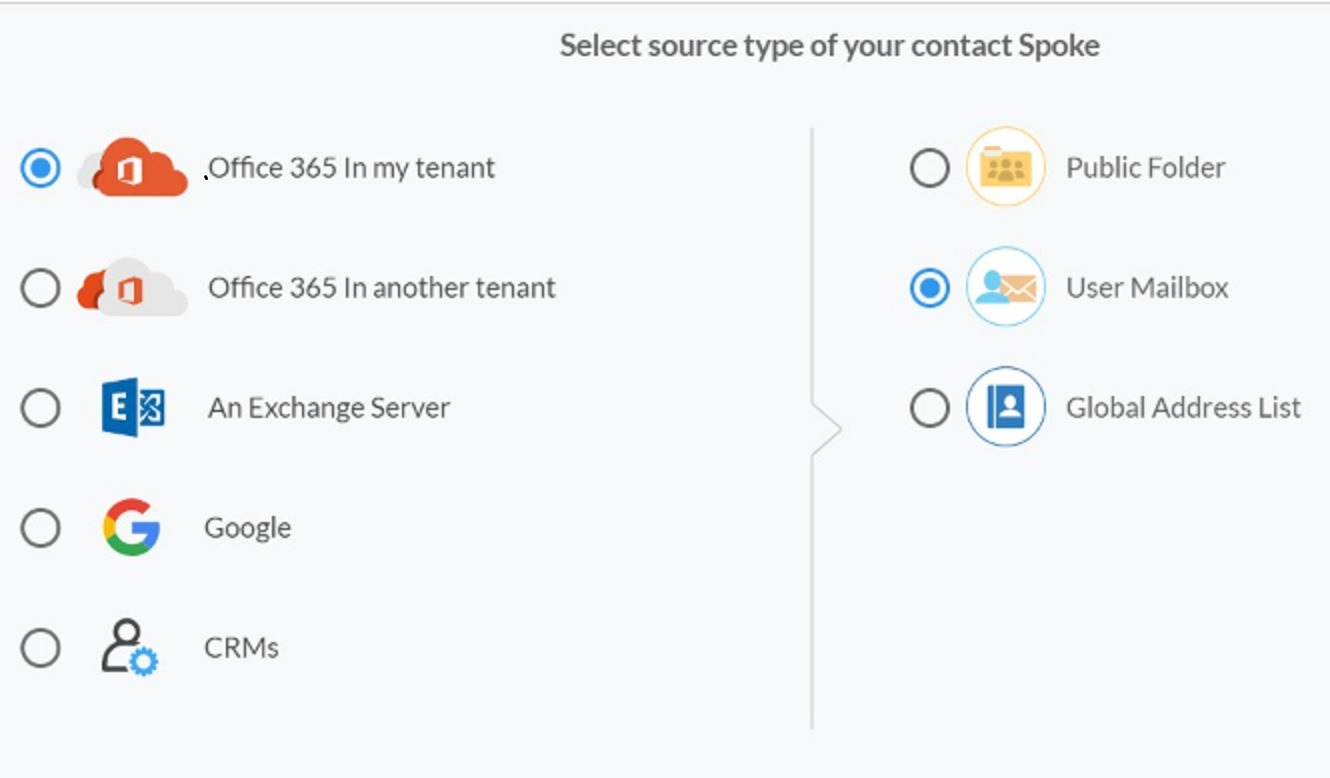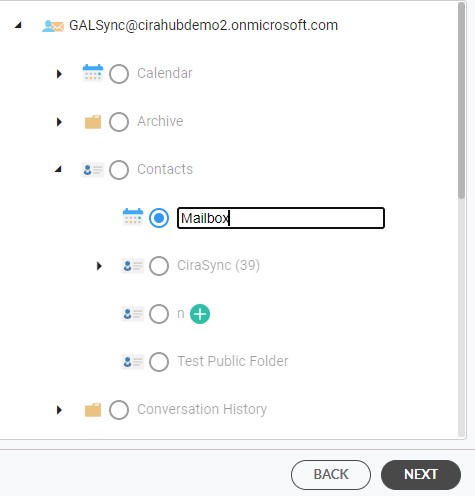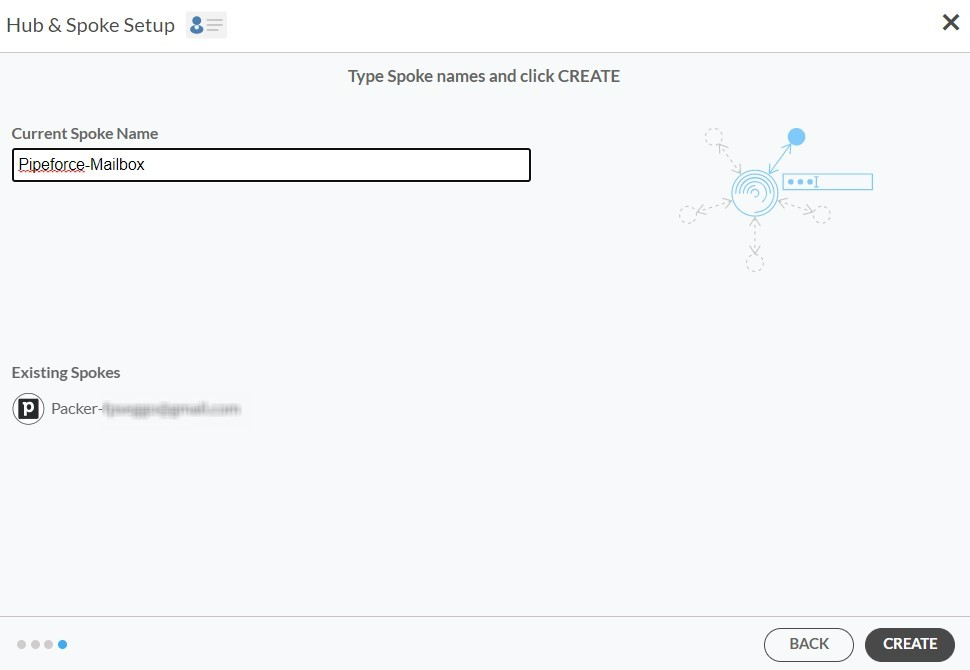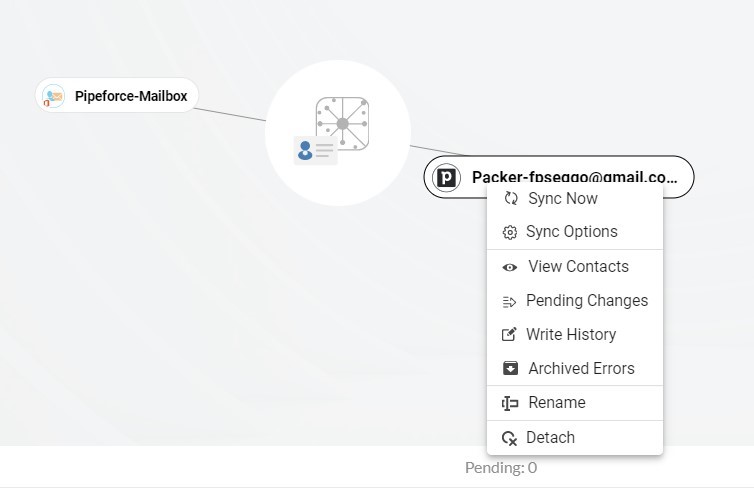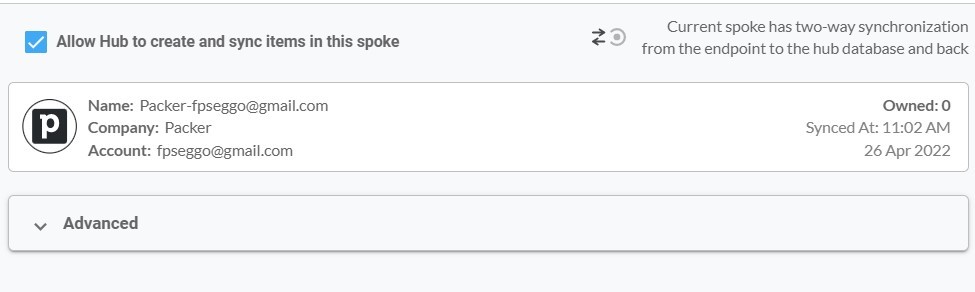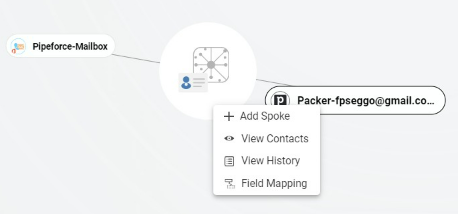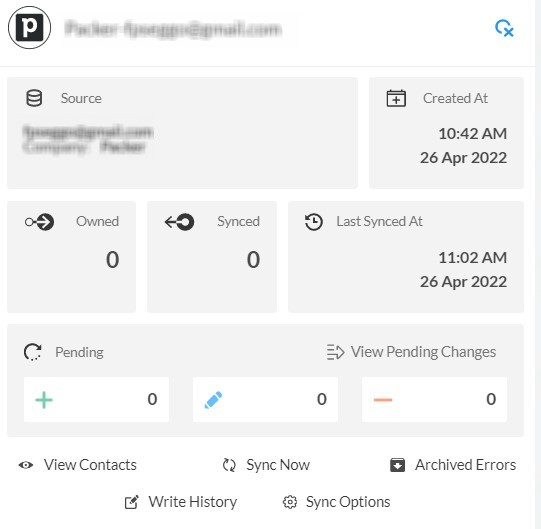Aunque Microsoft no ofrece la funcionalidad de sincronizar de forma nativa los contactos entre los buzones de Microsoft 365 y los CRM, puede realizar esta sincronización fácilmente en el Dashboard de CiraHub. CiraHub ofrece una sincronización bidireccional confiable para los CRMs más populares, incluyendo Zoho, Salesforce, Procore, ActiveCampaign y Pipedrive. Esto consolida la información de los contactos de numerosas fuentes en una ubicación centralizada para aumentar la productividad con actualizaciones automáticas a lo largo del día. Siga leyendo para saber cómo puedes sincronizar bidireccionalmente los contactos del buzón de Pipedrive Microsoft 365 con CiraHub.
Pasos para la sincronización bidireccional de los contactos del buzón de Pipedrive Microsoft 365
- Inicie sesión en CiraHub. Esto le llevará al asistente de incorporación. (Vea la siguiente imagen). A continuación, seleccione el objeto que desea sincronizar. En este ejemplo, el objeto «contacto» ha sido seleccionado.
- A continuación, inicie la configuración del centro (hub) y del conector (spoke). Haga clic en «CRMs» como su tipo de fuente para su conector de contactos. (El centro contiene todos los contactos sincronizados de cada conector; un conector puede ser una carpeta pública, un buzón de usuario, el GAL o un CRM).
- Seleccione “Pipedrive” como el tipo de conector de contacto
- A continuación, inicie sesión en Pipedrive para añadir su cuenta al centro, o seleccione una cuenta de Pipedrive existente.
- Si ha seleccionado «Iniciar sesión con Pipedrive», se le pedirá que introduzca su nombre de usuario y contraseña de Pipedrive en esta pantalla.
- Haga clic en Permitir e Instalar para habilitar la sincronización multidireccional de CiraHub con la cuenta de Pipedrive adjunta.
- Escriba un nombre de conector y haga clic en Siguiente.
- A continuación escriba un nombre de centro y haga clic en Crear para sincronizar bidireccionalmente los contactos de Pipedrive.
- Seleccione la opción de añadir un conector adicional.
- Seleccione “Buzón de usuario” como el tipo de fuente de su conector de contactos.
- Seleccione el buzón de usuario que desea sincronizar. Este paso le habilitara la sincronización bidireccional de los contactos del buzón de Microsoft 365.
- Escriba un nombre de conector y haga clic en crear.
- A continuación, pulse el botón derecho en su conector, y seleccione «opciones de sincronización». Desde ahí, se le abrirá una nueva ventana; haga clic en la casilla que dice: «Permitir al centro crear y sincronizar elementos en este conector». Esto permitirá la sincronización bidireccional entre el centro y su conector.
- Haga clic en «Permitir que el centro cree y sincronice elementos en este conector». Esto permitirá la sincronización bidireccional desde el endpoint a la base de datos del centro y viceversa. Seleccione categorizar datos en el conector si desea filtrar los elementos que desea sincronizar.
- Haga clic en la pestaña «avanzando» para configurar el filtrado de contactos para Pipedrive. Esto permitiría a un usuario sincronizar y crear elementos en el centro basándose en criterios específicos.
- También podrá habilitar el mapeo de campos para crear campos personalizados del centro para los datos dePipedrive y CiraHub.
- Haga clic en «Sincronizar ahora» para sincronizar de forma bidireccional los contactos del buzón de usuario de Pipedrive Microsoft 365. Podrá modificar sus opciones de sincronización para cada uno de sus conectores en cualquier momento.
Conclusión
Ahora, ya has visto cómo sincronizar los contactos de forma bidireccional entre los buzones de Microsoft 365 y Pipedrive. Tenga en cuenta que puede crear tantos centros como necesite y sincronizarlos en ambos sentidos. Contactos del buzón de Pipedrive Microsoft 365 entre varios inquilinos. Esta configuración solo tomará algunos minutos, pero ahorrará incontables horas de añadir, eliminar o modificar contactos manualmente. Deje que Cirahub le facilite el trabajo
Más información sobre CiraHub.
CiraHub es una plataforma de sincronización de bidireccional para contactos compartidos y calendarios para Microsoft 365, Exchange Server, sincronización de CRM Pipedrive al buzón de Microsoft 365, y otras aplicaciones empresariales de usuarios de Microsoft. El software está diseñado para facilitar a las personas sin conocimientos informáticos la configuración de una sincronización CRM multidireccional y mucho más (es decir, sincronización de contactos y calendarios) para su empresa. ¡Aprenda más sobre cómo iniciar la prueba gratuita de CiraHub hoy mismo!