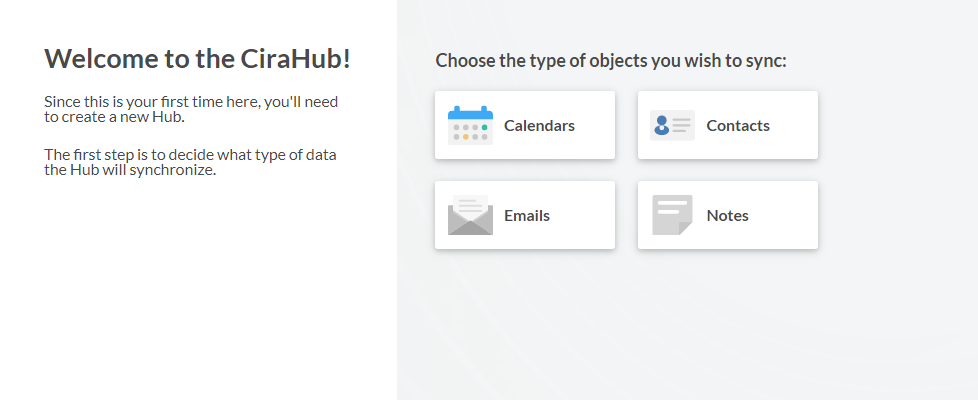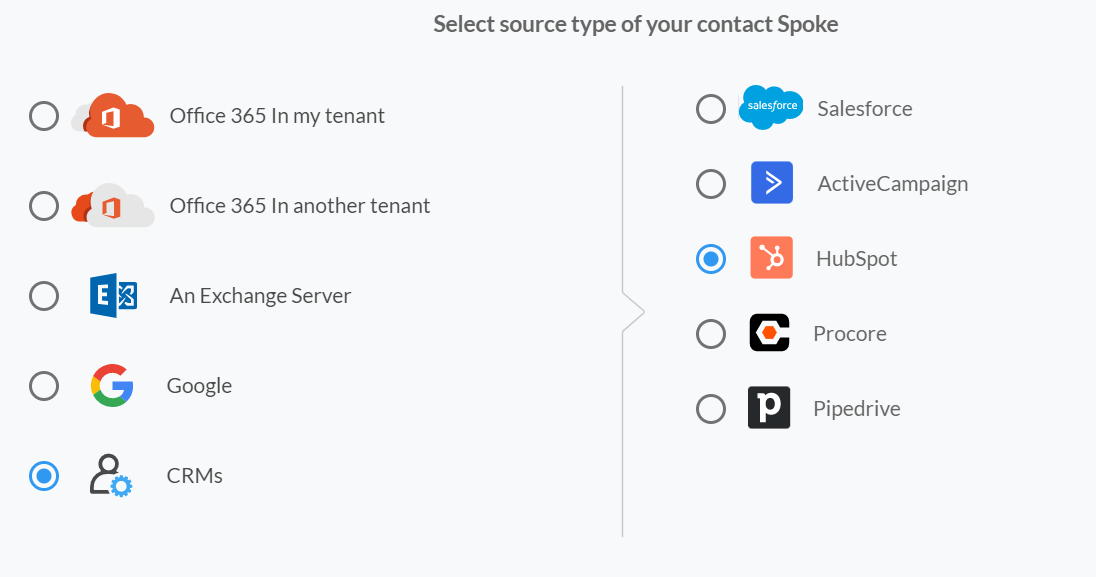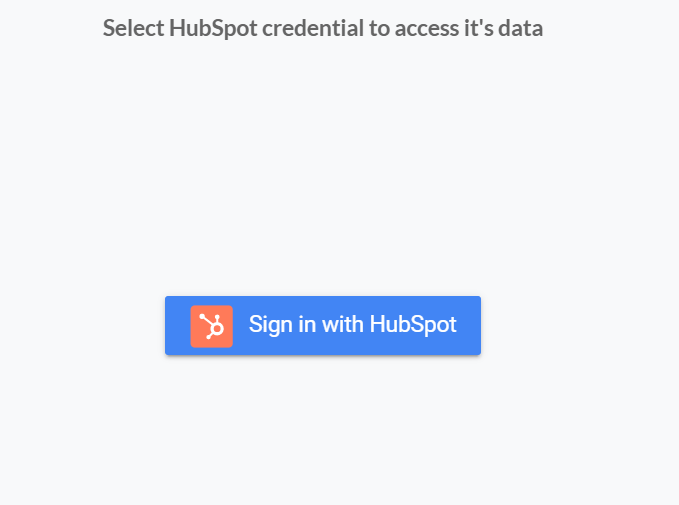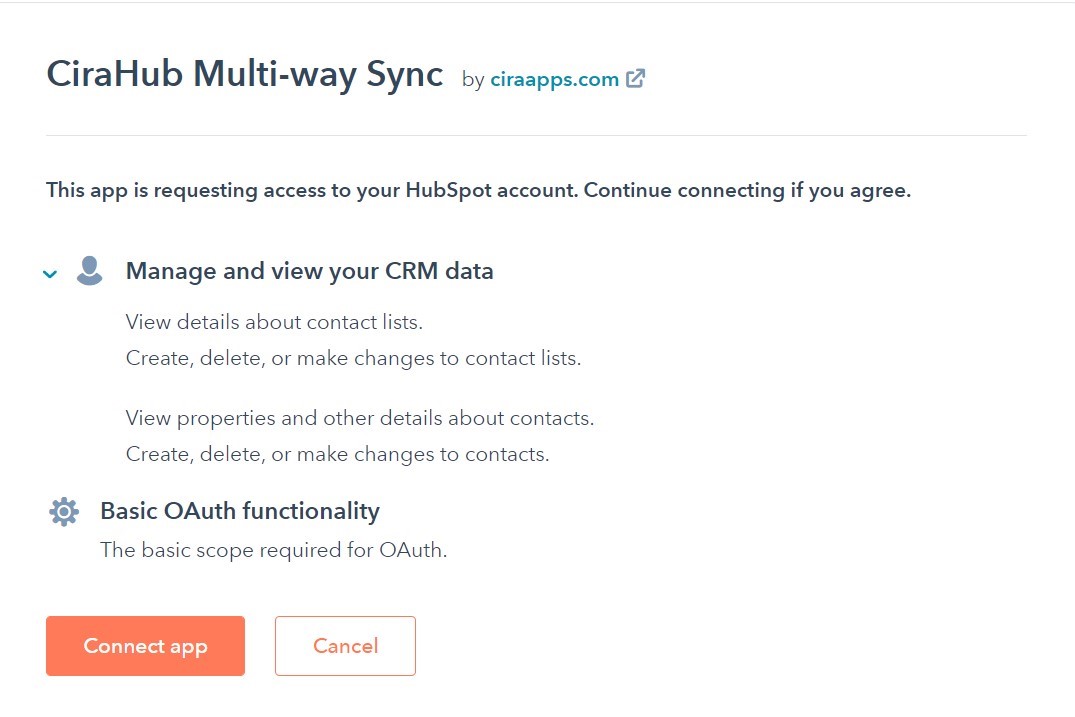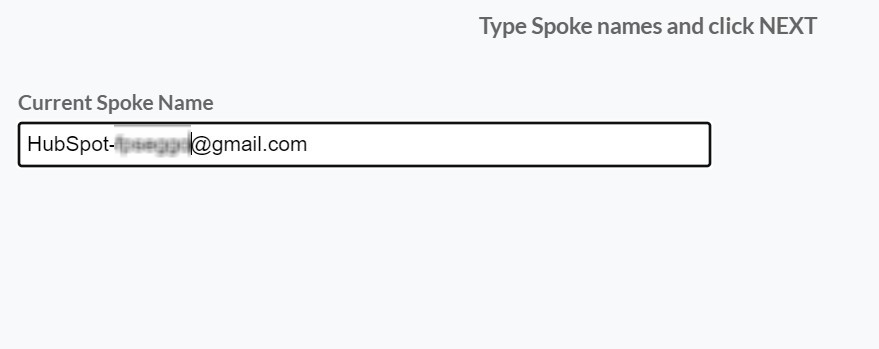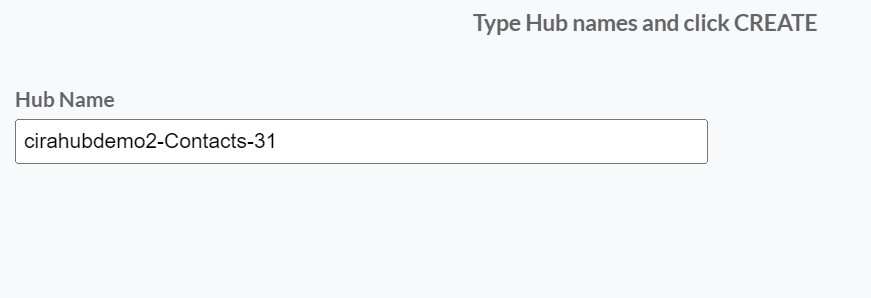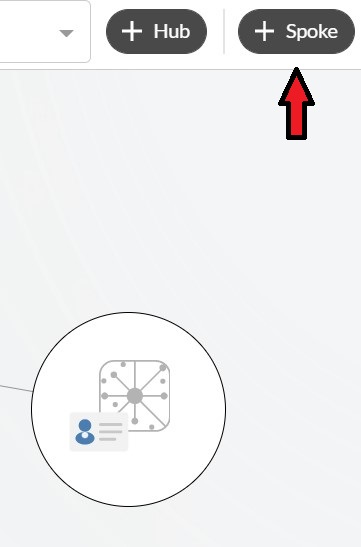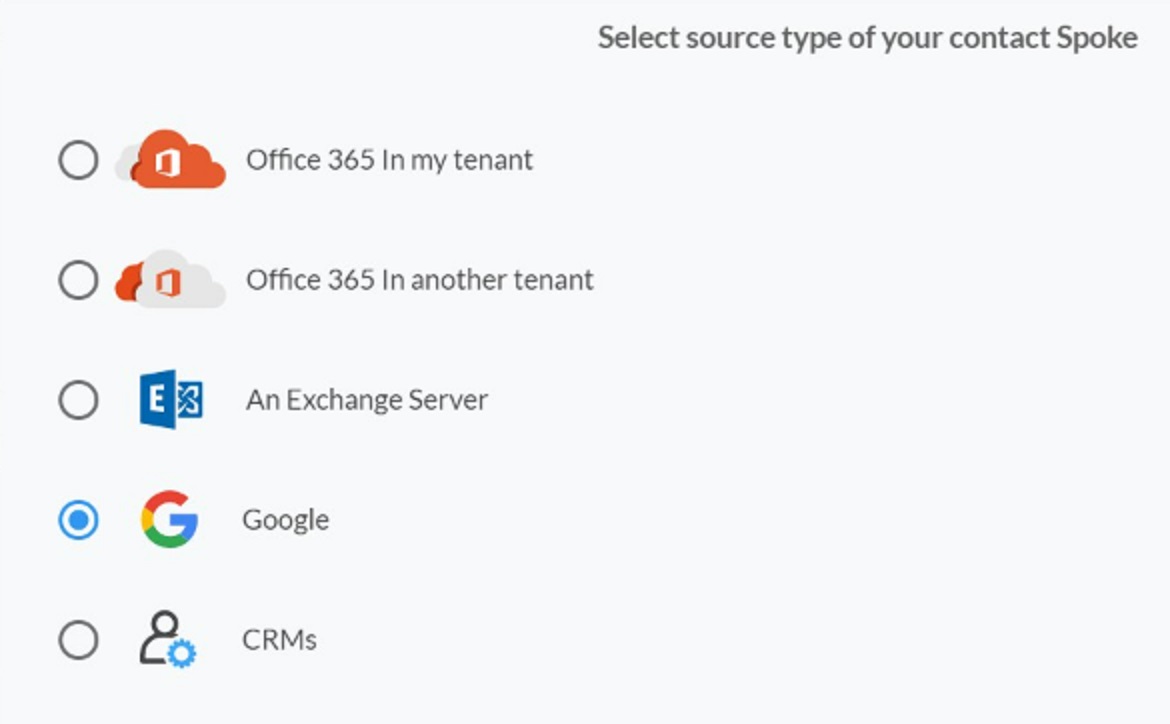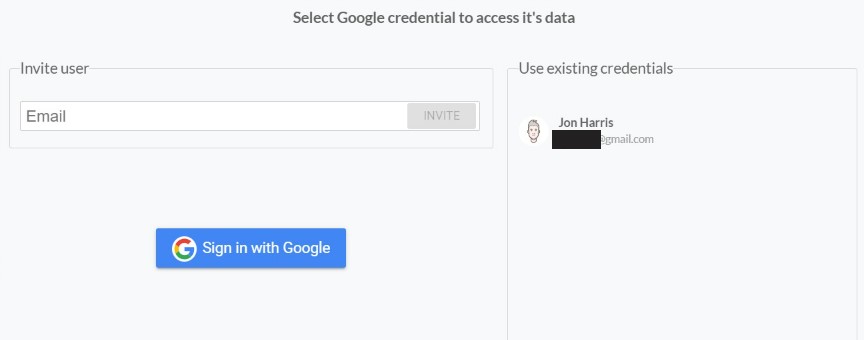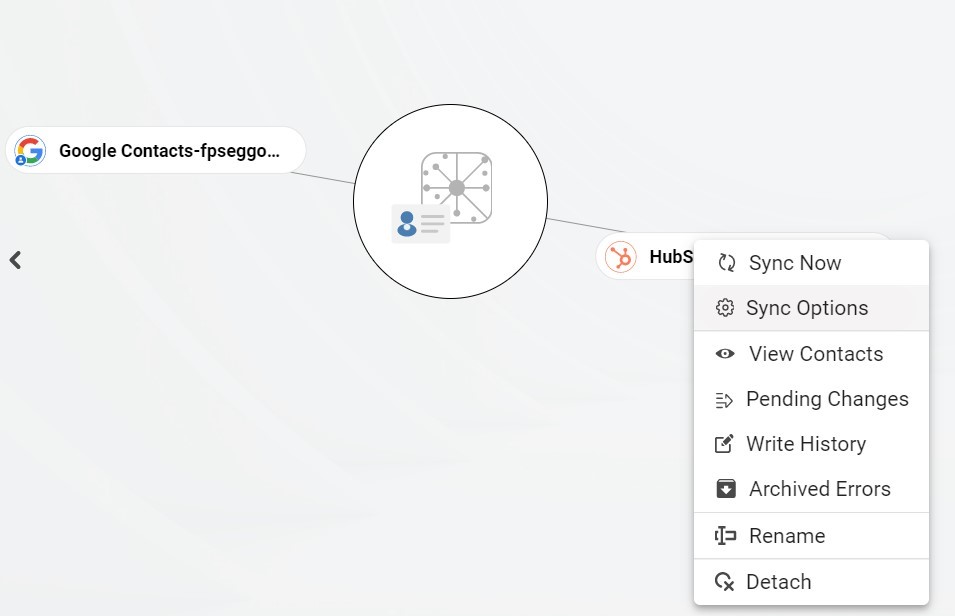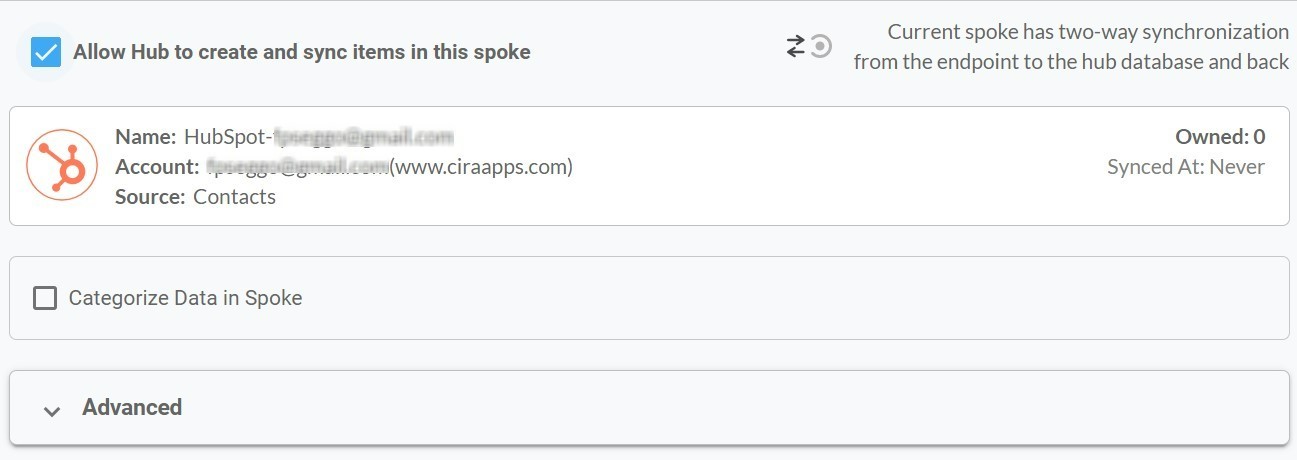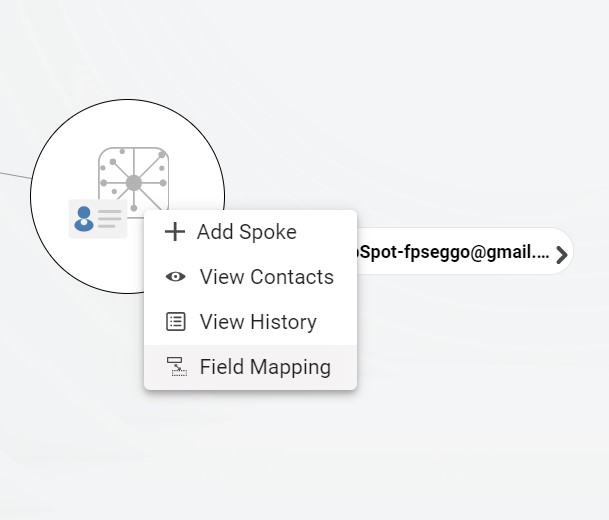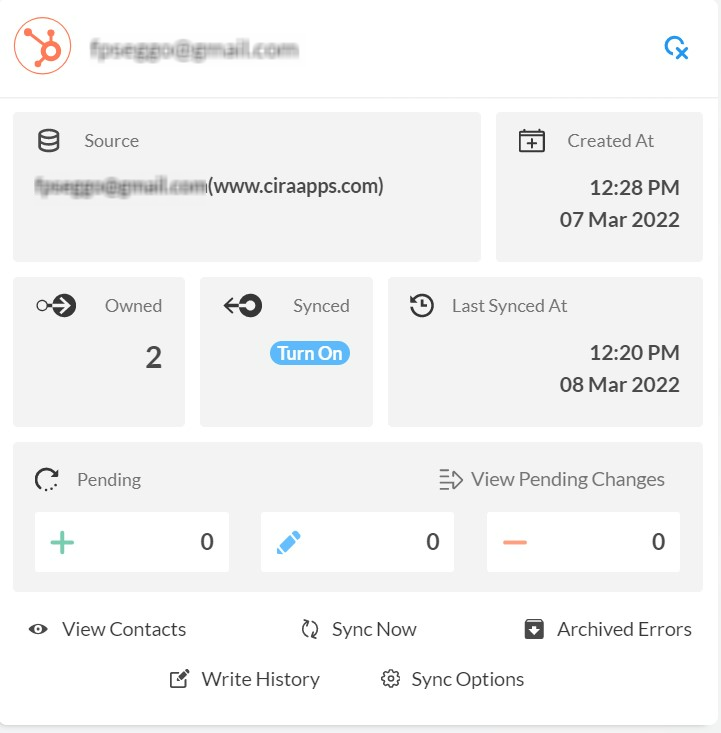¿Está intentando encontrar una solución para realizar una sincronización bidireccional de contactos entre HubSpot y Google? En ese caso, está en el lugar indicado. Este artículo explicará cómo sincronizar sus contactos bidireccionalmente entre HubSpot y Google.
Su datos serán actualizados en ambas plataformas si sincroniza bidireccionalmente sus contactos. Las actualizaciones realizadas en HubSpot se realizarán automáticamente en Google. Después de seguir estos pasos será habiltado para acceder a todos sus contactos entre Google y HubSpot.
Configuración de la sincronización bidireccional entre HubSpot y Google.
Crear un conector para HubSpot
1. En primer lugar, inicie sesión en CiraHub. Se le llevará al asistente de incorporación. (Vea la siguiente imagen). A continuación, seleccione el objeto con el que quiere sincronizar bidireccionalmente los contactos del CRM. En este ejemplo, se ha seleccionado el objeto contactos.
2. A continuación, inicie la configuración del centro y los conectores. Haga clic en «CRMs» como su tipo de fuente para su conector de contactos para sincronizar HubSpot con Google (El centro contiene todos los contactos sincronizados desde cada conector; un conector puede ser una carpeta pública, un buzón de usuario, una lista global de direcciones o un CRM.)
3. Seleccione “HubSpot” como el tipo de conector de contacto.
4. Haga clic en “Iniciar sesión” con HubSpot.
5. Inicie sesión en su cuenta de HubSpotcon su email y contraseña.
6. Haga clic en la opción “Conectar aplicación” para enlazar CiraHub a su cuenta de HubSpot para sincronizar bidireccionalmente los contactos de HubSpot. Esto le dará a acceso a CiraHub a sus listas de contactos y datos de CRM en Hubspot.
7. Escriba un nombre de conector y haga clic en «siguiente».
8. Escriba un nombre de centro y haga clic en «siguiente».
Cree un conector para Google
9. Seleccione la opción de añadir un Conector adicional.
10. Seleccione Google como tipo de fuente para sus contactos.
11. Introduzca un nombre de usuario y una contraseña de Gmail para acceder a sus datos, o haga clic en iniciar sesión con Google para acceder a cualquier cuenta de Google existente que ya haya guardado. Si introduce un correo electrónico en «invitar usuario», le permitirá acceder a buzones de usuarios adicionales sobre los que no tiene control. (No podrá añadirlos como conector hasta que el usuario conceda el permiso).
12. Luego de ingresar un nombre de conector y hacer clic en crear, los usuarios puedensincronizar bidireccionalmente los contactos de Google con HubSpot.
13. A continuación, haga clic derecho en su conector, y seleccione «Opciones de sincronización». Desde ahí, se le abrirá una nueva ventana; haga clic en la casilla que dice: «Permitir al centro crear y sincronizar elementos en este conector». Esto permitirá la sincronización bidireccional entre el centro y su conector.
14. Haga clic en «Autorizar centro» para crear y sincronizar elementos en este conector. Esto permitirá la sincronización bidireccional desde el endpoint a la base de datos del centro y viceversa.
15. Haga clic en la pestaña opciones avanzadas para configurar los ajustes de filtrado de contactos para HubSpot. Esto permitiría a un usuario sincronizar y crear elementos del centro en función de criterios específicos.
16. También podrá habilitar el mapeo de los campos para crear campos personalizados del centro para los datos de HubSpot y CiraHub.
17. Haga clic en «Sincronizar ahora» para activar la sincronización bidireccional para los conectores actuales. También puede editar cualquier opción de sincronización para cada uno de sus conectores a continuación.
Más información sobre CiraHub
CiraHub es una plataforma de sincronización multidireccional que permite a los usuarios de Microsoft 365, Exchange Server y otras Microsoft Enterprise Apps compartir los contactos y calendarios. Los contactos pueden sincronizarse en ambas direcciones con CRMs como HubSpot y Google. A través de CiraHub, los usuarios pueden intercambiar datos con un gran número de aplicaciones. ¡Haga clic aqui y obtenga más información sobre cómo empezar la prueba gratuita de CiraHub hoy mismo!