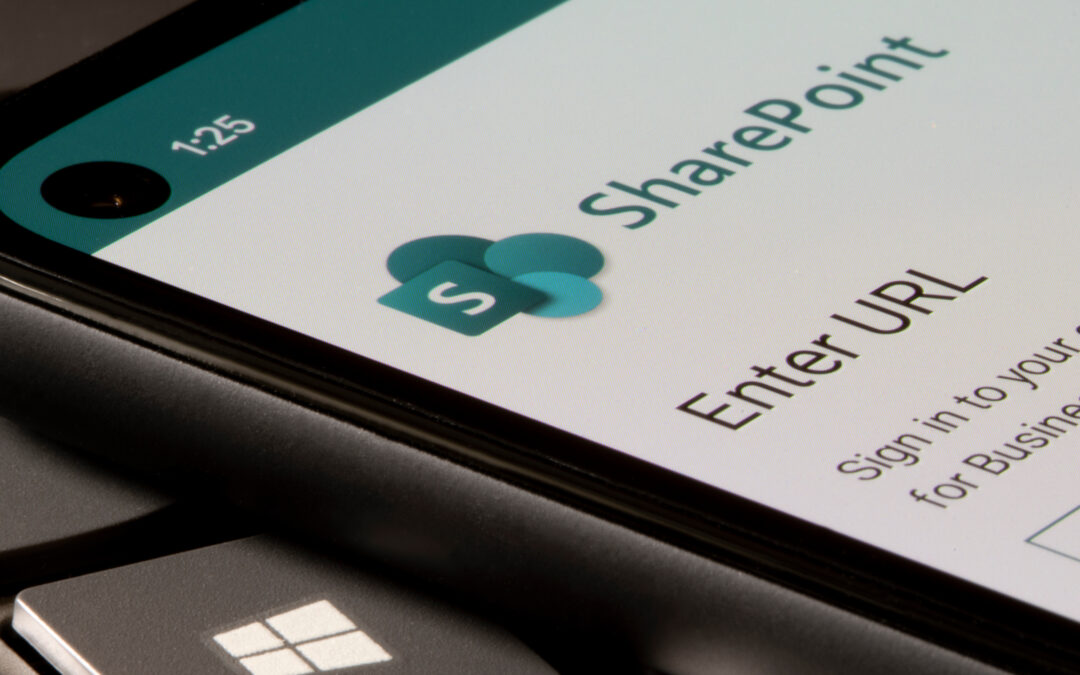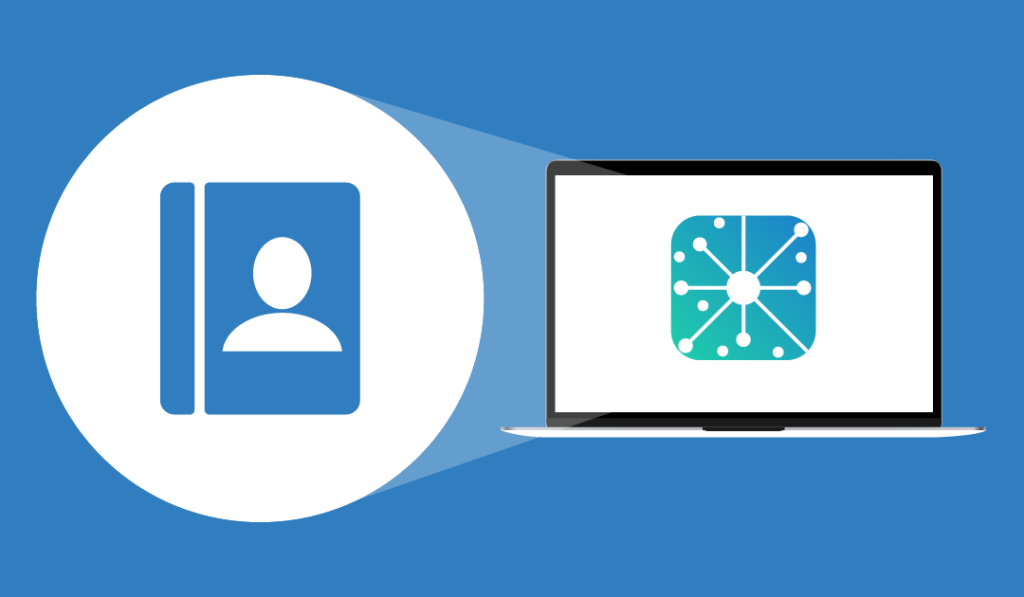Aunque SharePoint no ofrece la funcionalidad de duplicar o copiar un sitio SharePoint por completo, existen soluciones para duplicar o copiar un sitio existente en cuestión de minutos. Esto puede ahorrarle mucho tiempo, especialmente si necesita configurar un sitio similar con la misma estructura o diseñarlo como uno existente.
Ya sea para migrar a un sitio nuevo, para crear un respaldo o para testear un nuevo diseño del sitio, duplicar un sitio puede ser una solución muy eficiente. Este blog explicará como duplicar un sitio SharePoint existente. Además destacará qué información se guarda en un sitio SharePoint duplicado y que hacer después de crear un sitio duplicado.
Cómo duplicar o copiar un sitio SharePoint de 3 formas
Hay 3 formas principales para duplicar o copiar un sitio SharePoint la primera forma de usarlo es con la función «guardar el sitio como una plantilla» en SharePoint Online. Este proceso implica guardar el sitio como una plantilla, incluyendo su información, listas e imagenes.
La segunda forma consiste en importar manualmente plantillas de páginas para duplicar el contenido del sitio. Este procedimiento requiere un entendimiento técnico más profundo de SharePoint y es una excelente manera de personalizar aún más el sitio. Y por último, el tercer método implica usar una herramienta de terceros.
Lectura recomendada: ¿Cómo crear un un sitio de equipo o un sitio de comunicación SharePoint en 8 pasos?
Método #1: Duplicar un sitio SharePoint usando «Guardar como una plantilla»
La opción «Guardar como una plantilla» es uno de los métodos más fáciles. Para usar este método, siga los siguientes pasos:
- Diríjase a office.com, e inicie sesión en su cuenta.
- En la esquina superior izquierda de la ventana, seleccione el launcher de aplicaciones > Todas las aplicaciones > SharePoint.
- En SharePoint, abra el sitio que desea duplicar.
- Haga clic en «Configuración».
- Seleccione «información del sitio» desde el menú, luego haga clic en «Ver todas las configuraciones del sitio».
- Debajo de «Acciones del sitio», haga clic en «Guardar sitio como plantilla».
- Nombre su plantilla y añada información adicional tal como, nombre del archivo y descripción.
- Haga clic en «OK» para crear su nueva plantilla.
- En el panel principal de SharePoint, haga clic en «crear sitio».
- Elija su tipo de sitio, por ejemplo: sitio de equipo o de comunicación y complete la información del sitio.
- Haga clic en «siguiente», y luego presione «Finalizar».
- Haga clic en «Buscar templates», luego en «Desde su organización».
- Seleccione el template que ha creado antes, luego haga clic en «Plantillas de usuario».
- Haga clic en «contenido de sitio».
- Complete la información necesaria para el sitio.
- Haga clic en «Crear».
Nota: Debe tener la funcionalidad de publicación habilitada en SharePoint para usar plantillas de sitio. Puede activar esta funcionalidad siguiendo estos pasos:
- Diríjase a «configuración».
- Haga clic en «Ver todas las configuraciones del sitio».
- Seleccione «Página de la configuración del sitio en administración de la colección de sitios».
- Seleccione «Características de la colección de sitios».
- Baje hasta «Infraestructura de publicación del servidor de SharePoint».
- Haga clic en «Activar» en la página de «Características de sitios de colección».
Lectura recomendada: ¿Cómo eliminar un sitio SharePoint inmediatamente?
Método #2: Duplicar un sitio SharePoint usando plantillas de página para importar manualmente el contenido del sitio
Otro método de copiado de sitios SharePoint consiste en usar plantillas de páginas para importar el contenido del sitio. Este proceso consiste en guardar páginas individuales como plantillas para crear un nuevo sitio más rápido que empezar desde cero. Las listas exportadas pueden ser importadas en el sitio de destino.
Puede copiar un sitio SharePoint a través de una plantilla de la siguiente forma:
- Inicie sesión en SharePoint a través de Microsoft 365.
- En SharePoint, abra el sitio que quiere duplicar.
- Haga clic en «editar».
- Seleccione «Guardar como plantilla» y luego haga clic en la pestaña «Guardar como un borrador»
- Guarde su plantilla de página.
- Haga clic en “Contenido de sitio” luego en “Páginas de sitio».
- Navegue a su nuevo sitio y haga clic en «Copiar a».
- Haga clic en «nuevo».
- Haga clic en «Página».
- Seleccione la plantilla que creó anteriormente y haga clic en «crear»
Método #3: Duplicar un sitio SharePoint usando una herramienta de terceros
Un medio alternativo para duplicar un sitio SharePoint es utilizar herramientas de terceros. Este método consiste en migrar los sitios entre sí o duplicarlos.
El uso de una herramienta de terceros para duplicar un sitio de SharePoint puede ahorrar tiempo y evitar los problemas persistentes que suelen surgir con otros métodos de duplicación. Elegir una herramienta fiable y de confianza como ShareGate, MigrationWiz o AvePoint DocAve Migrator puede garantizar un proceso de duplicación eficiente y sin problemas.
¿Qué datos se guardan en un sitio SharePoint duplicado?
Al duplicar o clonar un sitio SharePoint, se guardan los metadatos de cada archivo de formulario copiado de la biblioteca a una carpeta local. Los ID internos (en los archivos de formulario manifest.xsf) también contendrán el identificador único global (GUID) para la(s) columna(s) de SharePoint que se copian.
Una expresión de versionado puede verificar la versión seleccionada y crear la siguiente versión a modificar, permitiendo al usuario mantener un historial de cambios.
¿Y ahora qué?
Duplicar un sitio SharePoint es una excelente manera de ahorrar tiempo y esfuerzo y crear una copia de seguridad de un sitio existente. Con las herramientas y el conocimiento adecuado, duplicar o copiar sitios SharePoint es muy simple.
A continuación, podrá explorar CiraHub para sincronizar automáticamente los contactos de SharePoint. CiraHub le permite sincronizar o fusionar contactos desde varias fuentes en diferentes combinaciones y entre distintos inquilinos.
Puede sincronizar contactos de SharePoint entre fuentes como contactos de carpetas públicas, calendarios de Google, listas globales de direcciones (GAL) y CRM. Sincronizar contactos con CiraHub no requiere conocimientos técnicos previos de TI y puede realizarse de forma rápida y sencilla.