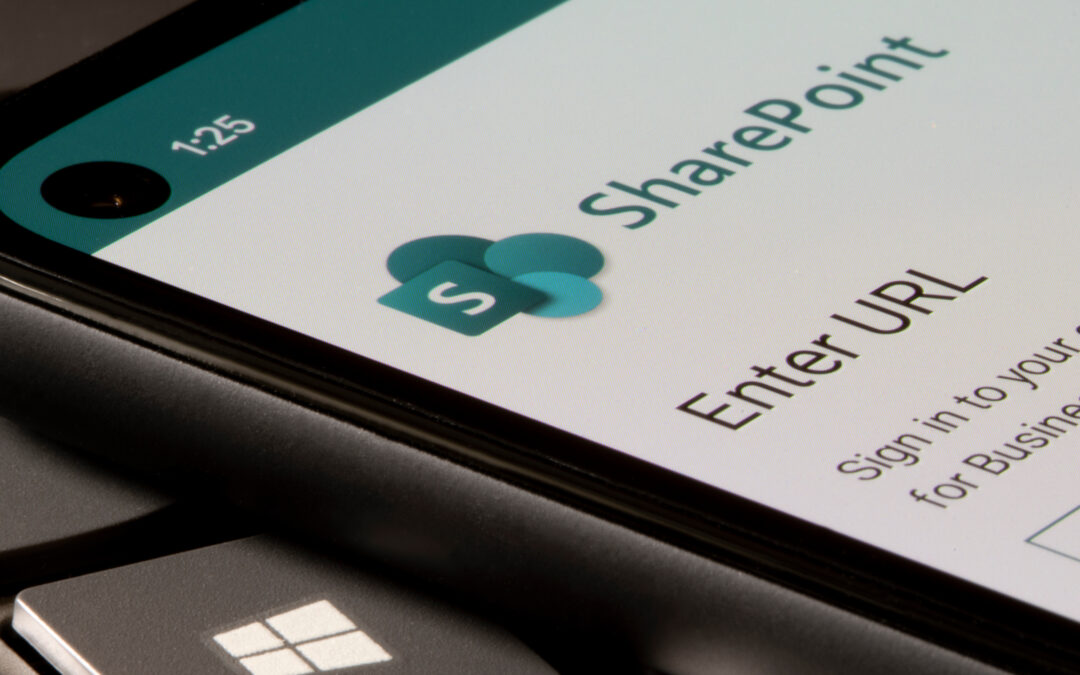While SharePoint doesn’t offer the functionality to duplicate or copy an entire SharePoint site, there are workarounds to duplicate or copy your existing site in minutes. This can save a great deal of time, especially if you need to set up a similar site with the same structure or design as an existing one.
Whether migrating to a new site, creating a backup or testing a new site design, duplicating a site can be an efficient solution. This blog will cover duplicating your existing SharePoint site. It will also outline what data is saved in a duplicated SharePoint site and what to do next after creating a duplicate site.
How to Duplicate or Copy a SharePoint Site in 3 Ways
There are three main ways to duplicate or copy a SharePoint site. The first way is to use the “Save site as template” feature in SharePoint Online. This process involves saving the site as a template, including its data, lists, and images.
The second way is manually importing page templates to duplicate the site’s contents. This method requires a deeper technical understanding of SharePoint and is a great way to customize the site further. Finally, the last method involves using a third-party tool.
Recommended reading: How to Create a SharePoint Team or Communication Site in 8 Steps?
Method #1: Duplicate a SharePoint Site Using the “Save it as template”
Using the « Save site as template » option is one of the easiest methods. To use this method, use the following steps:
- Go to office.com, and sign in to your work or school account.
- In the upper left corner of the window, select the app launcher > All apps > SharePoint
- In SharePoint, open the site you want to duplicate.
- Click “Settings.”
- Select “Site Information” from the menu, then click “View all site settings.”
- Under “Site Actions,” click “Save site as template.”
- Name your template and enter other information, such as file name and description
- Click “OK” to create your new template.
- On the Sharepoint main dashboard, click “Create site.”
- Choose your site type, e.g., team or communication and fill out the site information
- Click “Next,” then “Finish.”
- Click “Browse templates,” then “From your organization.”
- Select the template you created earlier, then click “Use Template.”
- Click “Site contents, then “New SharePoint site.”
- Fill out the necessary site information
- Click “Create.”
Note: You must have the publishing features enabled in SharePoint to use site templates. You can activate this feature in the following steps:
- Navigate to “Settings”
- Click “View all Site Settings”
- Select “Site Settings page under Site Collection Administration”
- Select “Site collection features”
- Scroll down to “SharePoint Server Publishing Infrastructure”
- Click “Activate” on the “Site Collection Features” page.
Recommended reading: How to Delete a SharePoint Site The Right Way?
Method #2: Duplicate a SharePoint Site Using Page Templates to Manually Import Site Content
Another method of copying SharePoint sites is using page templates to import site content. This process involves saving individual pages as templates to create a new site faster than starting from scratch. Exported lists can also be imported into the destination site.
You can copy a SharePoint site via a page template in the following steps:
- Sign into SharePoint via Microsoft 365
- In SharePoint, open the site you want to duplicate
- Click “Edit”.
- Select “Save as template” next to the “Save as Draft” tab
- Save your page template
- Click “Site contents,” then “Site pages.”
- Navigate to your new site and click “Copy to”
- Click “New”
- Click “Page”
- Select the template you created previously and click “Create”
Method #3: Duplicate a SharePoint Site Using a Third-Party Tool
An alternative means to duplicate a SharePoint site is using third-party tools. This method involves migrating sites across or duplicating them.
Using a third-party tool for duplicating a SharePoint site can save time and avoid the persistent issues that often arise with other duplication methods. Choosing a trusted and reliable tool like ShareGate, MigrationWiz, or AvePoint DocAve Migrator can ensure a seamless and efficient duplication process.
What Data is Saved in a Duplicated SharePoint Site?
When duplicating or cloning a SharePoint site, the metadata for each form file copied from the library to a local folder is saved. The internal IDs (in the form files manifest.xsf) will also contain the globally unique identifier (GUID) for the SharePoint column(s) that are copied.
A versioning expression can verify the selected version and create the next version to be changed, allowing the user to maintain a history of changes.
What’s Next?
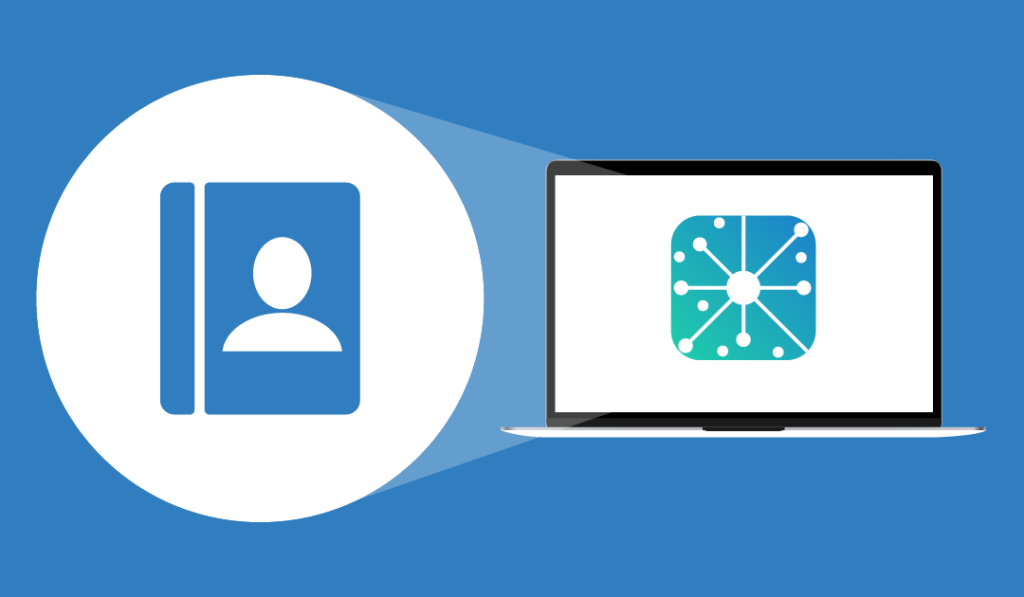
Duplicating a SharePoint site is a great way to save time and effort and create a backup of an existing site. With the right tools and knowledge, duplicating or copying SharePoint sites is straightforward.
Next, you can explore CiraHub to sync SharePoint contacts automatically. CiraHub lets you sync or merge contacts from various sources in different combinations and between tenants.
You can sync SharePoint contacts between sources such as public folder contacts, Google Calendars, Global Address Lists (GALs), and CRMs. Syncing contacts with CiraHub requires no prior IT technical expertise and can be completed quickly and easily.