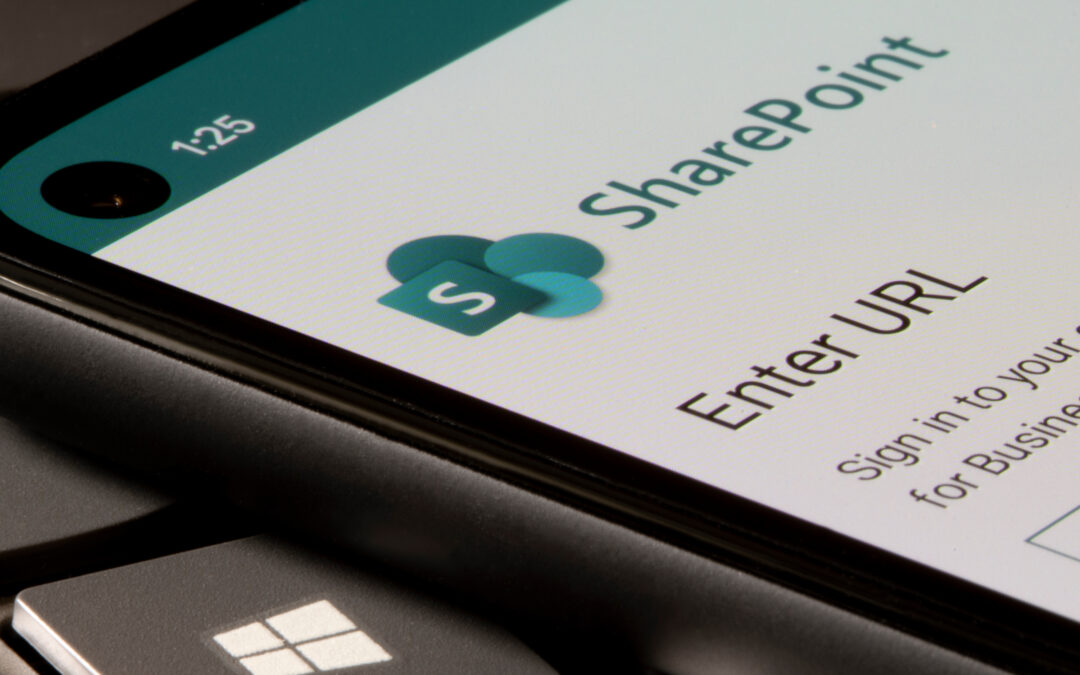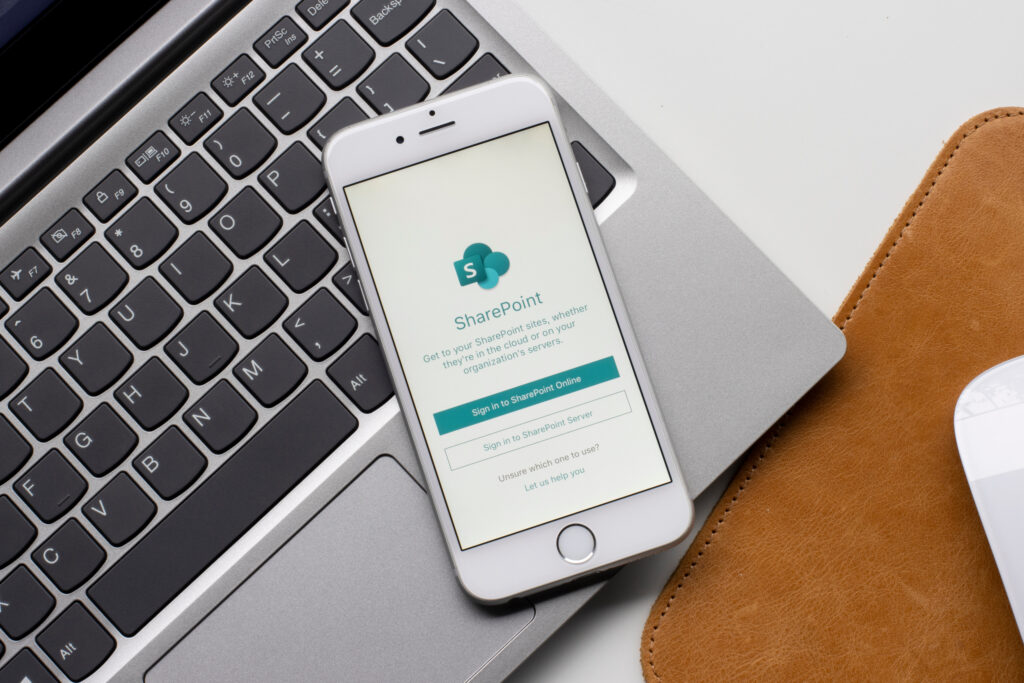Are you new to SharePoint? Have you ever heard of SharePoint lists and wondered what they are and how they work? Then, this guide is for you. This blog post will provide a comprehensive overview of SharePoint lists, including the definition, types of lists available, and how to create and customize them.
By the end of this article, you will understand what lists are and how they can help streamline your workflows.
What is a SharePoint List?
A SharePoint list is an adjustable table used to store information in SharePoint. Lists also organize and share information, allowing multiple users to access and edit the same list simultaneously.
Beyond this basic functionality, lists can be customized with columns, views, and filters to manage data more efficiently. With workflows and alerts, lists also automate processes for improved efficiency.
Types of SharePoint Lists
Users can create three types of lists depending on their specific needs. Communication lists are used for sharing news or updates within an organization.
Tracking lists can store information about calendars, tasks, and surveys. Finally, custom lists can be created and customized to fit specific business needs and include various data types.
Where Can You Create a List?
SharePoint lists can be created in multiple locations, including team sites or communication sites. Additionally, SharePoint lists can be customized and tailored to your business needs. With SharePoint’s collaboration capabilities, you can invite multiple users to access and edit the same list simultaneously.
How to Create and Customize Your List
Creating and customizing a list is essential for optimizing team collaboration and productivity. By defining the columns you want to include, you can tailor your list to fit specific business needs and make it easier to track tasks and projects.
You can customize lists with validation rules, default values, and views to streamline processes and ensure accurate and up-to-date information.
We wrote a beginner-friendly article on how to create a SharePoint list. Check it out to see the step-by-step instructions.
How to Correctly Delete a SharePoint List
When it comes to managing lists, deleting an unnecessary or outdated list can be just as important as creating one. Keeping your lists organized and up-to-date can help improve collaboration and productivity across your organization.
Check out our complete tutorial on how to delete a SharePoint list for the right steps to follow.
4 Ways to Work With SharePoint Lists
When it comes to working with SharePoint Lists, you have several options at your disposal. Creating and customizing a new list to meet your specific needs is one. This can be done by defining columns, setting validation rules, and configuring default values.
Another way is to import data from other sources into your List, saving time and effort in keeping your list updated. You can also use filtering and sorting options to find specific items within SharePoint lists. These features are especially helpful for working with large datasets.
1. Track Versions and History
SharePoint lists are powerful tools for managing data, and one feature that makes them so valuable is the ability to track versions and history. This functionality lets users view changes made to specific items within a list, including who made them and when.
It’s an incredibly useful feature for auditing and ensuring data accuracy. With a few clicks, you can verify any modifications to your list of items and maintain control over your data.
2. Set and Customize Permissions
Setting and customizing permissions are critical for managing lists. Permissions determine who can access and edit the list and their access level. By setting permissions for individuals or groups, you can control who can view, edit or contribute to your list.
Customizing permissions enables you to grant specific access levels to different groups or individuals, depending on their organizational roles.
Be sure to carefully consider who has access and their access level when setting up a list to ensure that confidential information is protected and editing rights are only granted to authorized personnel.
3. Require Content Approval
Maintaining data integrity is crucial for organizations, especially when dealing with sensitive information. The Content Approval feature within SharePoint lists provides additional control over the content.
With this feature, designated individuals must approve any changes to list items before publication. With this feature, organizations can prevent unauthorized changes to your lists, ultimately contributing to better data management practices.
4. Create and Manage Views in SharePoint Lists
Creating and managing views is vital to improving productivity when working with SharePoint lists. Views allow you to filter, sort, and group data in your lists, making it easier to access relevant information.
You can create custom views based on predefined criteria or use filters and sorting options.
By effectively managing views in your lists, you can ensure team members have easy access to the information they need, reducing time spent searching for data and improving collaboration.
Adding and Editing Items in a SharePoint List
When it comes to adding list items in SharePoint, you can either add single items in List View or multiple items in Grid View.
You can add a single list item in the following steps:
- Go to the site containing the list where you want to add an item
- Above the list, click “+ New” or “+ New item”. This should open a new item window.
- Enter the information for your new list item
- Click “Save”
You can add multiple list items in the following steps:
- Go to the site containing the list where you want to add an item
- Above the list, click “Edit in list view”
- Enter the information for your new list item
- Click “Save” and exit Grid View
You can edit an existing list item in the following steps:
- Navigate to the SharePoint site containing the list where you want to edit an item
- Select the name or title of the list
- Click the circle next to the item you want to edit, right-click, and then select in the dropdown menu.
- In the list item, edit the information you want to modify
- Click Save.
Adding and Formatting Columns in SharePoint Lists
When creating SharePoint lists, it’s critical to understand the different column types available for organizing data. Types of columns in SharePoint include:
- Single line of text
- Multiple lines of text
- Number
- Choice
- Date and Time
- Person or Group
- Hyperlink
- Currency
- Image
- Managed Metadata
Each type serves a specific purpose and can help you better organize your data within the list. Custom validation, default, and calculated values can be added to columns to ensure data accuracy and improve productivity.
Note that when formatting columns in a list, it’s best practice to organize them in a logical and intuitive manner that makes sense for your team’s needs.
Organizing Items in SharePoint Lists
Sorting, filtering, and grouping items in SharePoint Lists is critical for efficient management. You can use the sort function to reorder data based on specific criteria, such as alphabetical order or date.
Filtering items by applying predefined criteria, such as date ranges or specific keywords, can help narrow down results. Grouping items by common attributes can provide insights into trends and patterns within the data. Additionally, calculated columns can be used to perform calculations on items within a list for more advanced analysis.
How to a Add a List to a SharePoint Page
Users can access the data they need by adding lists to SharePoint pages without navigating through multiple screens. This feature is particularly helpful when dealing with large volumes of data.
Adding a list to a SharePoint Page is also an effective way to streamline workflows and enhance collaboration within your organization.
You can add a list to a SharePoint site in the following steps:
- Go to the site collection where you want to create the list
- Click on the gear icon in the top right corner and choose “Site Contents”
- Select “+ New”, and choose “List.”
- Enter a Name for your new list
- Add a description for your new list (optional)
- Click “Create.”
Backing Up and Restoring List Items in SharePoint
Backing up and restoring list items in SharePoint is essential to maintaining data integrity and preventing the loss of essential information.
Regular backups can help recover lost or deleted items quickly, saving time and resources.
Keeping track of changes made to list items and the frequency of backup is crucial to ensure that essential data is not lost forever. By regularly backing up list data, users can ensure business continuity even in case of unexpected events.
How to Organize a List on a SharePoint Site
As a SharePoint list grows, it may become challenging to keep items organized. Fortunately, there are several ways to keep your list manageable and easy to navigate.
Columns are an excellent tool for categorizing items into groups, such as by department or project. Views allow you to filter and sort items based on specific criteria like date or status, making it easier to find what you need quickly.
In addition to columns and views, you can use filters to narrow down displayed information so you only see relevant items. You can also add metadata, which provides additional context for each item in a list.
Takeaways
SharePoint Lists offer several benefits for businesses looking to streamline processes and improve team collaboration. Lists help ensure data accuracy and orderliness by providing real-time access and information updates. Customizable features such as sorting, filtering, and searching make managing large amounts of information more accessible.
Frequently Asked Questions on SharePoint Lists
When it comes to lists, there are many questions that beginners may have. Let’s look at a few below:
What is a list used for in SharePoint?
In SharePoint, a list is used to store and organize data in a structured manner. Lists can be customized with columns, views, and forms to meet specific business needs. They can be used for various purposes, such as tracking tasks, managing contacts, or organizing events.
What is the difference between SharePoint and a SharePoint list?
SharePoint is a platform for collaboration and document management, while a list is a specific feature within the platform for managing data.
A SharePoint list is essentially a collection of data items that can be sorted, filtered, and viewed in different ways to help manage information and make it more accessible to team members.
What is the difference between a SharePoint list and a folder?
The main difference between a SharePoint list and a folder is that a list is a collection of data that can be customized and organized in various ways.
In contrast, a folder is simply a way to organize files within a document library or folder structure. Unlike folders, SharePoint lists offer advanced features like sorting, filtering, and custom views.
How is SharePoint list data stored?
SharePoint list data is stored on the associated Team site. The SharePoint Server 2016 and Server 2019 applications are built on the SQL Server database engine.
List data is stored in a SQL Server database, with each list item represented as a row in the table.
Is a SharePoint list a database?
A SharePoint list is not a traditional database. However, it can still store and manage data effectively. They have columns and rows similar to a database table but offer extra features like workflows and alerts.
Moreover, lists are often used for simple data-tracking tasks rather than complex database applications. So while they may not replace a full-fledged database, they can be a valuable tool for managing and organizing information in a collaborative environment.
Can you create a folder in a SharePoint list?
Creating a folder directly in a SharePoint list is not possible. However, you can use metadata and views to organize and filter the list items.
Another option is to create separate lists for related items and use lookup columns to connect them. If you need to store files and folders in SharePoint, consider using document libraries instead.
Are SharePoint lists private?
SharePoint Lists can be private or shared with specific people or groups. When creating a new list, you can make it private or public. Private lists are only accessible to those granted permission by the owner.
It is essential to carefully consider the access levels of your lists in order to maintain data security and privacy. By ensuring that only authorized individuals have access to sensitive information, you can help safeguard your organization’s confidential data.
Is a SharePoint list searchable?
Yes, a SharePoint list is searchable. You can easily find specific items using the search box in the title bar at the top of the SharePoint or Lists app. You can also filter and sort the list based on different criteria to help narrow down your search results.
SharePoint also allows you to create custom views that display only certain items based on specific conditions, making finding what you need in your list even easier.
Who can edit a SharePoint list?
The owner of a list will have full editing privileges, as will users with appropriate permissions and access rights.
Depending on the settings, other users may be able to view or contribute to the list without editing it. Establishing permission levels and access rights is crucial to safeguard data security and integrity.
How do I share a SharePoint list?
You can share your List or List items with specific people with existing access to your SharePoint site. You must select the list or item you want to share and use the Share button.
Then you’ll need to choose the people you want to share it with by searching their names and sharing it with them. Your recipients will receive an email invitation to access your list or list item.