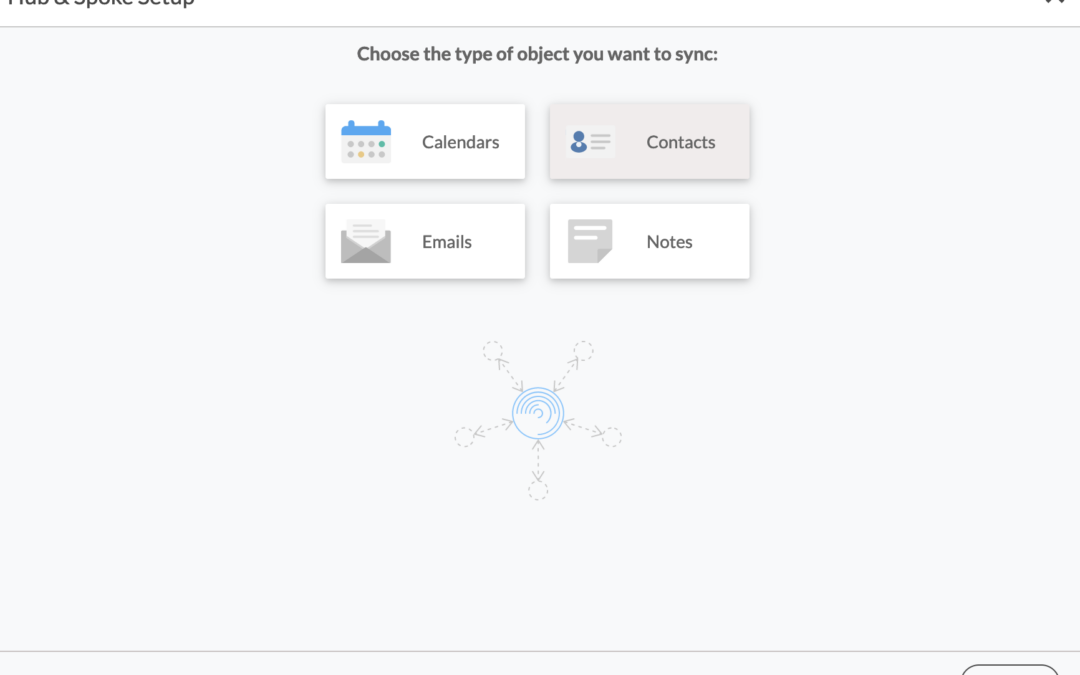Este completo artículo describe cómo sincronizar bidireccionalmente los contactos entre Deal Cloud y Pipedrive.
Pipedrive es famoso por su software CRM de ventas intuitivo y fácil de usar, diseñado para ayudar a los equipos de ventas a gestionar los clientes potenciales y cerrar acuerdos de forma más eficaz. Mediante la integración de estas plataformas y la sincronización bidireccional de los contactos, las empresas pueden salvar sin problemas la brecha existente entre sus actividades de gestión de acuerdos y de ventas. Las organizaciones pueden asegurarse de que sus equipos de ventas tengan acceso a información actualizada sobre los clientes desde Deal Cloud, al tiempo que aprovechan las funcionalidades de CRM de ventas de Pipedrive para gestionar y priorizar sus clientes potenciales de forma eficaz.
Gracias a la funcionalidad de sincronización bidireccional podrá:
- Sincronizar bidireccionalmente los contactos de Deal Cloud con Pipedrive.
- Actualizar los contactos simultáneamente en las dos plataformas.
- Sin producir duplicados, CiraHub sincroniza y mueve sin esfuerzo los datos de Deal Cloud a Pipedrive.
Este artículo le mostrará cómo habilitar una sincronización bidireccional de los contactos entre Deal Cloud y Pipedrive.
Configurar una sincronización bidireccional de los contactos entre Deal Cloud y Pipedrive
1. Inicie sesión en CiraHub. Esto le llevará al asistente de incorporación. (Vea la siguiente imagen). A continuación, seleccione el objeto que desea sincronizar. | En este ejemplo, el objeto «contacto» ha sido seleccionado. 
2. A continuación, inicie la configuración del centro y los conectores. Haga clic en «CRMs» como su tipo de fuente para su conector de contactos. (El centro contiene todos los contactos sincronizados de cada conector; un conector puede ser una carpeta pública, un buzón de usuario, el GAL o un CRM).

3. Seleccione Deal Cloud como el tipo de conector de contacto.

4. Introduzca la información de acceso a la API de Deal Cloud para sincronizar los datos de su cuenta con CiraHub.
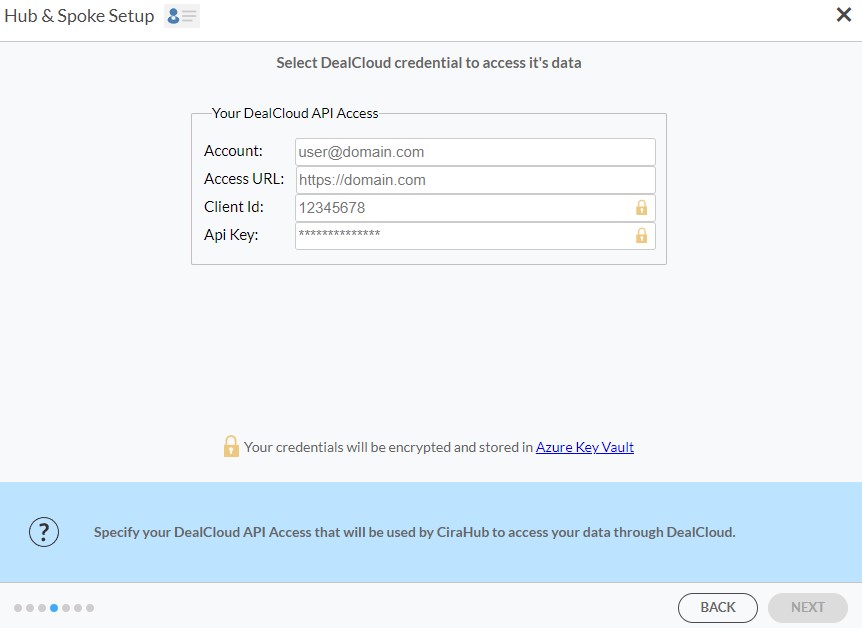
5. Escriba un nombre de conector y haga clic en crear.
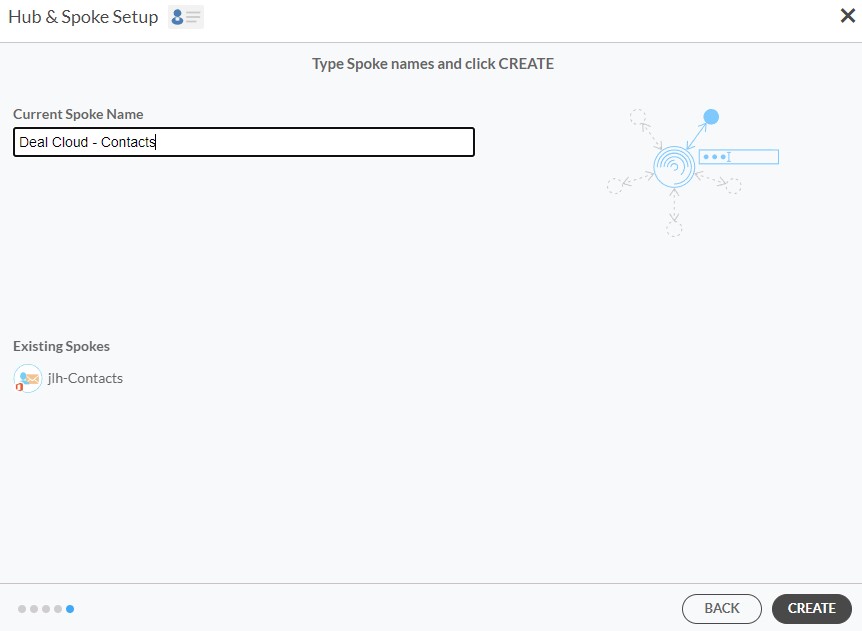
6. Seleccione la opción para añadir un conector adicional.

Paso 2: Crear un conector para Pipedrive
7. Haga clic en «CRMs» como tipo de fuente para los conectores. (El centro contiene todos los contactos sincronizados de cada conector; un conector puede ser una carpeta pública, un buzón de usuario, un GAL o un CRM). 
8. A continuación, seleccione Pipedrive como el tipo de fuente de su conector de contacto.
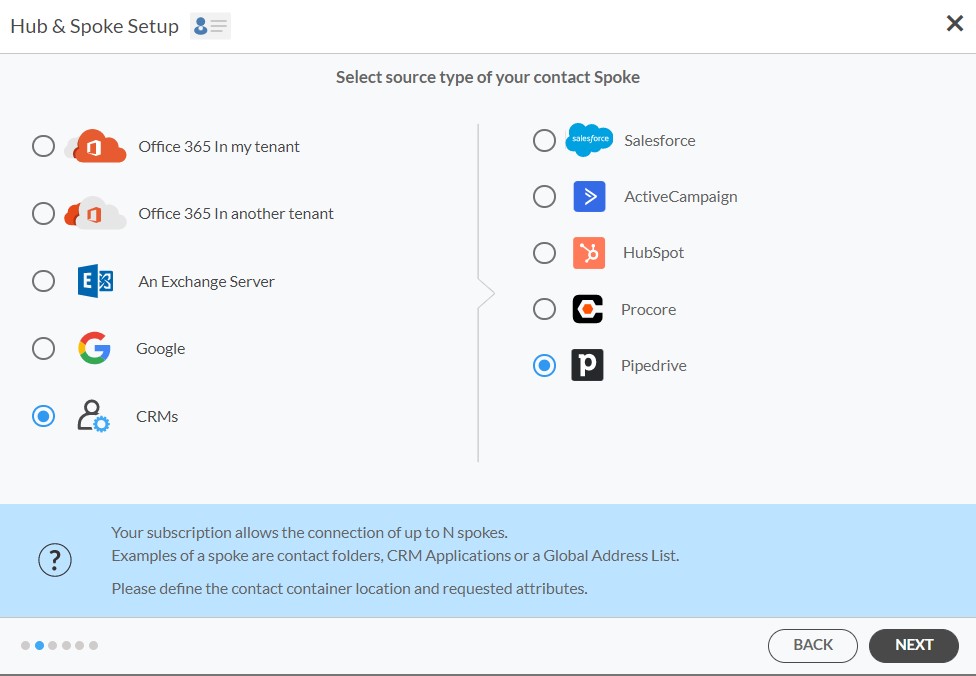
9. Inicia sesión con Pipedrive para añadir su cuenta al centro o selecciona una cuenta de Pipedrive existente.
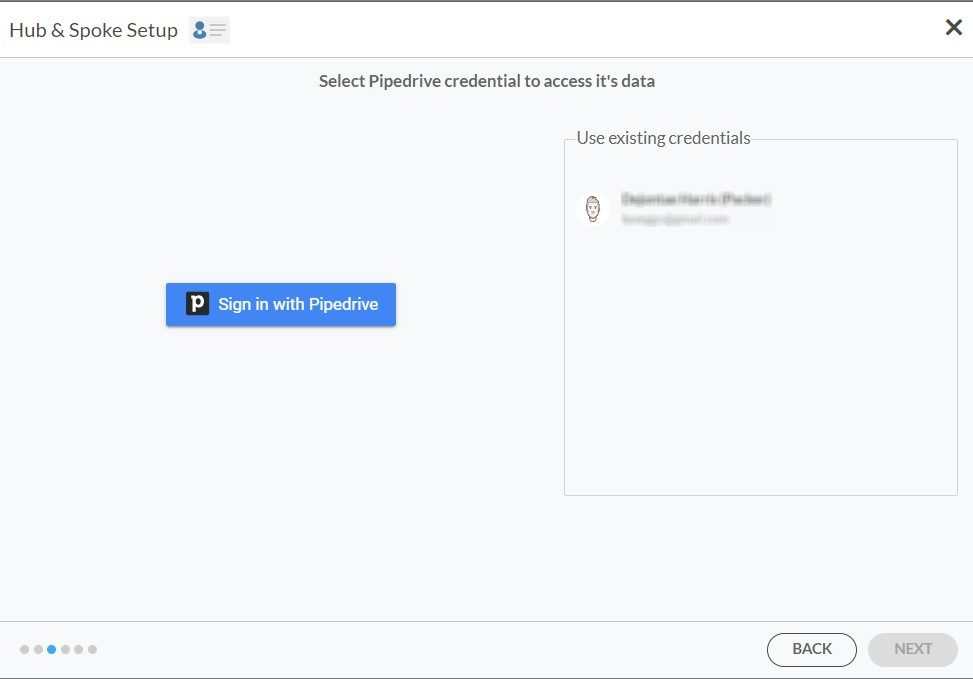
10. Si selecciona“Iniciar sesión con Pipedrive”, se le pedirá que introduzca su nombre de usuario y contraseña de Pipedrive.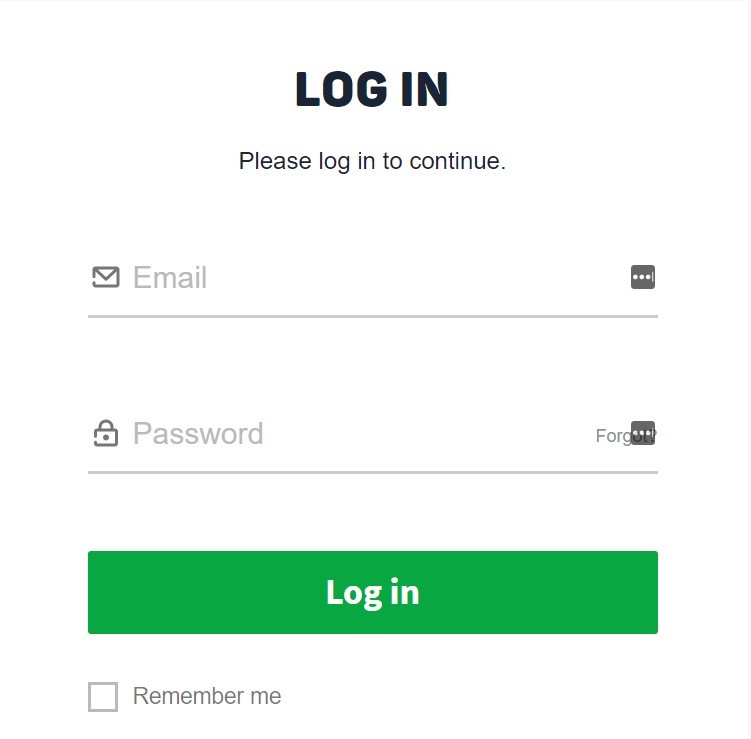
11. Haga clic en permitir e instalar para activar la sincronización multidireccional de CiraHub con la cuenta de Pipedrive adjunta. 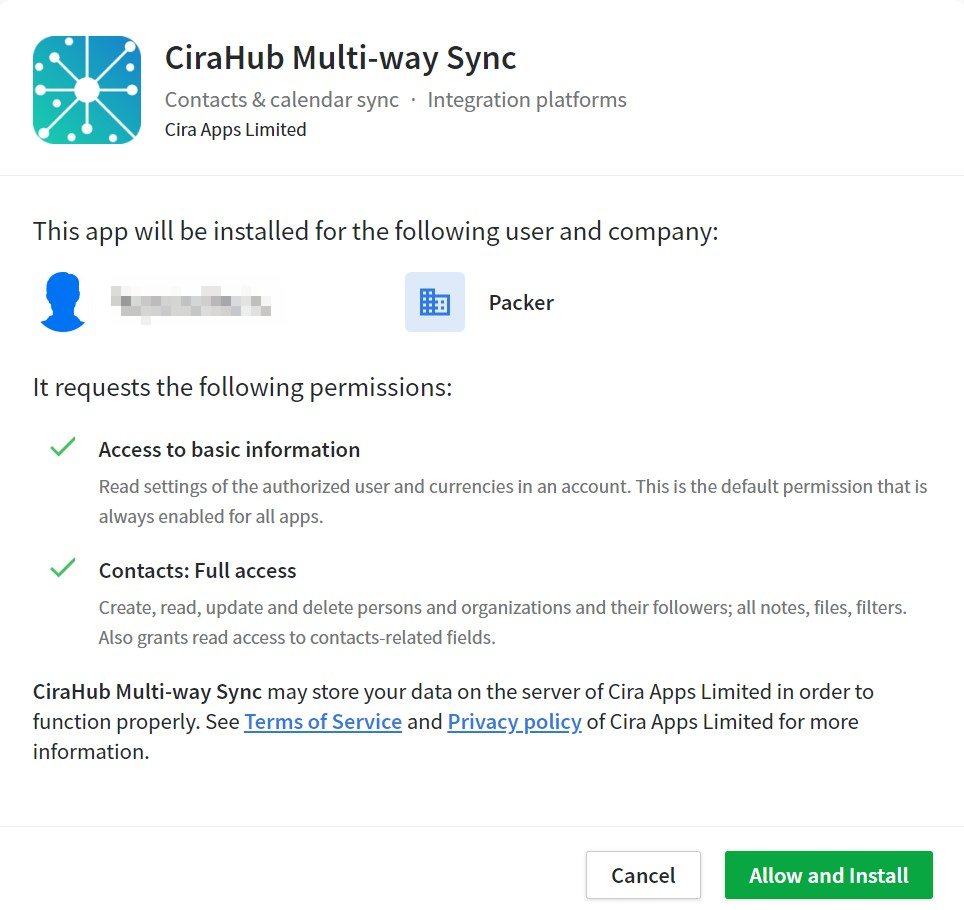
12. Escriba un nombre de conector y haga clic en Siguiente.
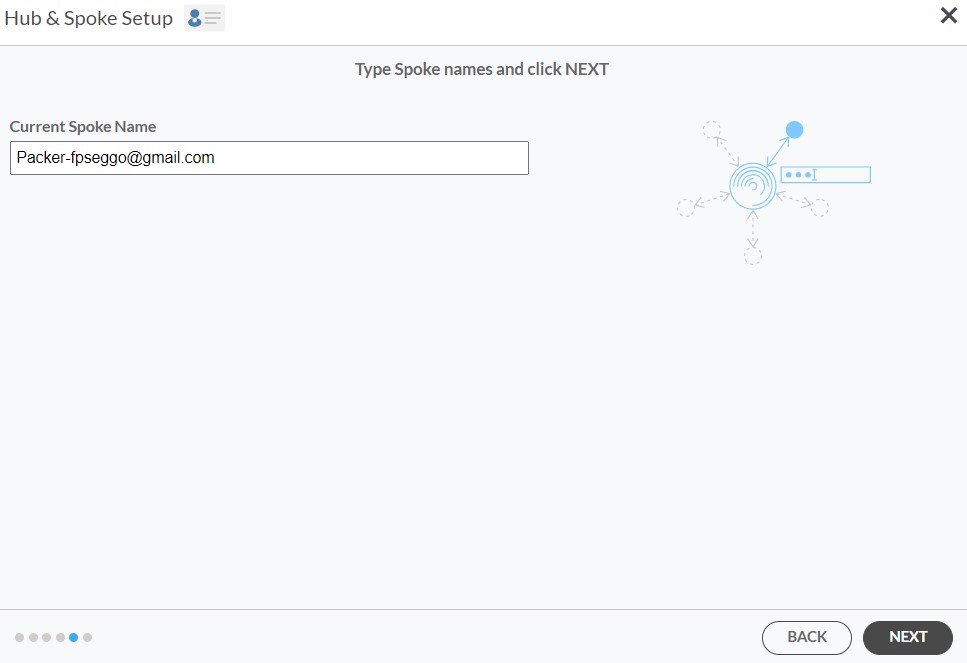
13. A continuación, escriba el nombre del centro y haga clic en crear.
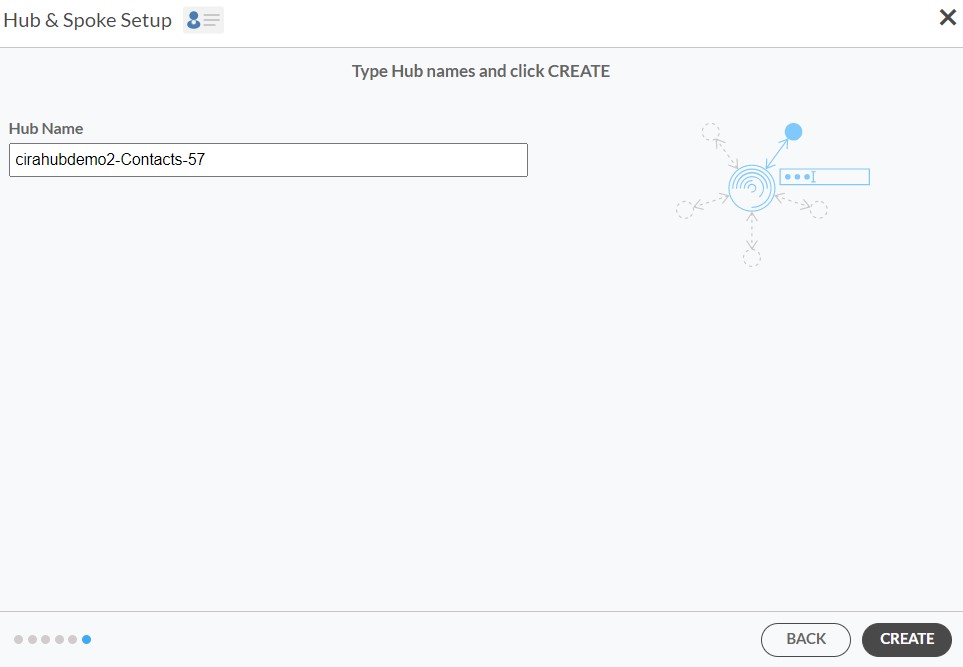
14. A continuación, haga clic con el botón derecho del ratón en su conector y seleccione «Opciones de sincronización». Desde ahí, se le abrirá una nueva ventana; haga clic en la casilla que dice: «Permitir al centro crear y sincronizar elementos en este conector». Esto permitirá la sincronización bidireccional entre el centro y su conector.
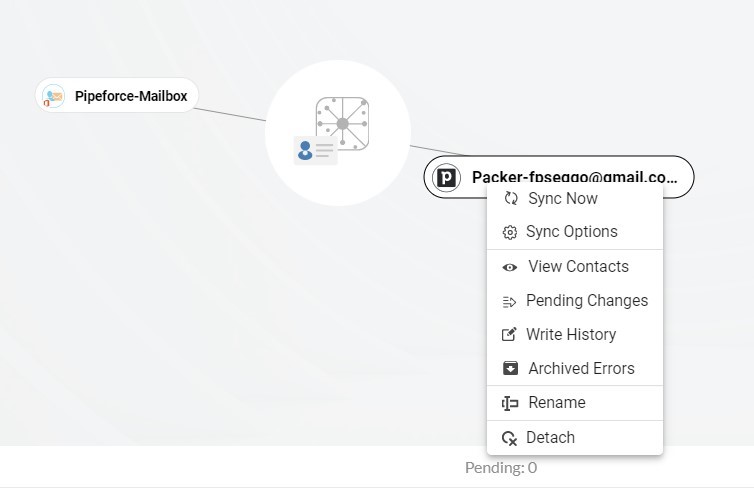
15. Haga clic en «Permitir al centro crear y sincronizar elementos en este conector». Esto permitirá la sincronización bidireccional desde el endpoint a la base de datos del centro y viceversa. Seleccione categorizar datos en el conector si desea filtrar los elementos que desea sincronizar.
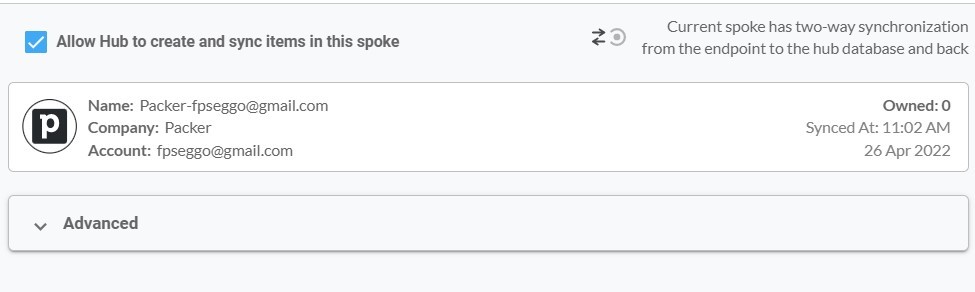
16. Haga clic en la pestaña Avanzado para configurar el filtrado de los contactos para Pipedrive. Esto permitiría a un usuario sincronizar bidireccionalmente iCloud con Pipedrive y crear elementos de centro basados en criterios específicos. 
17. Haga clic en «Sincronizar ahora» para sincronizar bidireccionalmente los contactos entre Deal Cloud y Pipedrive. También puede editar las opciones de sincronización para cada uno de sus conectores abajo. 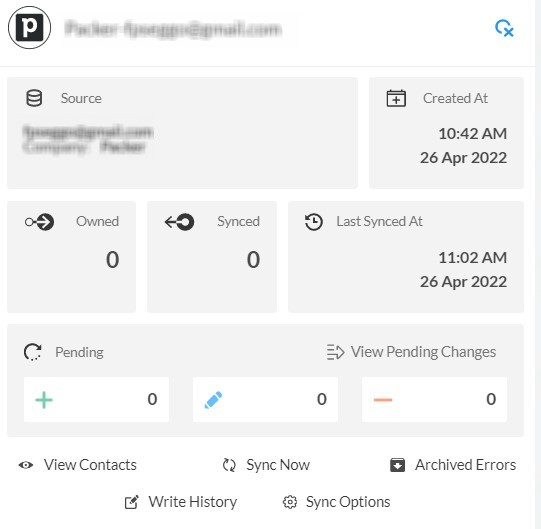
Conclusión
Los pasos anteriores han descrito cómo sincronizar bidireccionalmente los contactos de DealCloud y Pipedrive con CiraHub. El software de CiraHub facilita a cualquiera la configuración rápida de una sincronización CRM multidireccional asi como la sincronización de calendarios y contactos para su empresa. ¡Comience su prueba de CiraHub hoy mismo!