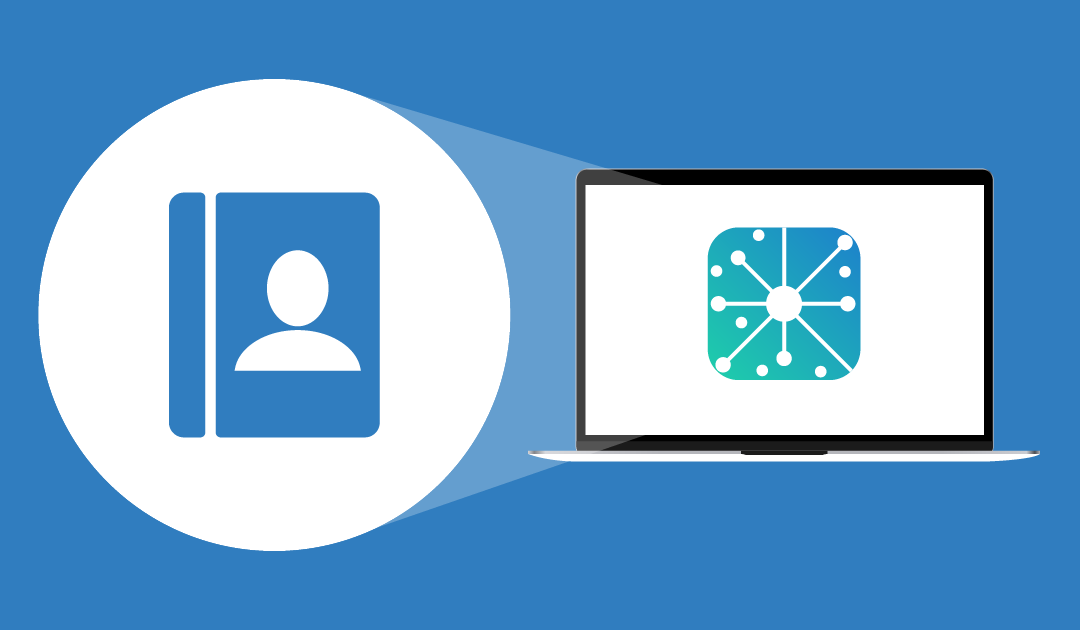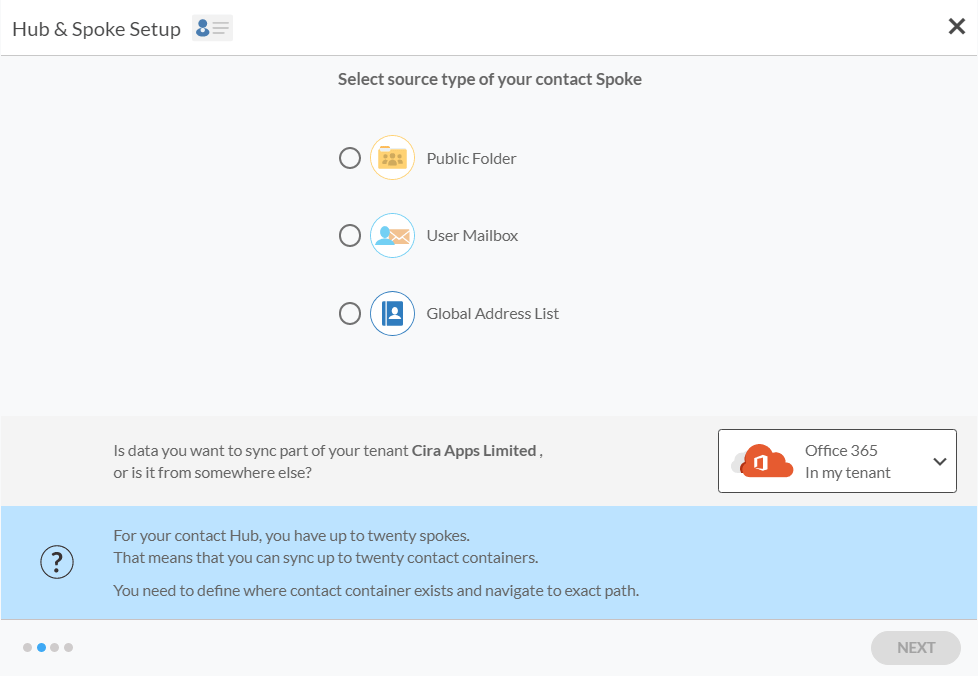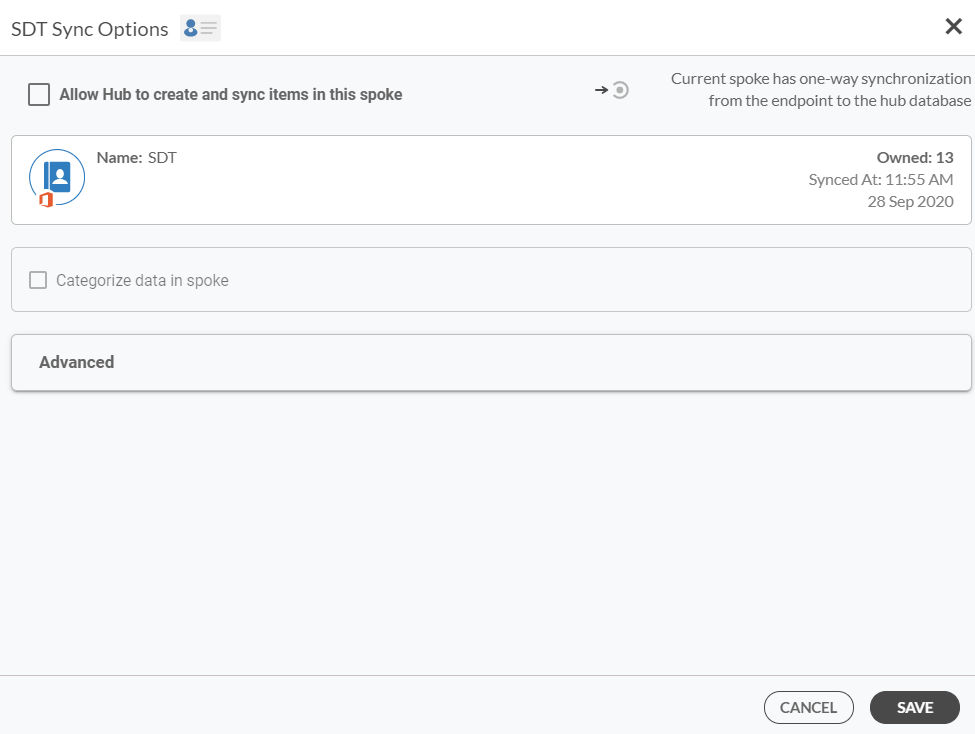Sincronizando de GAL a GAL
CiraHub también puede crear un enlace de sincronización bidireccional con el GAL desde el mismo y entre diferentes inquilinos. A continuación se muestra cómo sincronizar GAL con GAL.
NOTA:Estas instrucciones suponen que has creado un Centro de sincronización GAL. Si aún no lo ha hecho, hágalo antes de seguir estas instrucciones.
Instrucciones
- Haga clic en +Añadir Conector en la esquina superior derecha del panel de control de CiraHub. Aparecerá la parte del asistente «Seleccione el tipo de fuente de su Conector de contactos». (Vea la imagen a continuación.)
- Seleccione Lista Global de Direcciones.
- Haga clic en la flecha desplegable de la sección ¿Los datos que desea sincronizar forman parte de su inquilino o provienen de otro lugar?
- Para este ejemplo, seleccione En otro inquilino. Aparecerá la parte del asistente denominada Seleccione cómo desea acceder a los datos de otro inquilino. (Vea la imagen a continuación).
- En este ejemplo, proporcione la dirección de correo electrónico del usuario deseado para añadirlo al Centro (Hub) en el campo Invitar a un usuario de otro inquilino
- Haga clic en INVITAR. Aparecerá la parte del asistente «Escriba los nombres de los Conectores y haga clic en CREAR». NOTA: Si tiene las credenciales de inicio de sesión, puede iniciar sesión en nombre del usuario haciendo clic en CONCEDER ACCESO.
- Nombre el Conector.
- Haga clic en CREAR.
- El invitado aceptará la invitación y permitirá el acceso de CiraHub al GAL.
- El usuario que configure la sincronización GAL a GAL actualizará el panel de control.
- Haga clic en Completar la confirmación de la invitación en la lista de la parte inferior del tablero. Escriba los nombres de los Conectores y haga clic en CREAR, aparecerá.
- Haga clic en Crear.
- Haga clic en el Conector que acaba de crear.
- Haga clic en Activar bajo la etiqueta Sincronizar. Se abrirán las opciones de sincronización del Conector. (Vea la imagen a continuación.)NOTA: Puede personalizar su sincronización expandiendo Avanzado y añadiendo filtros de sincronización al Conector.
- Haga clic en la casilla Permitir que el Centro (Hub) cree y sincronice elementos en este Conector (Spoke) para activar la sincronización bidireccional. NOTA: Puede personalizar su sincronización expandiendo el apartado Avanzado y añadiendo filtros de sincronización al Conector.
- Haga clic en GUARDAR.
NOTA: CiraHub también puede sincronizar tipos de objetos con diferentes fuentes de datos. Por ejemplo, puede sincronizar los contactos de su GAL con una carpeta pública. Si quieres sincronizar tus contactos GAL con otra fuente de datos, haz clic en el tipo de fuente de datos deseada en la parte «Seleccione el tipo de fuente de tus contactos del Conector».