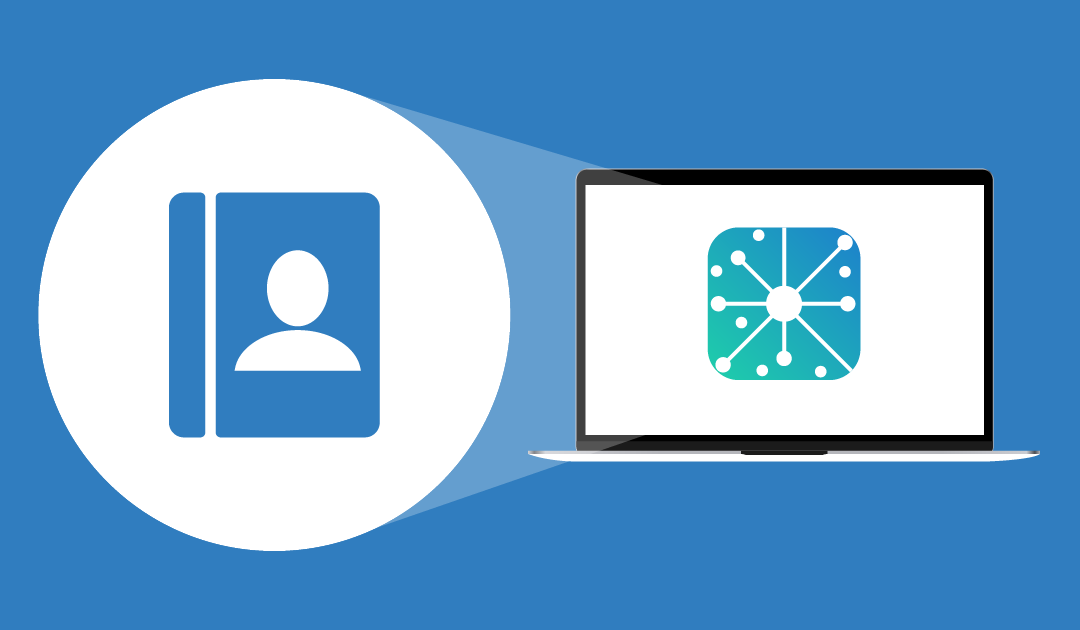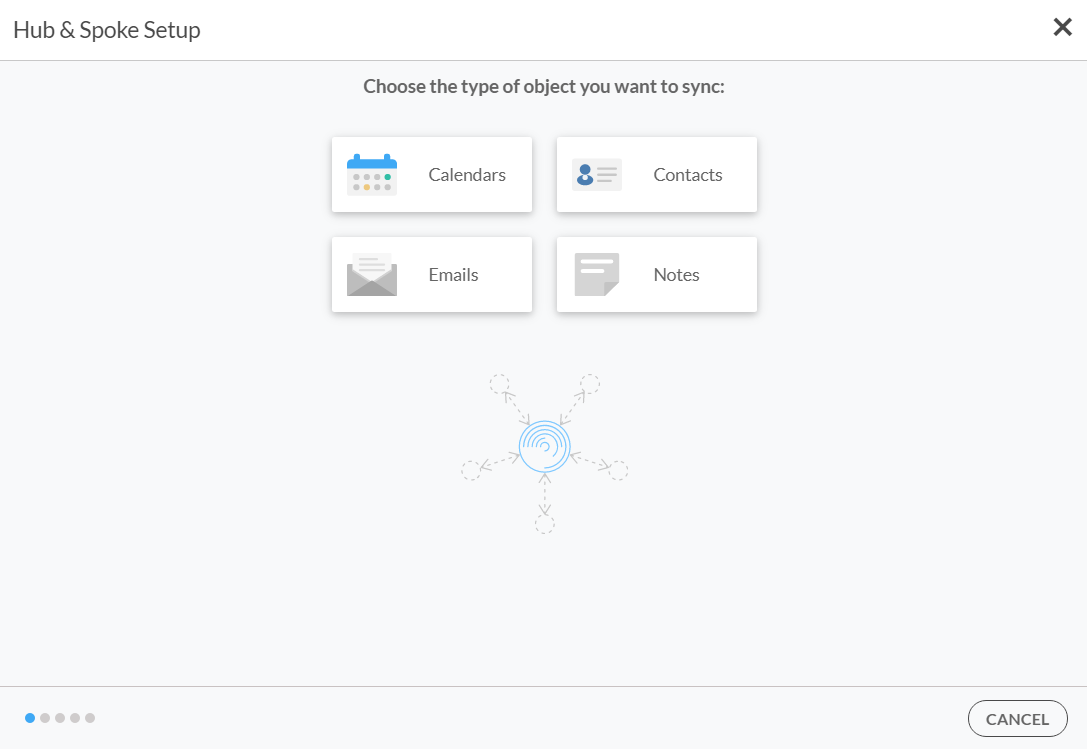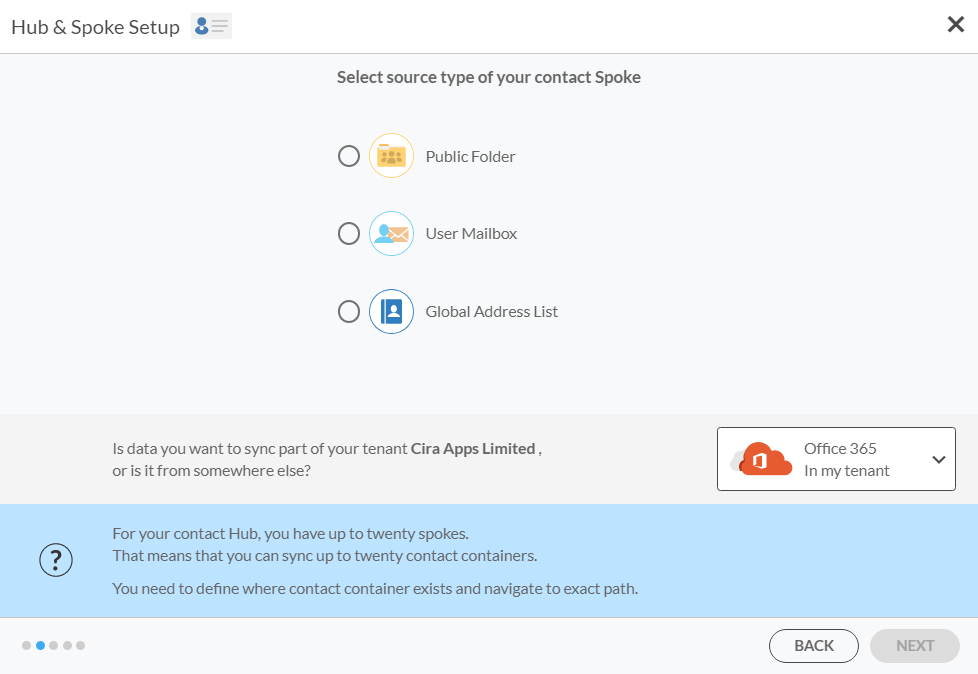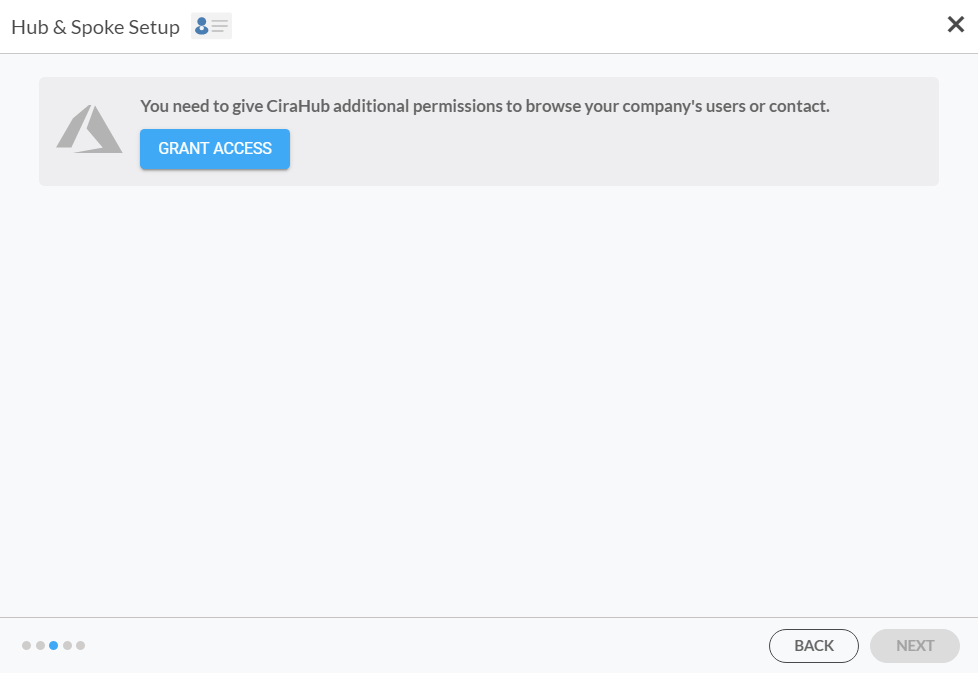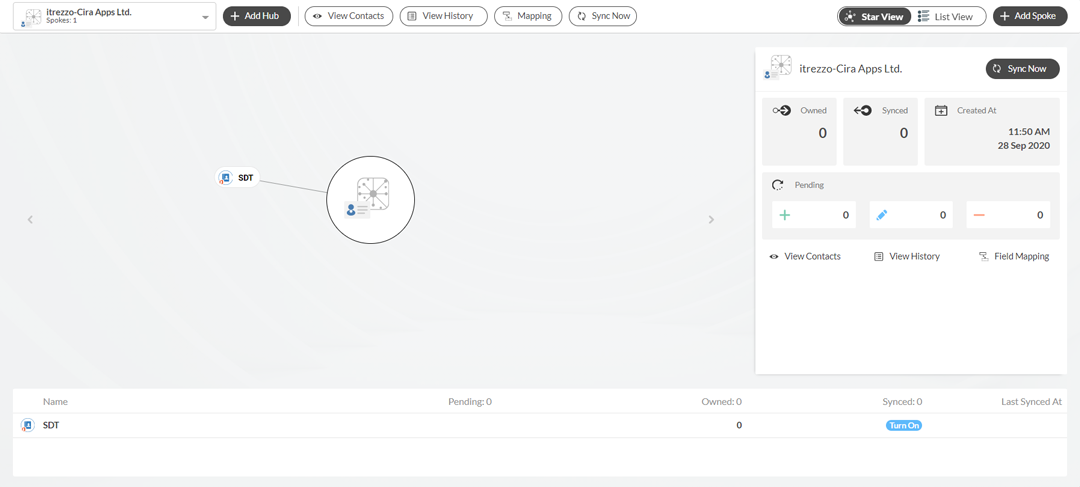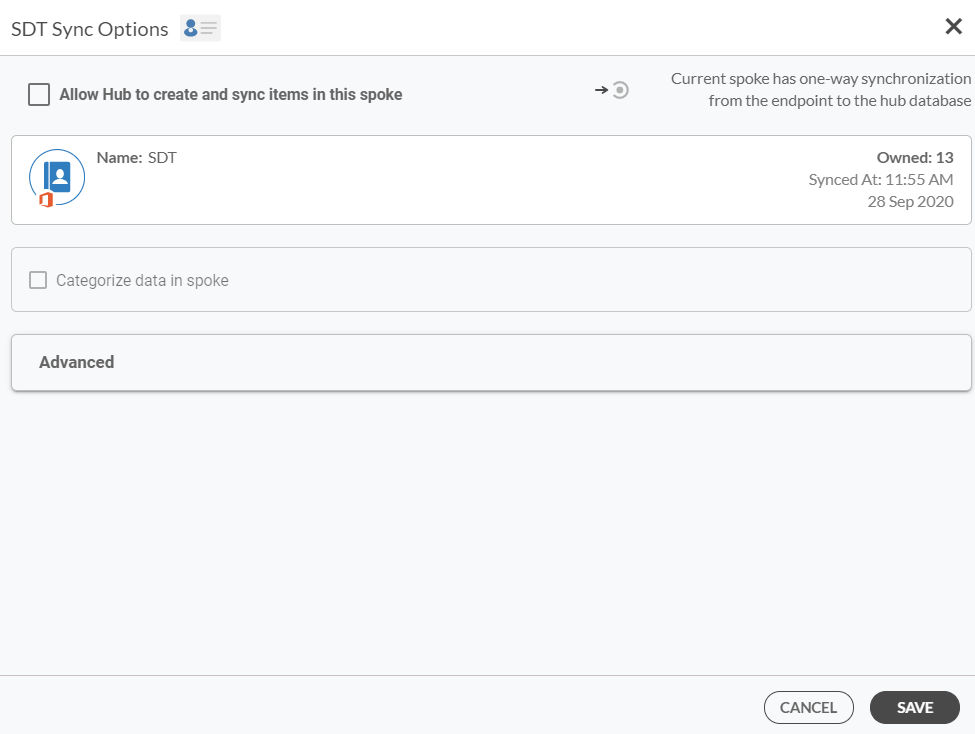Creación de un Centro de Sincronización para GAL
CiraHub también puede crear un enlace de sincronización bidireccional con el GAL desde el mismo y entre diferentes inquilinos. A continuación se muestra cómo crear un Centro de sincronización para GAL.
Instrucciones
- Inicie sesión en CiraHub.
- Haga clic en +Añadir Centro en la parte superior del panel de control. La parte «Elige el tipo de objeto que quieres sincronizar» del asistente de CiraHub aparecerá. (Vea la imagen a continuación.)
- Seleccione el tipo de objeto del primer Centro. En este ejemplo, seleccione Contactos. Seleccione el tipo de fuente de su Conector de contactos aparecerá una parte del ayudante de configuración. (Vea la imagen a continuación).
- Seleccione Lista Global de Direcciones.
- Haga clic en SIGUIENTE. CiraHub le pedirá permiso para acceder a la GAL de su empresa. (Vea la imagen a continuación.)
- Haga clic en CONCEDER ACCESO. Aparecerá la página de inicio de sesión de Microsoft.
- Proporcione sus credenciales de Microsoft. Aparecerá la parte del asistente de configuración del conector PowerShell. (Vea la imagen a continuación).
- Indique la contraseña de la cuenta.
- Haga clic en SIGUIENTE. CiraHub identificará y cifrará las credenciales proporcionadas. Aparecerá la parte «Escriba los nombres de los Conectores y haga clic en SIGUIENTE» del asistente.
- Nombre el Conector.
- Haga clic en la parte «Escriba los nombres de los Centros y haga clic en CREAR» del asistente.
- Nombre el Centro.
- Haga clic en CREAR. Aparecerá el panel de control de CiraHub. (Vea la imagen a continuación).
- Haga clic en el Conector que acaba de crear.
- Haga clic en Activar bajo el icono de Sincronización. Se abrirán las opciones de sincronización de Conectores. (Vea la imagen a continuación.)NOTA: También puede hacer clic en Activar en la lista de la parte inferior del panel.
- Haga clic en la casilla Permitir que el Centro (Hub) cree y sincronice elementos en este Conector (Spoke) para activar la sincronización bidireccional. NOTA: Puede personalizar su sincronización expandiendo el apartado Avanzado y añadiendo filtros de sincronización al Conector.
- Haga clic en GUARDAR.