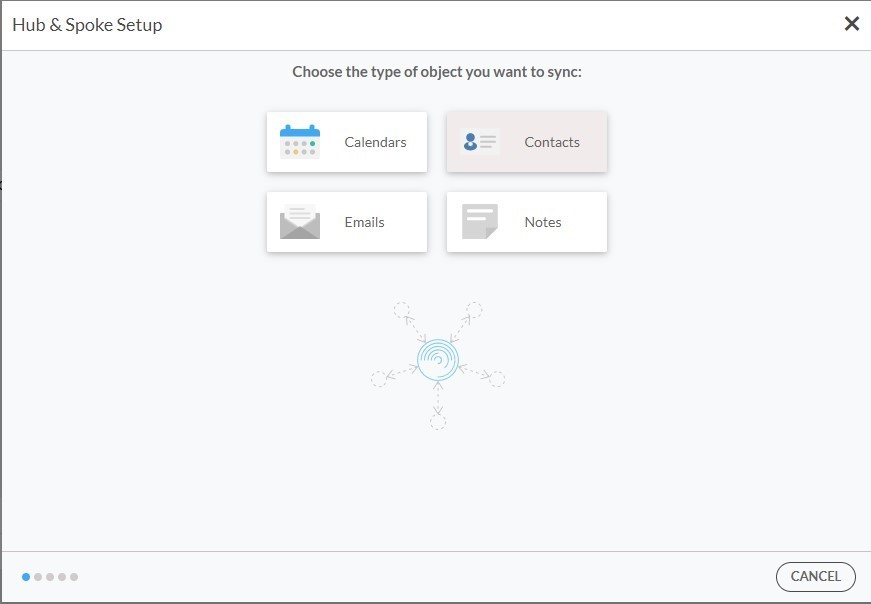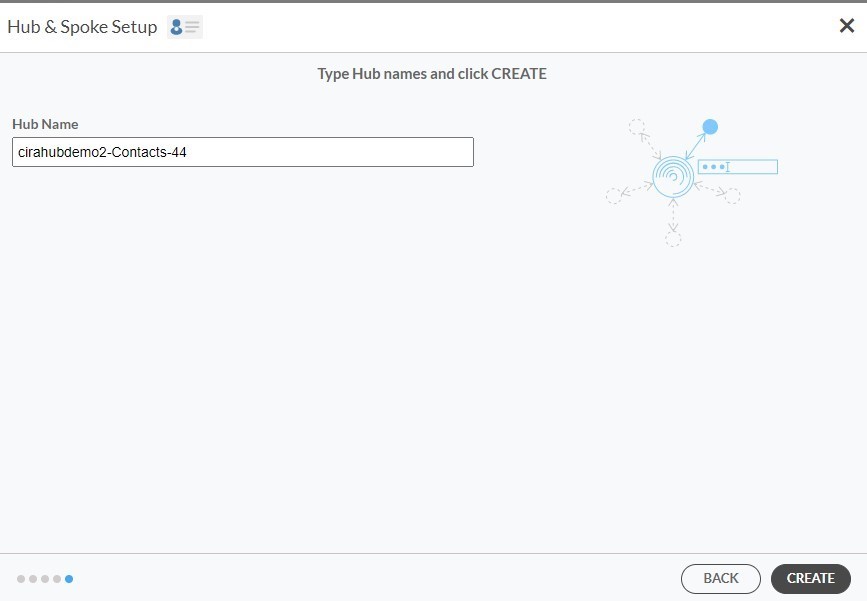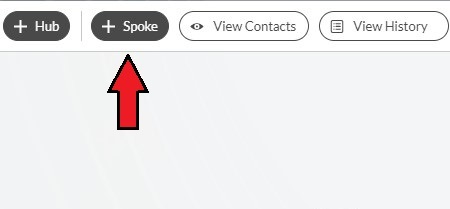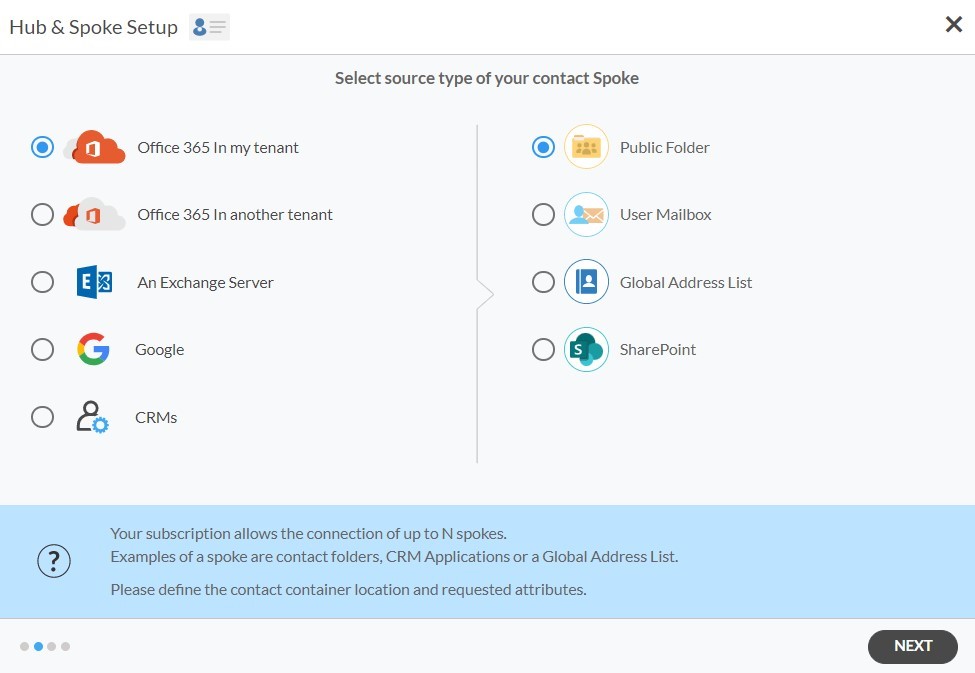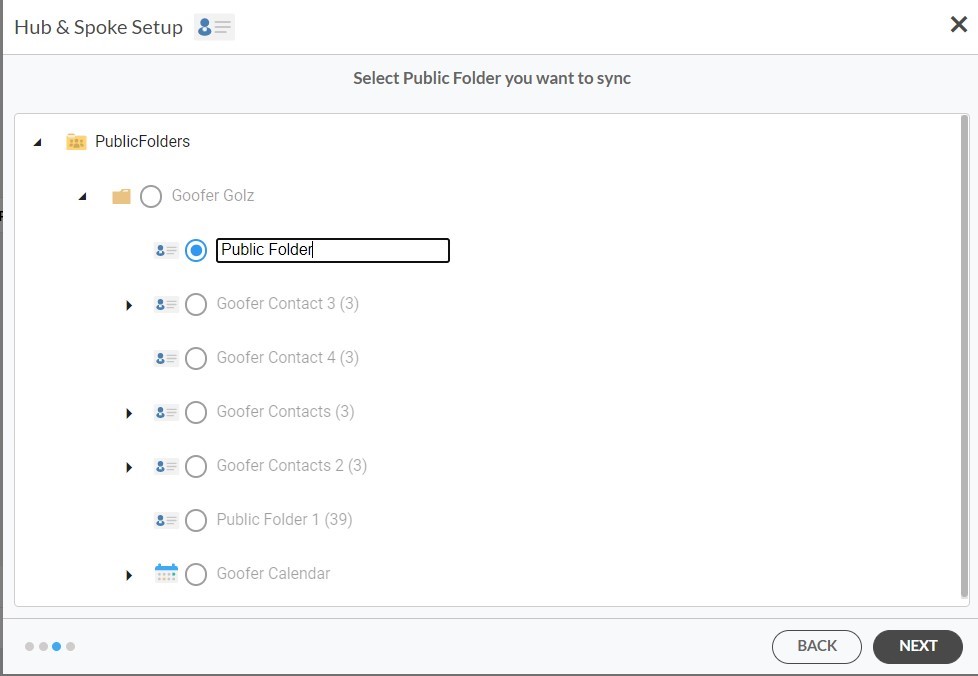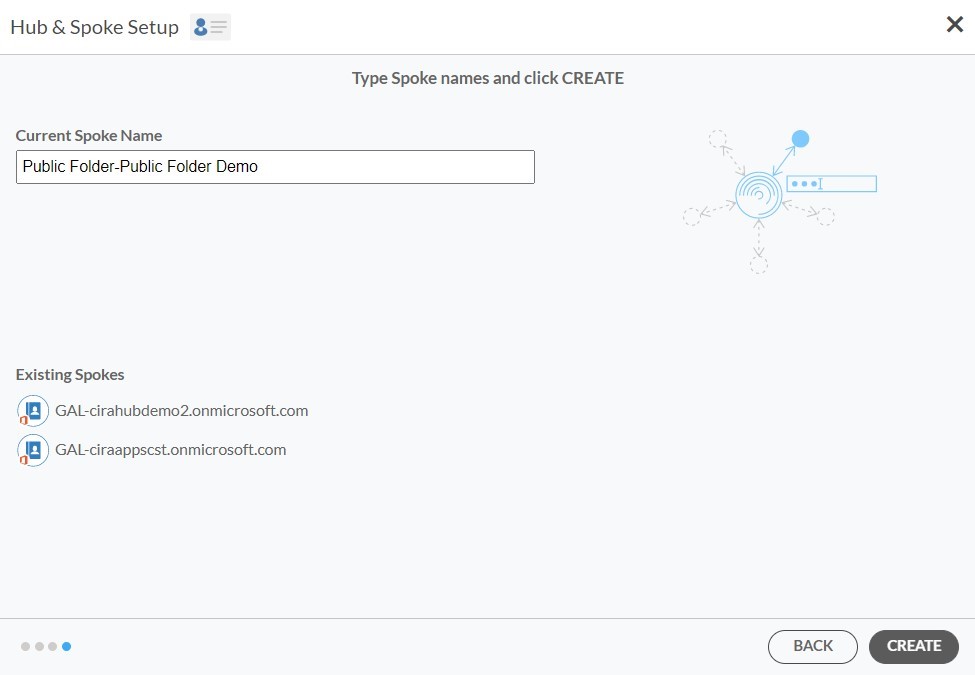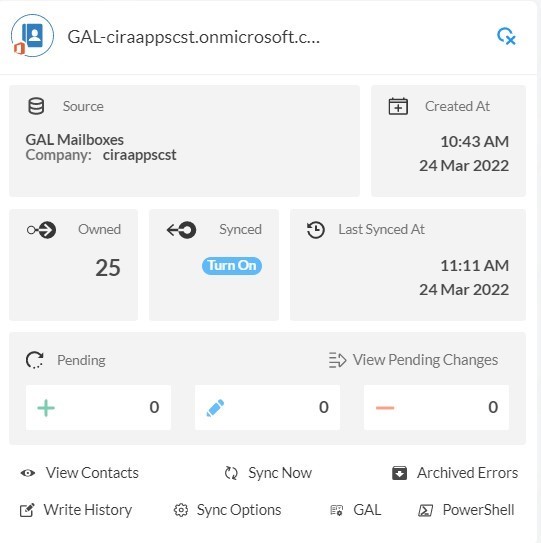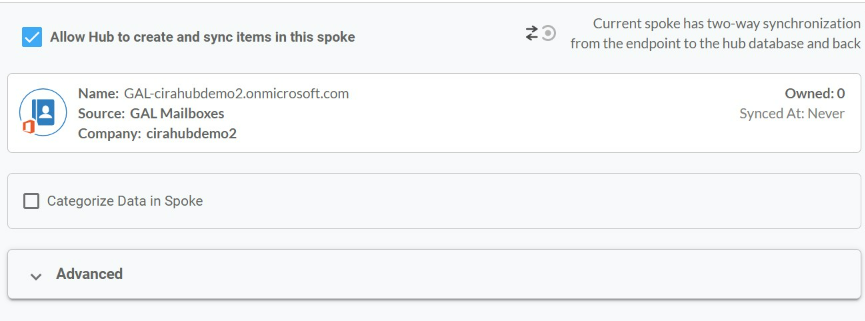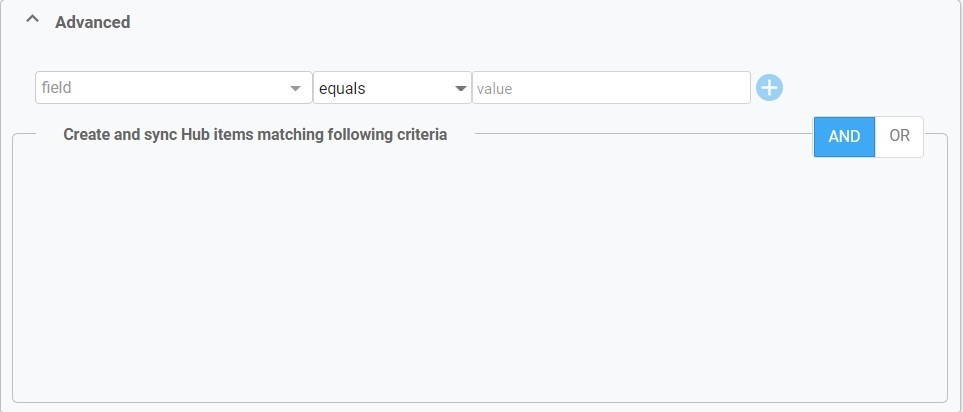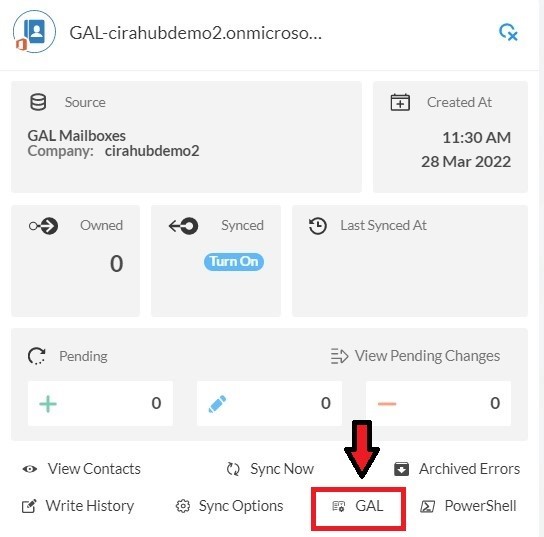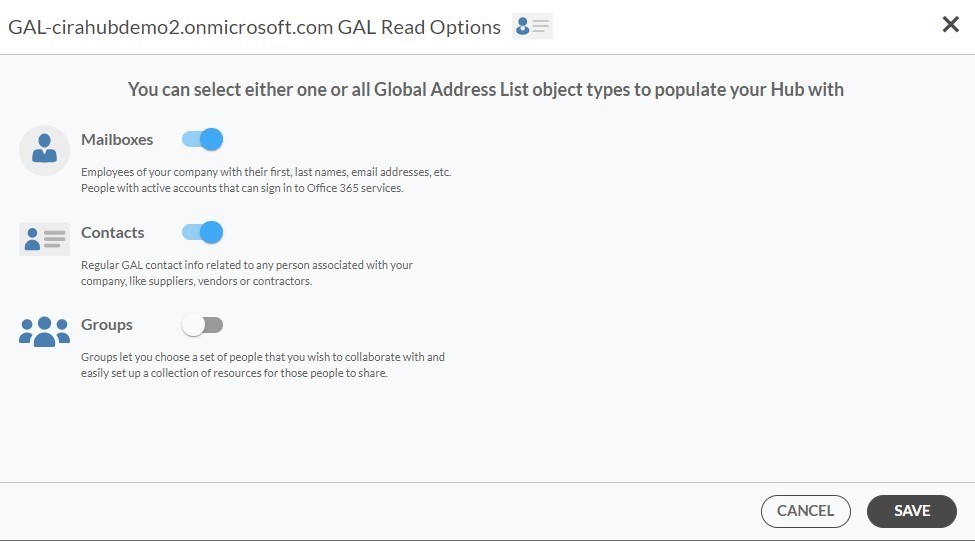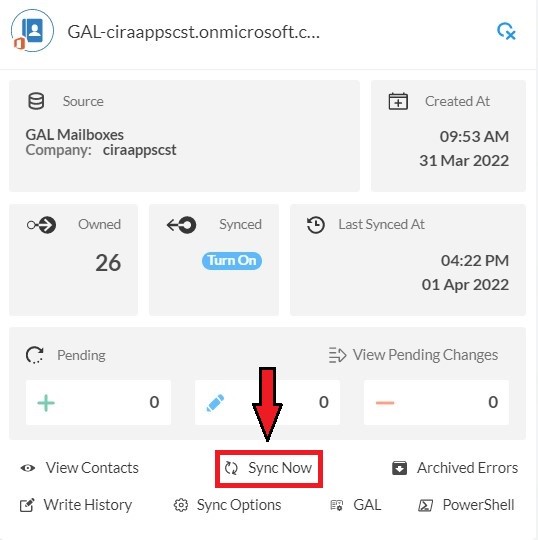Este artículo explicará cómo sincronizar una Lista Global de Direcciones (GAL) con una Carpeta Pública con CiraHub. CiraHub consolida numerosas fuentes de datos de múltiples plataformas, asegurando que la información permanece consistente a través de dispositivos y software.
- En primer lugar, inicie sesión en CiraHub. Accederá al asistente de incorporación. (Vea la siguiente imagen). A continuación, seleccione el objeto que desea sincronizar. En este ejemplo, se han seleccionado los contactos.
- A continuación, inicie la configuración de centro (Hub) y conector (Spoke). Haga clic en «Microsoft 365 en mi inquilino» y, a continuación, seleccione Lista global de direcciones como tipo de origen para sus contactos. Deberá tener una cuenta de Microsoft 365 en cada inquilino con la función de administrador global asignada.
- Existen dos métodos de autenticación: el basado en credenciales y el basado en certificados:
- Escriba un nombre de conector y haga clic en Siguiente.
- A continuación, escriba el Nombre del Centro y haga clic en Crear.
- Haga clic en +Añadir Conector en la esquina superior derecha del panel de control de CiraHub.
- Seleccione Microsoft 365 en mi inquilino y seleccione Carpeta pública como tipo de fuente de sus conector de contactos. . (Vea la siguiente imagen).
- Seleccione la carpeta pública que desea sincronizar.
- Escriba un nombre de conector y haga clic en Crear.
- Haga clic en el Conector que acaba de crear. Haga clic en Activar bajo el icono de Sincronización.
- Se abrirán las opciones de sincronización de Conector. (Vea la siguiente imagen). Haga clic en la casilla de verificación Permitir que el Centro cree y sincronice elementos en este Conector para activar la sincronización bidireccional.
- Los usuarios pueden personalizar la configuración de la sincronización ampliando la pestaña avanzada y añadiendo filtros de sincronización al Conector. Esto permitiría a un usuario sincronizar y crear elementos en el centro basándose en criterios específicos. Para saber más sobre el filtrado de contactos, haga clic aquí. A continuación, haga clic en guardar.
- Haga clic en la pestaña GAL para configurar las opciones de lectura de la GAL.
- Aquí puede elegir los objetos de la lista global de direcciones (buzones, contactos y grupos) con los que desea rellenar este Centro.
- Haga clic en el Centro y luego en Sincronizar ahora para activar la sincronización bidireccional de GAL a GAL.
¡Conozca más sobre CiraHub!
CiraHub es una plataforma de sincronización bidireccional de contactos y calendarios compartidos para usuarios de Microsoft 365, Exchange Server y otras aplicaciones empresariales de Microsoft. El software está diseñado para facilitar a las personas que carecen de conocimientos informáticos la configuración de la sincronización de contactos y calendarios compartidos para su empresa. Para más información, consulte la página de preguntas frecuentes y nuestra Guía de incorporación a CiraHub.