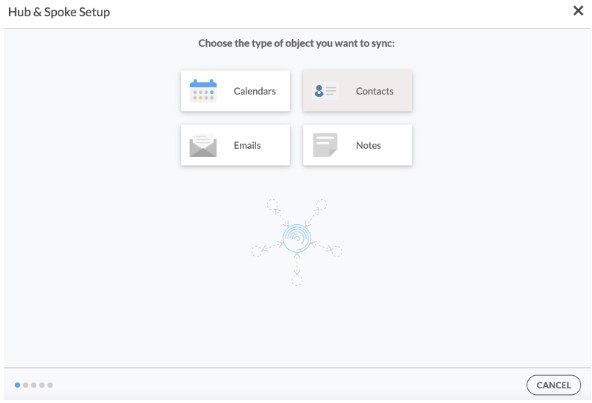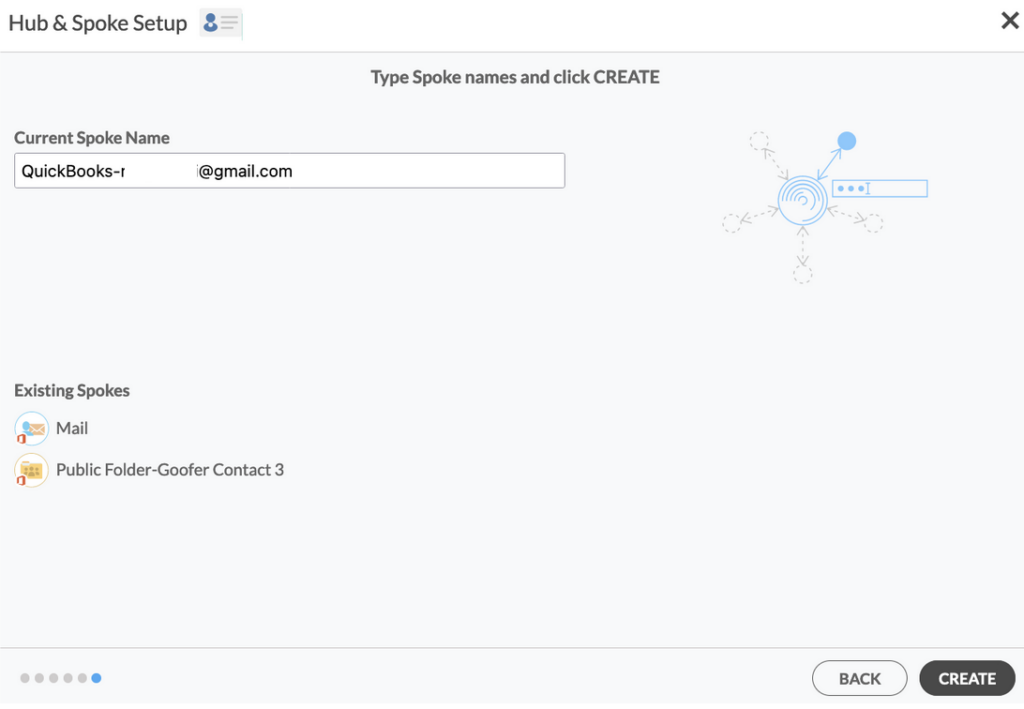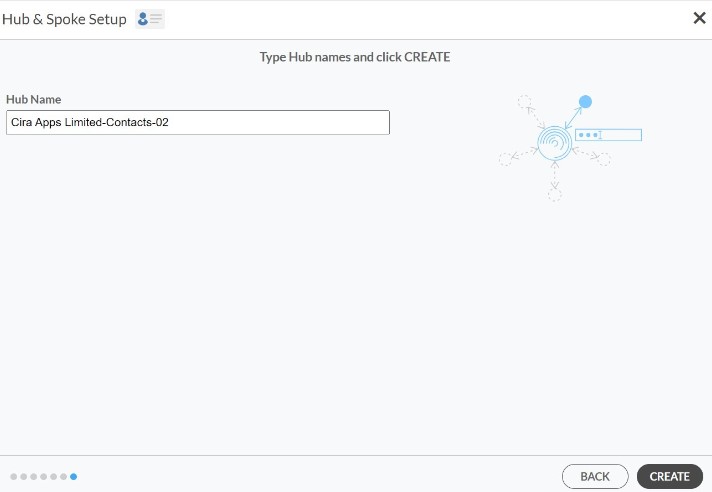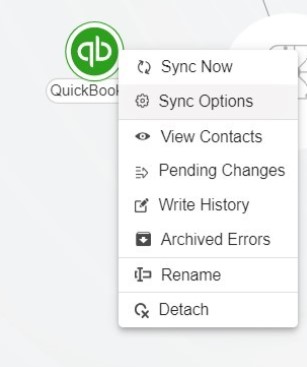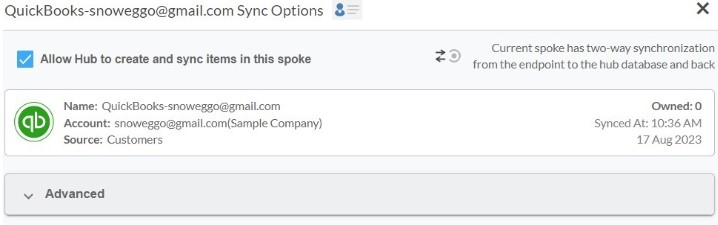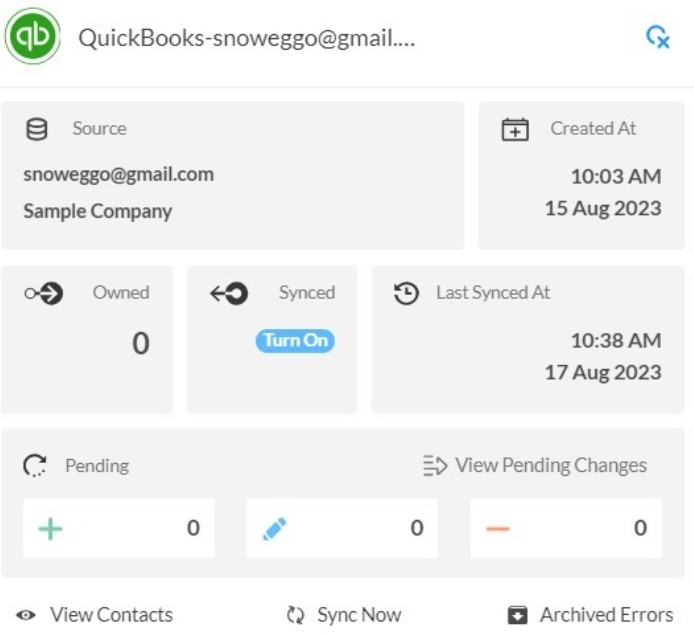¿Necesita un servicio de sincronización que pueda sincronizar los contactos de su Lista Global de Direcciones con otras plataformas como QuickBooks? Si es así, ha llegado al lugar indicado. CiraHub permite a los usuarios sincronizar bidireccionalmente sus contactos a través de QuickBooks y una Lista Global de Direcciones (GAL).
Por ejemplo, una solución bidireccional permite a las organizaciones sincronizar contactos entre varias Listas Globales de Direcciones, de modo que los cambios realizados en una GAL se reflejen en cualquier GAL conectada. Pero en este artículo, le mostraremos cómo contactos de sincronización bidireccional entre una Lista Global de Direcciones y QuickBooks.
Gracias a esta función de sincronización bidireccional, puedes
- sincronice los contactos de la Lista Global de Direcciones directamente con QuickBooks.
- Tener acceso a un panel de control ordenado e intuitivo.
- Sincronizar desde QuickBooks, Salesforce, HubSpot, ActiveCampaign, etc.
Este artículo le mostrará cómo habilitar una sincronización bidireccional para QuickBooks y una Lista Global de Direcciones.
Configurar la sincronización bidireccional de contactos entre QuickBooks y una lista global de direcciones
Crear un conector para QuickBooks
1. Inicie sesión en CiraHub. Accederá al asistente de incorporación.
2. A continuación, necesitará elegir el tipo de objeto que desea sincronizar. Seleccione “Contactos.”
3. Para comenzar la configuración de su centro y conector, haga clic en «CRM» como el tipo de fuente de su conector de contactos, luego seleccione «Quickbooks» de la lista de CRMs y haga clic en SIGUIENTE.
4. Haga clic en «Iniciar sesión con QuickBooks» e introduzca el nombre de su empresa; a continuación, haga clic en «Crear empresa» para conectar con el conector CiraHub.
5. Introduzca un nombre para su conector actual y haga clic en «CREAR».
7. Escriba un nombre de conector y haga clic en «Siguiente».
8. Escriba el nombre del centro y haga clic en «Crear».
Crear un conector para la Lista Global de Direcciones
9. Primero, inicie sesión en CiraHub. Accederá al asistente de incorporación. (Vea la siguiente imagen). A continuación, seleccione el objeto que desea sincronizar. En este ejemplo, el se ha seleccionado el objeto contactos.
Antes de configurar el centro y los conectores en CiraHub, tendrá que configurar una cuenta de Microsoft 365 con la función de administrador global. Lo necesitará para configurar y conceder permisos de acceso, tal y como solicita Microsoft.
10. A continuación, inicie la configuración del centro y los conectores. Haga clic en «Microsoft 365 en mi inquilino» y, a continuación, seleccione Lista global de direcciones como tipo de origen para sus contactos. Los usuarios deberán tener una cuenta de Microsoft 365 con las siguientes funciones de Exchange Online concedidas a través de PowerShell: Listas de direcciones, creación de destinatarios de correo y permisos de destinatarios de correo, que actuará como cuenta de servicio para ejecutar la sincronización GAL.
No es necesario que esta cuenta tenga una licencia de Microsoft 365. Sin embargo, será necesaria una licencia de Microsoft 365 para cada inquilino añadido al centro.
11. Existen dos métodos de autenticación: basada en credenciales y basada en certificados. Seleccione credenciales e inicie sesión con la información de inicio de sesión y contraseña de su cuenta de administrador de Microsoft para la conexión GAL.
12. A continuación, aparecerá la página de inicio de sesión de Microsoft. Indique el correo electrónico y la contraseña de su cuenta.
13. Haga clic en aceptar para dar acceso a CiraHub a su cuenta Microsoft. Siempre debe dejar sin marcar la casilla «Consentimiento en nombre de su organización» cuando se registre por primera vez. Esta opción permite a otros usuarios bajo el mismo dominio acceder a este centro si inician sesión utilizando la dirección de correo electrónico de su empresa.
Un usuario no tendría acceso a este centro, pero podría conectarse y crear su propio centro.
14. Seleccione credenciales y vuelva a introducir la información de inicio de sesión y contraseña de su cuenta Microsoft para la conexión GAL.
15. Espere a que CiraHub valide la conexión a la Lista Global de Direcciones tras introducir el inicio el sesión y la contraseña.
[/tab]
16. Con el método de autenticación de certificado, se le pedirá que «Genere automáticamente un certificado», o puede elegir importar un archivo de certificado PFX e introducir su contraseña.
17. Introduzca la cuenta de correo electrónico de Microsoft Global Address. CiraHub almacenará entonces la información de tu cuenta en Microsoft Azure Vault cuando se sincronice desde Powershell.
18. Por último, tendrá que esperar a que CiraHub instale la autenticación basada en certificados para la conexión GAL y, a continuación, hacer clic en «Siguiente» para sincronizar bidireccionalmente los contactos GAL.
19. Introduzca un nombre de conector y haga clic en Siguiente.
20. Introduzca un Nombre de centro y haga clic en CREAR.
21. A continuación, haga clic con el botón derecho del ratón en su conector y seleccione «Opciones de sincronización». Desde ahí, haga clic en la casilla «Permitir al centro crear y sincronizar elementos en este conector». Esto permitirá la sincronización bidireccional entre el centro y su conector.
22. Haga clic en «Permitir centro» para crear y sincronizar elementos en este conector. Esto permitirá la sincronización bidireccional desde el endpoint a la base de datos del centro y viceversa.
23. Haga clic en «Sincronizar ahora» para habilitar la sincronización bidireccional para el conector actual y sincronizar bidireccionalmente entre QuickBooks y una Lista Global de Direcciones. También puede editar cualquier opción de sincronización para cada uno de sus conectores más abajo.
Por qué sincronizar bidireccionalmente QuickBooks con su Lista Global de Direcciones
Con CiraHub los usuarios pueden sincronizar contactos entre QuickBooks y la Lista Global de Direcciones (GAL). Las compañías pueden sincronizar datos de la lista Global de Direcciones a QuickBooks o viceversa, con la configuración de sincronización de CiraHub. CiraHub mantiene los contactos perfectamente sincronizados entre la Lista Global de Direcciones (GAL) y QuickBooks, de manera que los usuarios no tienen que gestionar sus contactos en dos plataformas diferentes.