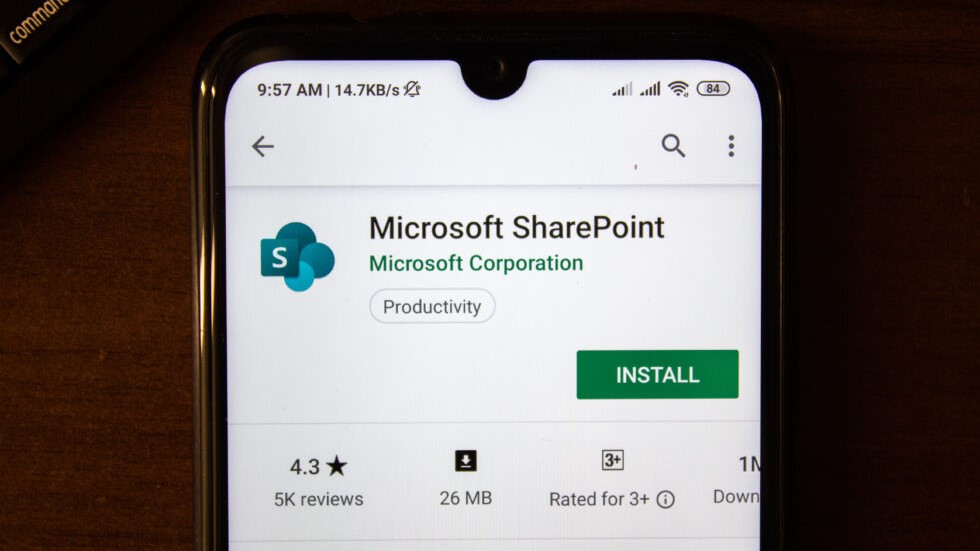¿Es un usuario SharePoint luchando por encontrar la mejor manera de organizar y ver su contenido? ¿Siente que debería haber una manera más simple y eficiente de gestionar sus datos que la que está actualmente? Si es así, necesita usar una vista de lista en SharePoint.
Las vistas de lista permiten a los usuarios clasificar rápidamente grandes cantidades de datos y mostrarlos de forma atractiva y sencilla.
En esta guía, le mostraremos cómo crear una vista en una lista de SharePoint. Le mostraremos los pasos correctos a seguir.
Organizaremos su trabajo y le ayudaremos a mejorar su productividad.
¿Qué es una vista de lista en SharePoint?
En pocas palabras, una vista de lista de SharePoint es una forma de mostrar el contenido de una lista de una manera que se adapte a sus necesidades. Puede crear diferentes vistas de la misma lista, cada una con su propio conjunto de columnas, filtros, y orden de clasificación.
Esto le permite ver los datos en la lista en diferentes formas, lo cuál puede ser muy útil para tareas como buscar elementos específicos, seguimiento del proceso, o generar reportes.
Puede filtrar, clasificar y agrupar carpetas y objetos en bibliotecas de documentos de SharePoint, y listas para que sólo vea la información que desee en la forma en la que quiere verla.
La opción de guardar los ajustes de filtrado, ordenación y/o agrupación de la información como una «vista» hace que todo sea mucho mejor.
Lecturas recomendadas: ¿Cómo crear una lista de SharePoint?
Tip profesional para propietarios de sitios web
Como un dueño de sitio, es importante que se familiarice con las funcionalidades y configuraciones de una vista de lista de SharePoint. Usted debería poder crear múltiples vistas, ajustar el orden de clasificación, y añadir opciones de columnas al panel de filtros de SharePoint.
Ahora vamos a desglosar los diferentes tipos de vistas de lista que están disponibles en SharePoint y cómo se pueden utilizar para beneficiar a su organización.
Tipos de vista
Estándar
Una lista o biblioteca viene con vistas estándar (por defecto) y columnas personalizadas cuando la construye.
SharePoint generará al menos una vista estándar de forma predeterminada cada vez que cree una lista o una biblioteca. La vista predeterminada de SharePoint para una lista se denomina Todos los elementos, mientras que la vista predeterminada para una biblioteca de documentos se denomina Todos los documentos.
Cuando un usuario navega a una lista o biblioteca, esta vista siempre se muestra por defecto, a menos que un administrador de la lista o un administrador del sitio la cambie por otra.
Aunque es la vista estándar, puede crear nuevas vistas y organizar los datos de forma que se adapten a su empresa.
Personalizar
Como ya hemos dicho, no tiene por qué quedarse con la vista por defecto. Siempre puede crear vistas personalizadas que le gusten más.
Configure su vista personalizada para organizar y mostrar sólo la información que más valora, añadir filtros o clasificaciones, o tener una presentación más atractiva. Esas vistas son sus vistas personales que sólo usted puede ver.
También, si usted tiene los permisos necesarios, puede incluso construir una vista pública que sea visible para todos los usuarios de la lista.
Como crear una vista de lista en sitios modernos de SharePoint
La vista de lista moderna ofrece una experiencia de usuario mejorada con funciones como el formato de columna, el formato condicional y la edición rápida.
Aquí le dejamos como crear una vista de lista en un sitio moderno de SharePoint:
- Seleccione todos los documentos. Haga clic en crear nueva vista.
- Se abrirá un cuadro de diálogo; introduzca el nombre de la vista y el tipo de vista que desea crear Lista o Galería.
- A continuación, haga clic en el botón Crear.
Microsoft aconseja utilizar una vista de sitio moderno para listas de SharePoint, ya que funciona mejor para listas que muestran muchos elementos. Es mejor utilizar la interfaz moderna siempre que sea posible, ya que puede resolver muchos de los problemas que puede tener la experiencia clásica.
Con sólo cambiar la configuración de la lista, SharePoint Online le permite alternar entre los sitios clásicos y modernos.
Cómo seleccionar una vista diferente (sitio moderno)
- Cómo seleccionar una vista diferente (sitio moderno)
- Seleccione el nombre de la vista a la que desea cambiar.
- Elija entre las opciones de Lista, Lista compacta o Galería.
Cómo crear filtros comunes de vistas de lista en SharePoint
Puede mostrar información específica basada en determinados criterios al crear filtros comunes de la vista de lista de SharePoint.
Gracias a estos filtros, puede reducir el numero de elementos que se muestran en una vista específica. En poca palabras, estos filtros sólo muestran la información que desea o necesita ver. Los elementos son escogidos a través de filtros basados en parámetros como locación, tipo de elemento o precio.
Filtro de vista de lista por usuario actual en un sitio moderno de SharePoint Online
Veamos ahora cómo filtrar utilizando el filtro Usuario actual en un sitio moderno de SharePoint.
En este caso, está filtrando todos los documentos del usuario que ha iniciado sesión para que se muestren todos los documentos desarrollados por el usuario que ha iniciado sesión.
- Abra la vista de lista de SharePoint, a continuación, haga clic en la columna (Preparado por) – > Filtrado por.
- En la lista moderna, podrá usar la opción @ o incluso limitar los resultados basados en un usuario específico.
- Como puede ver, ahora se mostrarán todos los documentos que el usuario conectado haya preparado. Haga clic en el nombre de la vista y seleccione Guardar vista como para guardar la vista actual.
- Escriba un nombre para la vista y luego presione el botón guardar para crear una nueva.
Filtro de vista de lista por grupo en un sitio moderno de SharePoint Online
La agrupación es una forma de reunir elementos o documentos similares basándose en el valor de una columna específica. No añade ni elimina contenido de una vista, sino que cambia la forma en que se muestra el contenido.
En SharePoint, puede agrupar por una sola columna haciendo clic en el encabezado de esa columna y seleccionando «Agrupar por».
El filtrado de objetos o documentos basado en un grupo de SharePoint funciona de manera similar. Basta con elegir el nombre del grupo en el filtro.
Cuando creas o editas una vista, puedes elegir organizar tu información en grupos basados en una o dos categorías. Si lo desea, también puede utilizar filtros o clasificar para que esté aún más organizado y le resulte más fácil encontrar lo que necesita.
Es como poner las cosas en grupos diferentes o disponerlas en un orden específico para que sean más fáciles de ver y encontrar.
Filtro de vista de lista: Valores diferenciados
¿Desea crear una vista de lista de SharePoint con valores distintos? No puede hacerlo directamente sin recurrir a la programación. No obstante, puede utilizar la función agrupar por y llevarla a cabo.
- Seleccione agrupar por nombre de curso después de hacer clic en la columna Nombre de curso.
- Ahora, examine la vista de lista para ver cómo se muestra. Muestra los valores únicos de la columna Nombre del curso.
Filtro de la vista de lista: Múltiples valores
Veamos ahora un ejemplo de un filtro de vista de lista de SharePoint con varios valores. Esto permite a los usuarios configurar una vista de lista de SharePoint con múltiples valores para organizar cada uno de sus elementos y documentos.
- En las listas o bibliotecas modernas de SharePoint, Microsoft proporciona un panel de filtros donde podemos ver varias columnas para filtrar. Si la columna no está disponible en el panel de filtrado, primero tenemos que anclar la columna al panel de filtrado.
- Seleccione la columna > Configuración de columna > Anclar al panel de filtros.
- Después de esto, la columna estará disponible en el panel de filtros para su uso. Aquí puede ver que he filtrado basándome en las columnas nombre del curso y descargable.
- Si es un desarrollador clásico de SharePoint, edite la vista y podrá ver la sección de filtros. También puede cambiar la condición «y, o».
Filtro de vista de lista de SharePoint por intervalo de fechas
¿Qué tal si miramos un filtro de vista de lista de SharePoint por intervalo de fechas?
Si desea seleccionar una fecha determinada, haga clic en la opción Seleccionar fechas específicas y realice su selección. Aquí también tiene la opción de filtrar por fechas futuras.
En la lista moderna de SharePoint, podemos implementar fácilmente un filtro de vista de lista basado en la fecha de creación.
- En primer lugar, tenemos que fijar la columna al panel de filtrado. Para ello, seleccione la columna y, a continuación, haga clic en Configuración de columna > Anclar al panel de Filtros.
- Una vez que la columna está anclada al panel de filtros, podemos filtrar como se indica a continuación.
- Aquí también puede filtrar por fechas futuras. Digamos que tiene un campo de fecha de caducidad; entonces puede filtrar los registros basándose en la fecha futura.
Cómo crear una vista de lista en un sitio clásico de SharePoint
- Vaya a la lista o biblioteca en la que desea crear una vista, haga clic en la pestaña Lista o Biblioteca y, a continuación, en crear vista.
- En la página Configuración, elija un tipo de vista.
- Escriba el nombre de la vista en el campo nombre de la vista. Seleccione si quiere que ésta sea la vista por defecto de la lista o biblioteca, establézcala como vista por defecto.
- Seleccione crear una vista personal o crear una vista pública en ver público en la sección público.
- Seleccione las columnas que desea ver en la vista marcando las casillas situadas junto a ellas en la sección columnas y, a continuación, elimine las que no desee. Junto a los números de columna, seleccione el orden en que desea que aparezcan las columnas en la vista.
- Haga clic en OK en la parte inferior de la página después de configurar los otros ajustes para su vista.
Hay muchas vistas de lista que puede utilizar en un sitio clásico, como la vista estándar, la vista de calendario, la vista de hoja de datos y la vista de Gantt.
Modificar una vista de lista
- Seleccione Ver listas de opciones en la barra de comandos de su lista.
- Si el icono de opciones de visualización de listas no está visible, asegúrese de que no está editando la lista o de que no ha seleccionado uno o más elementos. Además, es posible que no tenga permiso. En ese caso, póngase en contacto con el administrador de Microsoft 365 o con los propietarios del sitio o de la lista.
- Seleccione el nombre de la vista que desea cambiar.
- Seleccione editar la vista actual después de seleccionar opciones de vista.
- En la página editar vista, haga sus cambios. Puede añadir o remover columnas, añadir criterios de filtrado o clasificación, configurar carpetas y mucho más.
- Seleccione ok una vez que la ha realizado sus cambios.
Cómo eliminar una vista de lista en SharePoint
Los usuarios a menudo necesitan eliminar una vista que ya no es más relevante para el trabajo en el que está enfocado su organización actualmente. Siga los siguientes pasos para eliminar una vista de lista.
- Vaya a la lista o biblioteca en la cual desea eliminar una vista, haga clic en la pestaña lista o biblioteca.
- En la lista desplegable de Vista actual, seleccione la vista que desea eliminar.
- Haga clic en modificar vista.
- Haga clic en la vista que desea eliminar en la sección vistas desplazándose hacia abajo en la página de configuración.
- En la parte superior de la vista haga clic en eliminar.
- Cuando se le solicite, haga clic en Aceptar.
Lecturas recomendadas: ¿Cómo eliminar una lista de SharePoint?
Permisos de vista de lista de SharePoint
Puede editar permisos de SharePoint siendo administrador o dueño de una biblioteca, lista o encuesta. Conceder a los usuarios necesarios el acceso a los datos, prohibiendo a los demás que lo hagan.
Primero debe romper la herencia de permisos antes de poder aplicar permisos únicos a una lista, biblioteca o encuesta. Todo esto es posible en la página de permisos.
En SharePoint Online, sólo puede usar puede utilizar la configuración de permisos a nivel de elemento para controlar quién puede leer o editar los elementos de una lista. Esto significa que puede restringir el acceso para que sólo las personas que crearon los elementos puedan verlos o editarlos.
Por ejemplo, si tiene una lista de sus bienes personales, usted debe ser el único que pueda verla. Otros usuarios no podrán ver o acceder a sus entradas o ediciones.
Conclusión
Esperamos que este artículo le haya ayudado a aprender un poco más sobre cómo funcionan las vistas de lista, cómo crear y eliminar una vista de lista y los diferentes tipos de vistas de lista. En resumen, puedes crear vistas personales o públicas.
Es una forma de encontrar contenidos y construir tus propias vistas en SharePoint.
Los usuarios pueden elegir qué columnas mostrar a los visitantes, filtrar los datos de una vista en función de diferentes criterios y elegir la secuencia en la que presentar sus datos.
Tanto si está creando una vista de lista de SharePoint como si simplemente está actualizando una existente, esta guía le guiará a través de cada etapa del proceso.