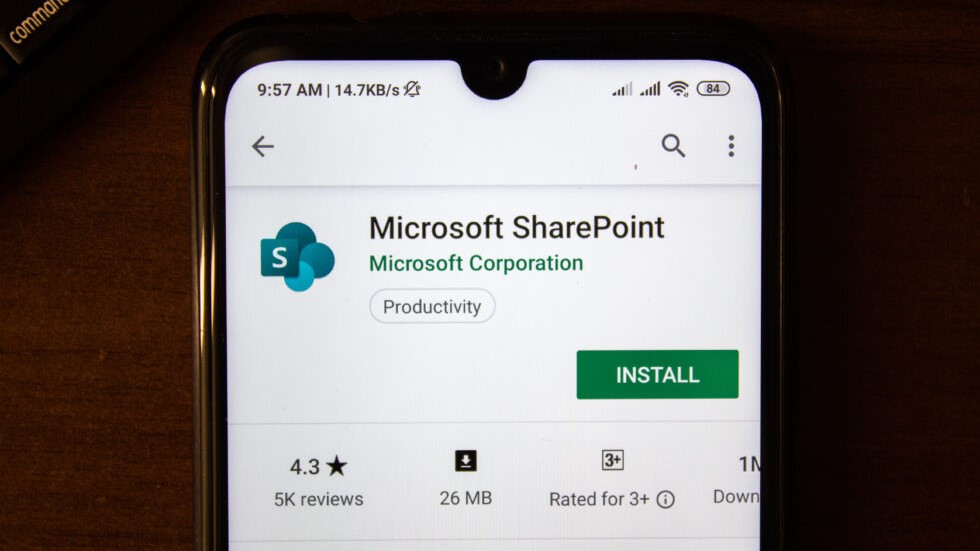Are you a SharePoint user struggling to find the best way to organize and view your content? Do you feel like there must be an easier, more efficient way to manage your data than what is currently available? If so, you need to use a list view in SharePoint.
List Views allow users to quickly sort through large amounts of data and display it in ways that are both visually appealing and easy to navigate.
In this guide, we will show you how to create a view in a SharePoint list. We will give the right steps to follow.
Let’s organize your work and help you improve your productivity!
What is a List View in SharePoint?
Simply put, a SharePoint List View is a way to display the contents of a list in a way that is customized to your needs. You can create different views of the same list, each with its own set of columns, filters, and sort order.
This allows you to see the data in the list in different ways, which can be helpful for tasks such as finding specific items, tracking progress, or generating reports.
You can filter, sort, and group files and objects in SharePoint document libraries and lists so that you only see the information you want to view in the way in which you want to see it.
The option to save your information’s filtering, sorting, and/or grouping settings as a „view“ makes everything much better.
Recommended reading: How to Create a SharePoint List?
Pro Tip for Site Owners
As a site owner, it’s important to get familiar with the features and settings of a SharePoint List View. You should be able to create multiple views, adjust the sort order, and add column options to the SharePoint filters pane.
Now let’s break down the different types of list views that are available in SharePoint and how they can be used to benefit your organization.
Types of Views
Standard
A list or library comes with standard (default) views and custom columns when you build it.
SharePoint will generate at least one standard view by default whenever you create a list or library. The default SharePoint view for a list is called All Items, while the default view for a document library is called All Documents.
When a user navigates to a list or library, this view is always displayed by default unless a list admin or a site admin changes it to something else.
Although it is the standard view, you can create new views and organize data in ways that fit your company.
Custom
As mentioned before, you don’t have to stick with the default view. You can always create custom views that you like more.
Set up your custom view to organize and display only the information that you value most, add filtering or sorting, or have a more appealing presentation. Such views are your own own personal views that only you can see.
Also, if you have the necessary permissions, you can even build a public view that is visible to all list users.
How to Create a List View in a SharePoint Modern Site
The modern list view offers an enhanced user experience with features like column formatting, conditional formatting, and swift editing.
Here is how to create a list view in a SharePoint Modern Site:
- Select All Documents. Click on Create new view.
- It will open a dialog box; enter the view name and which kind of view you want to create List or Gallery.
- Next, click the Create button.
Microsoft advises using Modern Site View for SharePoint Lists since it works best for lists that display a lot of items. It is best to use the modern interface whenever possible because it can solve many problems that the Classic experience might have.
By just changing the list settings, SharePoint Online allows you to alternate between the classic and modern sites.
How to Select a Different View (Modern Site)
- Select View options from your list’s command bar.
- Select the name of the view that you want to switch to.
- Choose between the List, Compact List, or Gallery view options.
How to Create Common SharePoint List View Filters
You can show specific information based on certain criteria by creating common SharePoint List View filters.
Thanks to these filters, you can narrow down the number of items that are shown in a specific view. In short, these filters will only show the information you want or need to see. Items are chosen via a filter based on parameters like location, type of item, or price.
List View Filter by Current User in a SharePoint Online Modern Site
Let’s now take a look at how to filter using the Current User filter in a modern SharePoint site.
Here, you are filtering all documents from the user who is logged in so that all documents developed by the logged-in user should be displayed.
- Open the SharePoint list view, then click on the column (Prepared By) -> Filter By.
- In the modern list, you may use the @Me option or even limit results based on a specific user.
- As you can see, it will now show every document that the logged-in user prepared. Click on the view name, then select Save View As to save the current view.
- Type a new name for the view and then click the Save button to create a new one.
List View Filter by Group in a SharePoint Online Modern Site
Grouping is a way to bring together similar items or documents based on a specific column value. It doesn’t add or remove content from a view, but it changes how the content is displayed.
In SharePoint, you can group by a single column by clicking on that column’s heading and selecting „Group by.“
Filtering objects or documents based on a SharePoint group works in a similar manner. You simply choose the group name in the filter.
When you create or edit a view, you can choose to organize your information into groups based on one or two categories. If you want, you can also use filters or sorting to make it even more organized and easier to find what you need.
It’s like putting things in different groups or arranging them in a specific order to make them easier to see and find.
List View Filter: Distinct Values
Want to make a SharePoint list view with distinct values? You cannot do it directly without using programming. However, you can still use the group-by feature and carry it out.
- Select Group by Course Name after clicking on the Course Name column.
- Now, examine the list view to see how it is displayed. It shows the unique values from the Course Name column.
List View Filter: Multiple Values
Now, let’s look at an example of a SharePoint list view filter with multiple values. This allows users to set up a SharePoint list view with multiple values to organize each of their items and documents.
- In the modern SharePoint list or library, Microsoft provides a filter panel where we can see various columns to filter. If the column is not available in the filter pane, then first, we need to pin the column to the filter pane.
- Select the column -> Column settings -> Pin to filters pane.
- After this, the column will be available in the filters pane to use. Here you can see, I have filtered based on the Course Name and Downloadable column.
- If you are a classic SharePoint developer, edit the view, and you can see the filter section. You can also change the And, Or condition as well.
SharePoint List View Filter by Date Range
How about we look at a SharePoint list view filter by Date Range?
If you wish to select a certain date, click the Select specific dates option and make your selection. Here you also have to option to filter based on future dates.
In the SharePoint modern list, we can easily implement a list view filter based on the created date.
- First, we need to pin the column to the filter pane. For this, select the column and then click on Column settings -> Pin to Filters pane.
- Once the column is pinned to the filters pane, then we can filter like below.
- Here, you can also filter based on future dates. Let’s say you have an expiry date field; then you can filter the records based on the future date.
How to Create a List View in a SharePoint Classic Site
- Go to the list or library where you want to create a view, click the List or Library tab, and then click Create View.
- On the Settings page, choose a view type.
- Type your view’s name in the View Name field. Select If you wish to make this the default view for the list or library, set it as the default view.
- Choose either Create a Personal View or Create a Public View under View Audience in the Audience section.
- Choose the columns you want to see in the view by checking the boxes next to them in the Columns section, and then remove the ones you don’t want. Next to the column numbers, select the order that you want columns to appear in the view.
- Click OK at the bottom of the page after configuring the other settings for your view.
There are many List views you can use in a classic site, like Standard view, Calendar view, Datasheet view, and Gantt view.
Modify a List View
- Select View Options Lists from the command bar of your list.
- If View Options Lists View Options Icon is not visible, make sure you are not editing the list or have not selected one or more items. Also, you may not have permission. In that case, contact the Microsoft 365 admin or the site or list owners.
- Select the name of the view that you want to change.
- Select Edit current view after selecting View options.
- On the Edit View page, make your changes. You can add or remove columns, add sort or filter criteria, configure folders, and more.
- Select OK once you’re done making your changes.
How to Delete a SharePoint List View
Users often need to delete a view that is no longer relevant to the work their organization is currently focused on. Use the following steps to delete a list view.
- Go to the list or library for which you want to delete a view, and click the List or Library tab.
- From the drop-down list for Current View, choose the view you want to remove.
- Click Modify View.
- Click the view you want to delete in the Views section by scrolling down the settings page.
- In the top area of the view, click Delete.
- When prompted, click OK.
Recommended reading: How to Delete a SharePoint List?
SharePoint List View Permissions
You can edit SharePoint permissions as the administrator or owner of a library, list, or survey. Grant the necessary users access to the data while prohibiting others from doing so.
You must first break permissions inheritance before you may apply unique permissions to a list, library, or survey. All of this is possible on the Permissions page.
In SharePoint Online, you can use item-level permission settings to control who can read or edit the items in a list. This means you can restrict access so that only the people who created the items can view or edit them.
For example, if you have a list of your personal assets, you should be the only one who can see it. Other users won’t be able to view or access your entries or edits.
Conclusion
Hopefully, this article helped you learn a bit more about how list views work, how to create and delete a list view, and the different types of list views. To sum up, you can create personal or public views.
It’s a way to find content and build your own views on SharePoint.
Users can choose which columns to display to visitors, filter the data in a view based on different criteria, and choose the sequence in which to present their data.
Whether you’re creating a SharePoint list view or simply updating an existing one, this guide should walk you through each stage of the process.