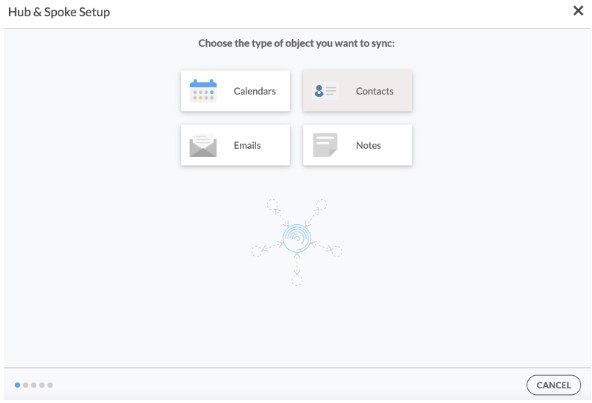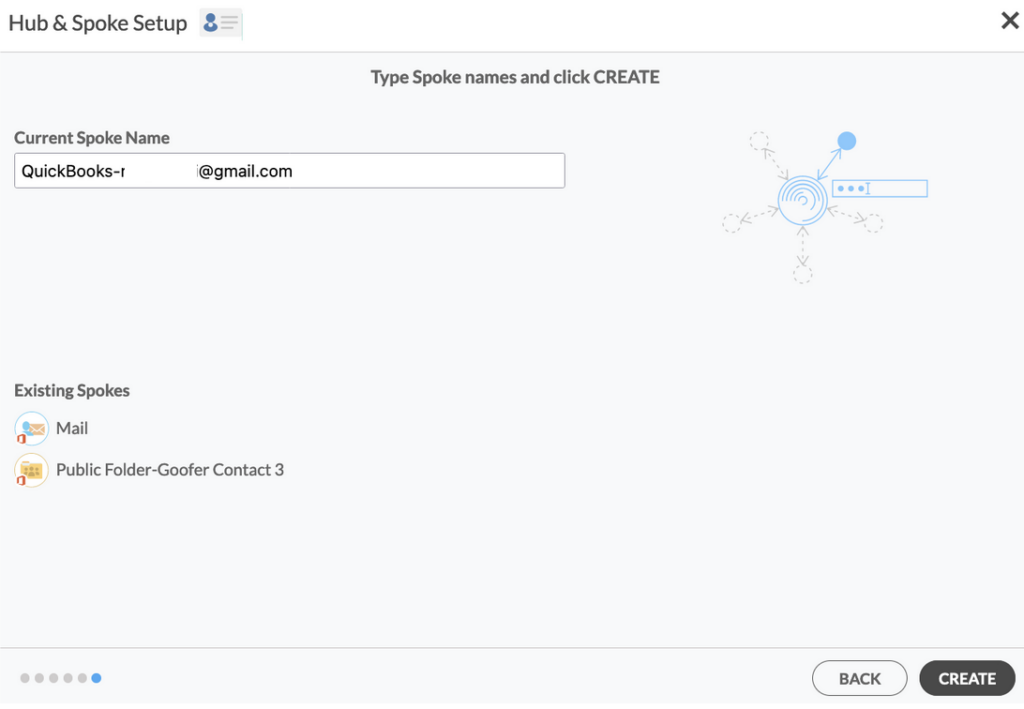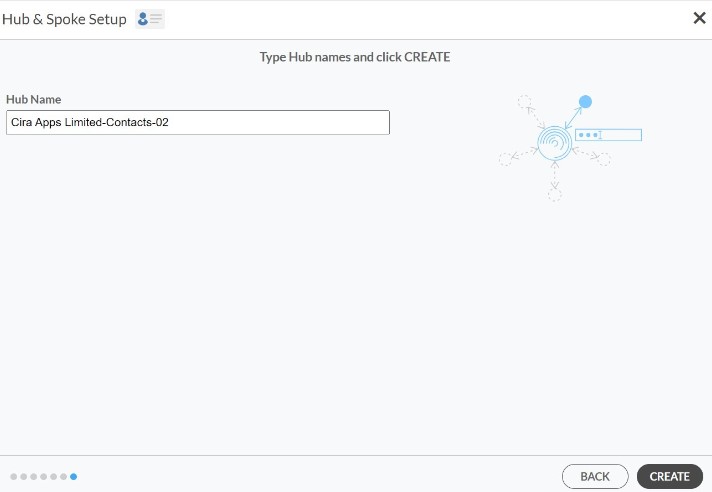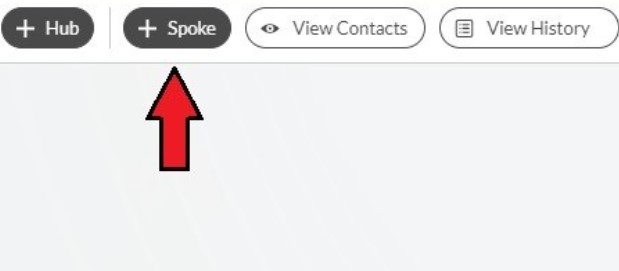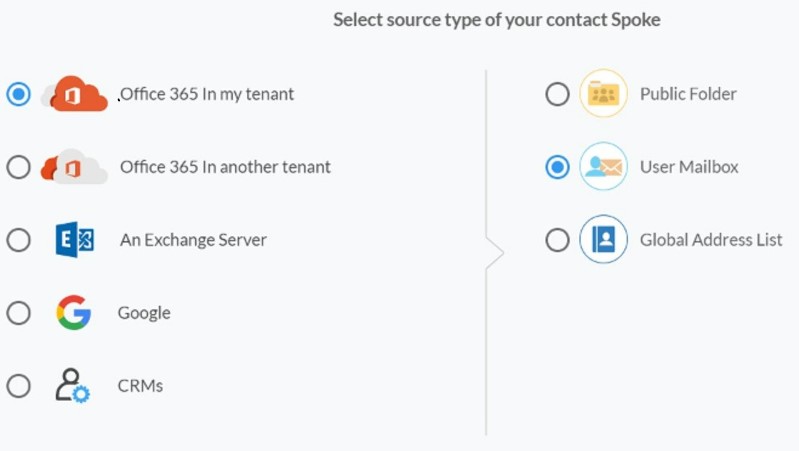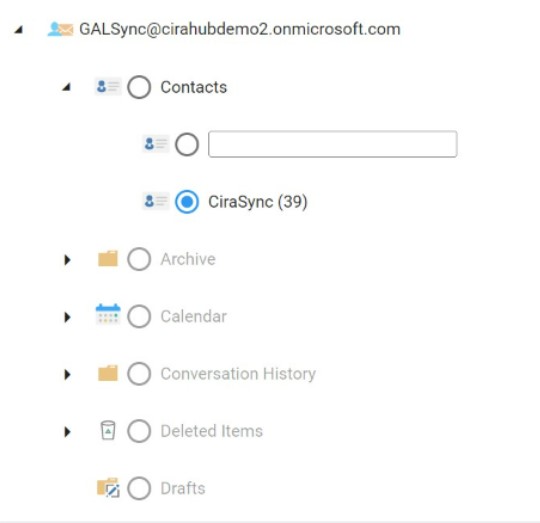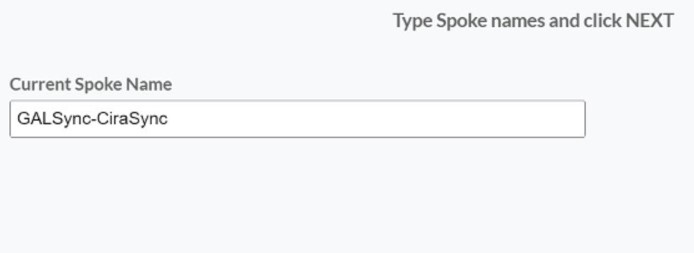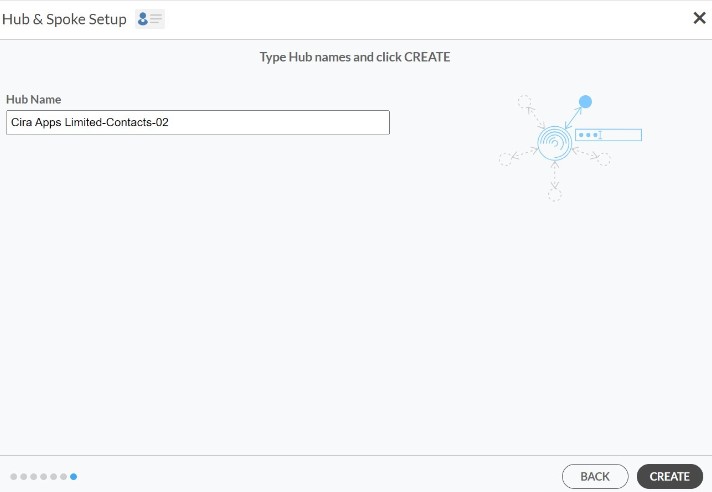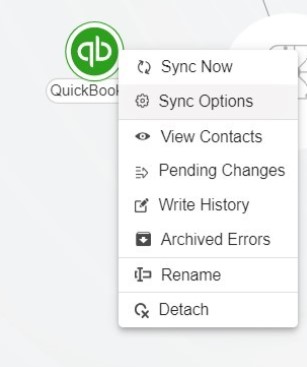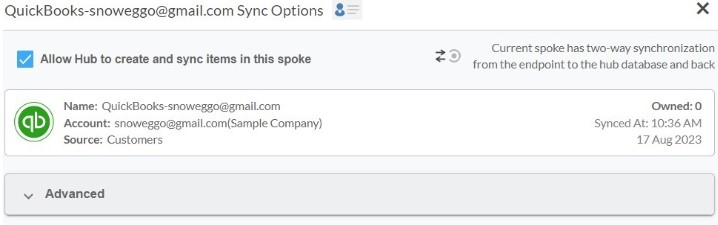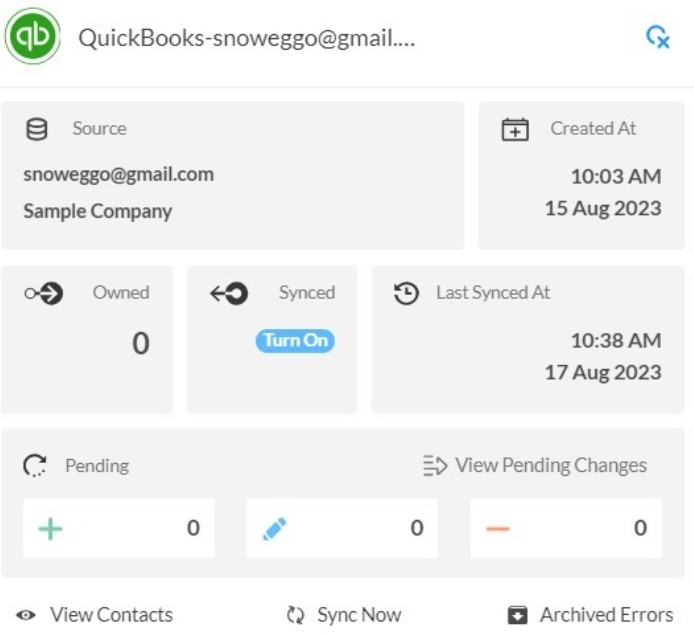Este completo artículo le ayudara a sincronizar bidireccionalmente los contactos entre QuickBooks y buzón de usuario de Microsoft 365. QuickBooks es una solución de contabilidad en la nube que ayuda a dueños de pequeños negocios a gestionar sus facturas, a pagar sus cuentas, y a organizar sus flujos de caja. Las empresas que gestionan su información financiera a través de QuickBooks y se comunican con sus clientes a través de Microsoft Outlook pueden encontrar gran valor en la sincronización bidireccional de contactos entre QuickBooks y el Buzón de Usuario de Microsoft 365.
Gracias a esta función de sincronización bidireccional, podrá:
- Acceder a sus contactos del buzón de usuario en QuickBooks.
- Acceder a sus contactos de QuickBooks en el buzón de Microsoft 365.
- Compartir información financiera con clientes a través de correos electrónicos.
- Enviar facturas fácilmente a los contactos guardados en QuickBooks.
- Tener acceso a un panel de control ordenado e intuitivo.
- Sincronizar QuickBooks, Salesforce, HubSpot, ActiveCampaign, y más.
Este articulo le mostrará como habilitar la sincronización bidireccional de contactos entre QuickBooks y Buzones de Usuarios de Microsoft 365.
Configurar la sincronización bidireccional de los contactos entre los buzones de usuario de QuickBooks y Microsoft 365
Crear un conector de QuickBooks
1. Inicie sesión en CiraHub. Accederá al asistente de incorporación.
2. A continuación, necesitará elegir el tipo de objeto que desea sincronizar. Seleccione “Contactos.”
3. Para comenzar la configuración de su centro y conector, haga clic en «CRM» como el tipo de fuente de su conector de contactos, luego seleccione «Quickbooks» de la lista de CRMs y haga clic en SIGUIENTE.
4. Haga clic en «Iniciar sesión con QuickBooks» e introduzca el nombre de su empresa; a continuación, haga clic en «Crear empresa» para conectar con el conector CiraHub.
5. Introduzca un nombre para su conector actual y haga clic en «CREAR».
7. Escriba un nombre de conector y haga clic en «Siguiente».
8. Escriba el nombre del centro y haga clic en «Crear».
9. Seleccione la opción de añadir un conector adicional.
Cree un conector para el buzón de usuario
10. Para añadir una lista de contactos dentro de un buzón de usuario de Microsoft 365 al centro, haga clic en «Microsoft 365 En mi inquilino» y seleccione Buzón de usuario.
11. Seleccione cual “Buzón de usuario” desea sincronizar.
12. Escriba el nombre de un conector y haga clic en SIGUIENTE.
13. A continuación, escriba un «Nombre de centro» y haga clic en CREAR para sincronizar bidireccionalmente contactos del buzón del usuario.
14. A continuación, haga clic con el botón derecho del ratón en su conector y seleccione «Opciones de sincronización». Desde allí se le abrirá una nueva ventana, haga clic en la casilla que dice «Permitir al centro crear y sincronizar elementos en este conector».
15. Haga clic en «Permitir que el centro cree y sincronice elementos en este conector». Esto lo habilitará la sincronización bidireccional de contactos desde el endpoint hasta la base de datos del centro y viceversa. Seleccione categorizar datos en el conector si desea filtrar los elementos que desea sincronizar.
16. Haga clic en “Sincronizar ahora” para habilitar la sincronización bidireccional de contactos para el conector actual. Puede además editar cualquier opción de sincronización para cada uno de sus conectores a continuación.
Por qué debería sincronizar bidireccionalmente los contactos de QuickBooks con su Buzón de Usuario de Microsoft 365
Para realizar tareas como la facturación, los pagos y la presentación de informes, la mayoría de las empresas utilizan QuickBooks como programa de contabilidad. Además, a menudo tendrán que intercambiar correos electrónicos regularmente con los clientes para hablar de sus finanzas.
Por lo tanto, mediante la sincronización de su QuickBooks con los buzones de usuario esto puede ayudarle a compartir cualquier información importante, los contactos y los datos financieros con sus clientes. Con CiraHub sincroniza de forma bidireccional todos tus contactos entre QuickBooks y un buzón de usuario de forma regular. CiraHub está registrado en Microsoft Azure. Utiliza el marco de consentimiento de Azure y no almacenará contraseñas.