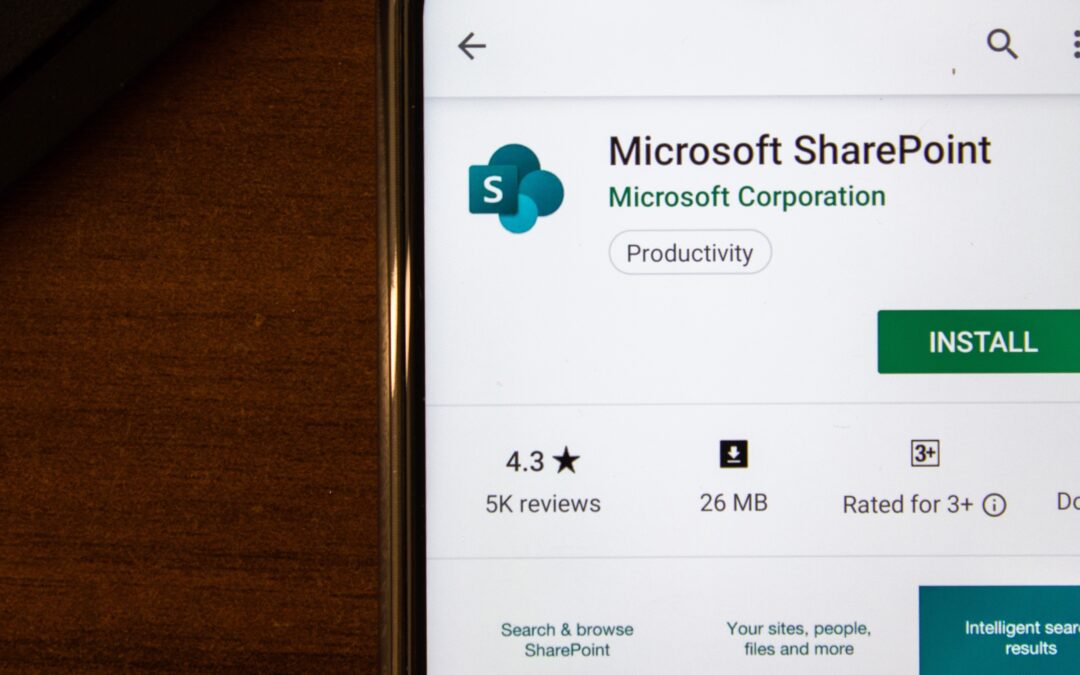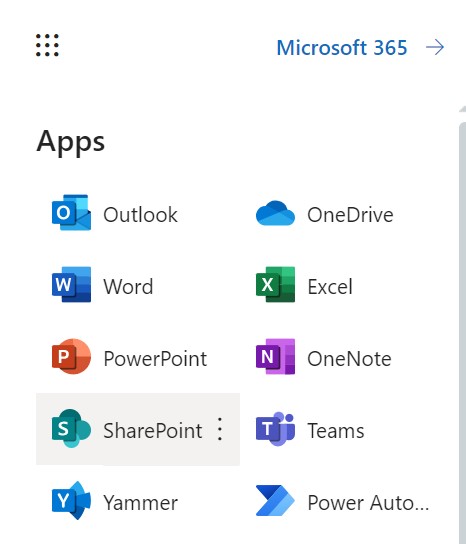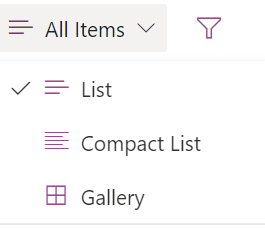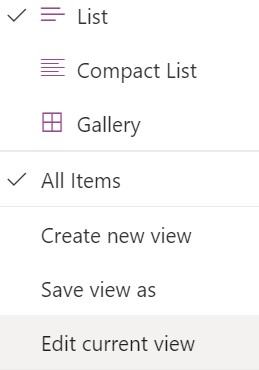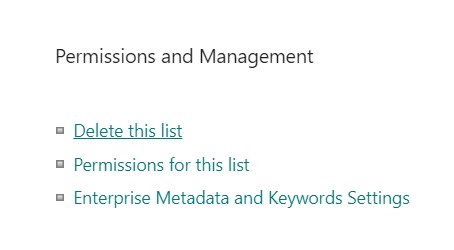Pero, ¿qué son exactamente las vistas de lista en SharePoint? Para mostrar los datos de una lista o biblioteca, SharePoint utiliza vistas. Cada vez que se forma una lista o una biblioteca se crea automáticamente al menos una vista.
Cuando los usuarios trabajan en diferentes proyectos y los terminan, es posible que deseen eliminar la vista de lista de SharePoint que ya no es relevante para su proyecto actual.
Por eso es importante entender bien SharePoint y cómo eliminar vistas de lista para organizar mejor todos los datos.
Cómo eliminar una vista de lista en SharePoint
¿Desea saber cómo eliminar una vista de lista en SharePoint Online que ya no necesita? Si una vista ya no es relevante, o desea mantener una cantidad de vistas que sean manejables, quizá quiera saber cómo eliminarlas.
Si desea eliminar una vista predeterminada es importante tener en cuenta que debe seleccionarse una vista diferente como predeterminada antes de poder eliminar la antigua.
Además, para eliminar una vista, debe tener el nivel de permiso de editor o un nivel superior. Ahora vamos a desglosar cada uno de los pasos necesarios para eliminar una vista de lista de SharePoint.
- Haga clic en SharePoint en el iniciador de programas de Microsoft 365, busque y visite el sitio y, a continuación, abra la lista.
- En la barra de comandos, haga clic en «opciones de vista» y en el icono de opciones de la vista de listas. Si la vista actual no es la que desea eliminar, haga clic en la que desea eliminar. Luego haga clic en «opciones de vista» nuevamente. Si no ve el icono de opciones de las vistas de listas, asegúrese de no estar modificando la lista o de que no haya seleccionado uno o varios elementos.
- Si el icono de opciones de la vista de listas no está visible, asegúrese de que no esté editando la lista, o que no tenga ningún elemento seleccionado. También podría ser que no tenga los permisos necesarios. En ese caso, contacte al administrador de SharePoint o del sitio, o a la lista de dueños.
- Para editar la vista actual, seleccione «editar».
- En la pantalla de vista de edición, haga clic en «eliminar» en la parte superior o inferior de la página.
Lecturas recomendadas: ¿Cómo crear una lista de SharePoint?
SharePoint Online: Eliminar una vista de lista usando PowerShell
¿Alguna vez ha necesitado usar PowerShell para eliminar vistas de lista? En ese caso, siga los siguientes pasos para eliminar una vista de lista en SharePoint Online usando PowerShell.
- Vaya a la lista que contiene la vista que desea eliminar, después de iniciar sesión en su sitio de SharePoint Online.
- Para eliminar una vista, selecciónela. (O vaya a la configuración de la lista y haga clic en el título de la vista correspondiente). Haga clic en «Modificar esta vista»
- Presione el botón «Eliminar» en la página de edición de vista. Para eliminar la vista desde la lista o biblioteca de SharePoint Online, basta con hacer clic una vez en el aviso.
¿Qué es una vista de lista en SharePoint?
Con SharePoint, los usuarios pueden organizar y gestionar los datos almacenados en listas o en bibliotecas de documentos usando vistas de lista. También puede buscar y localizar secciones de información dentro de listas y bibliotecas.
En SharePoint, las vistas de lista proveen a los usuarios flexibilidad en el diseño, estructura, y agrupación de sus datos. Esto le permite enfocarse en las partes de una lista o biblioteca de documentos que más le importan o que mejor se adaptan a sus necesidades. Las vistas de lista estan organizadas en secciones debajo del menú, junto con los comandos para editar y añadir diferentes funcionalidades.
Cuando visualiza una lista o biblioteca, la vista que ha creado siempre esta accesible desde el menú de vista. Algunas listas y bibliotecas de SharePoint pueden incluso visualizarse y actualizarse desde un dispositivo móvil.
Como dueño de sitio, es indispensable familiarizarse con las herramientas de SharePoint para usar correctamente la plataforma. Con un poco de suerte, este artículo le ha ayudado a comprender mejor cómo funcionan las vistas y cómo eliminar una vista de lista en SharePoint.