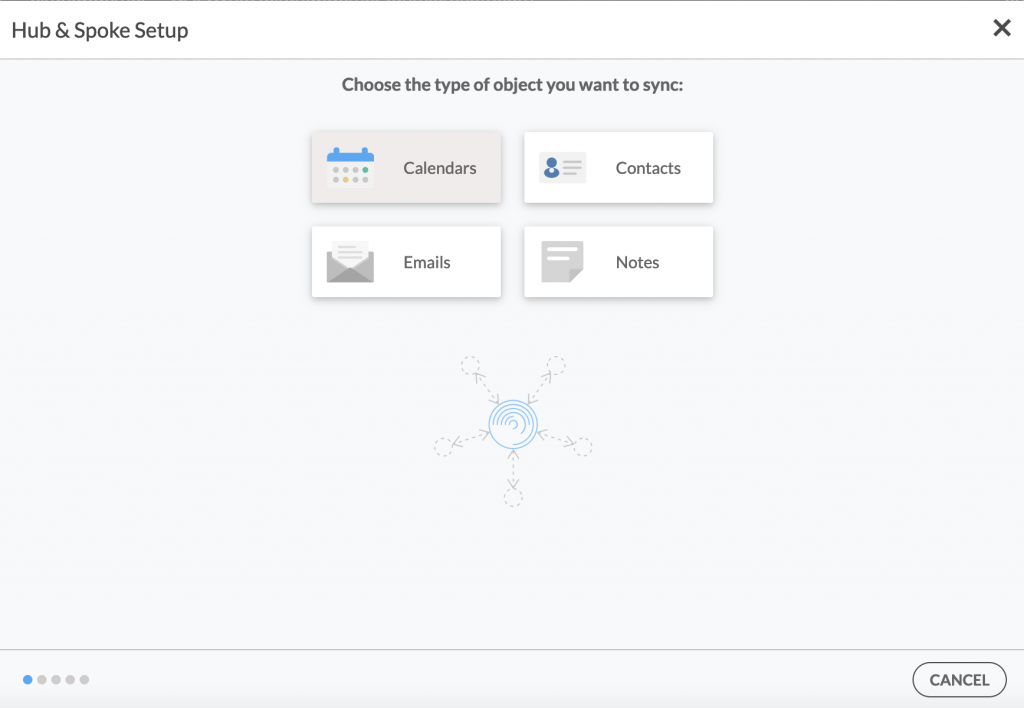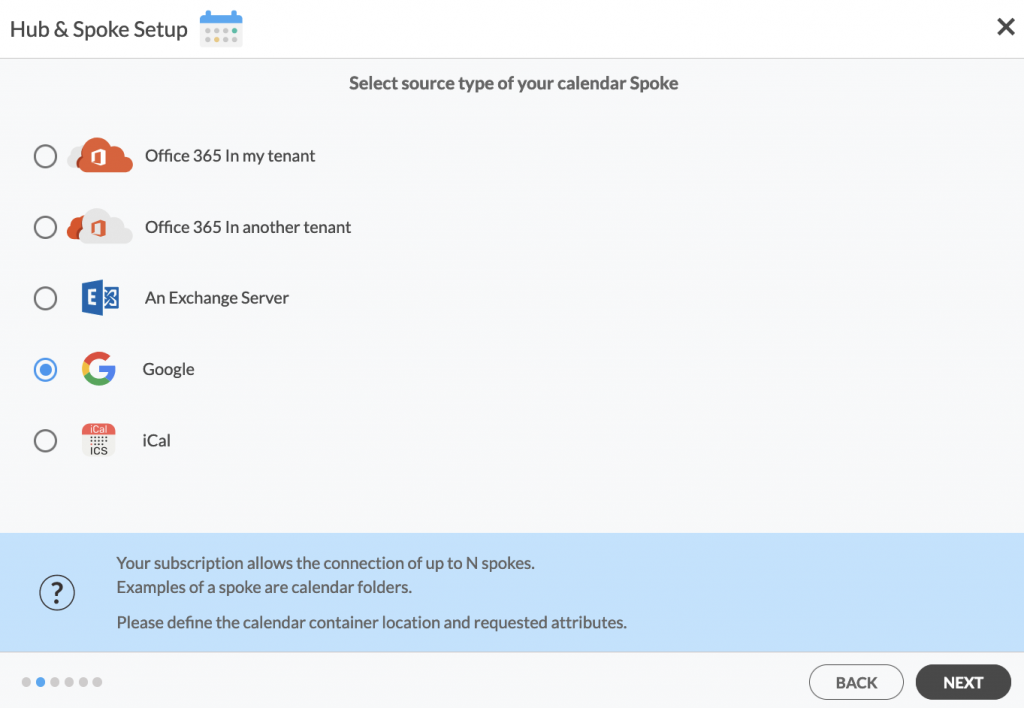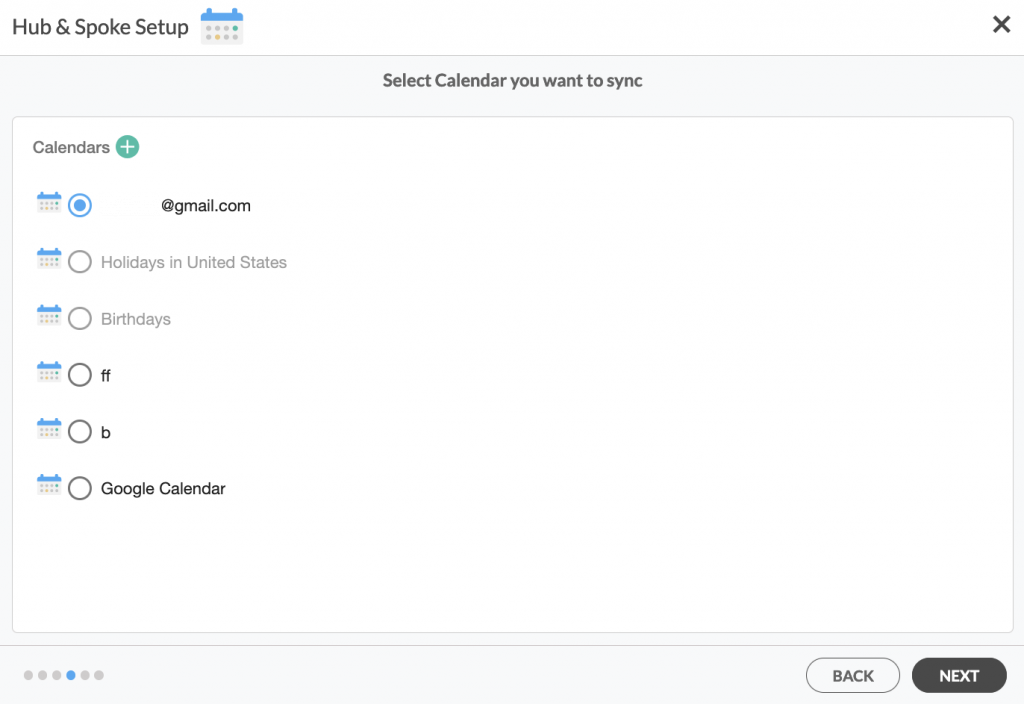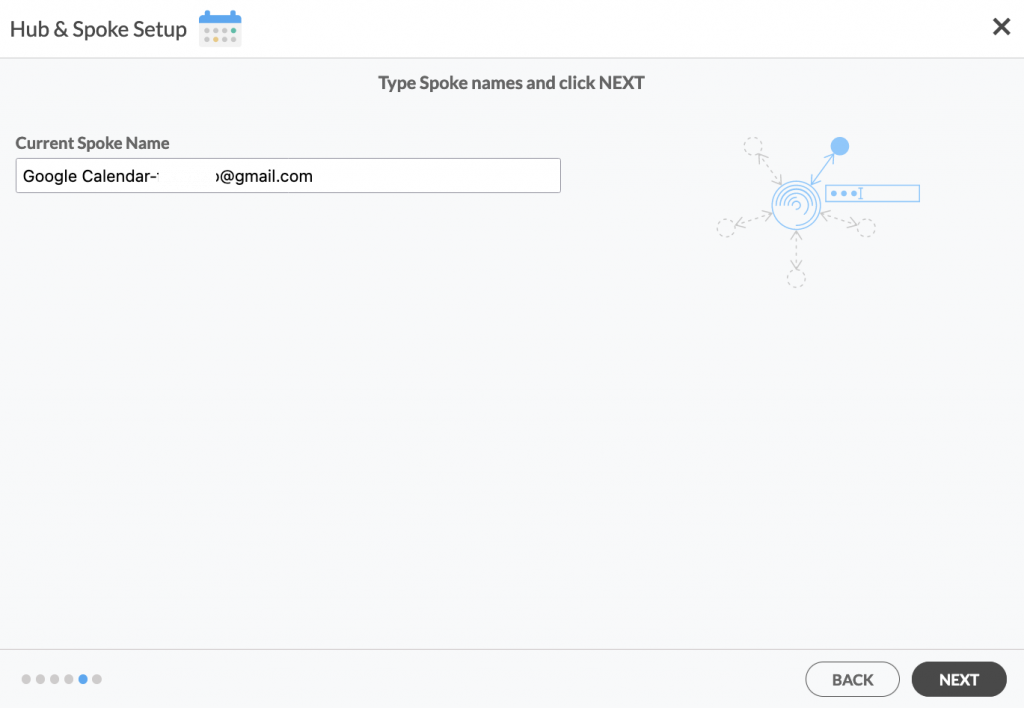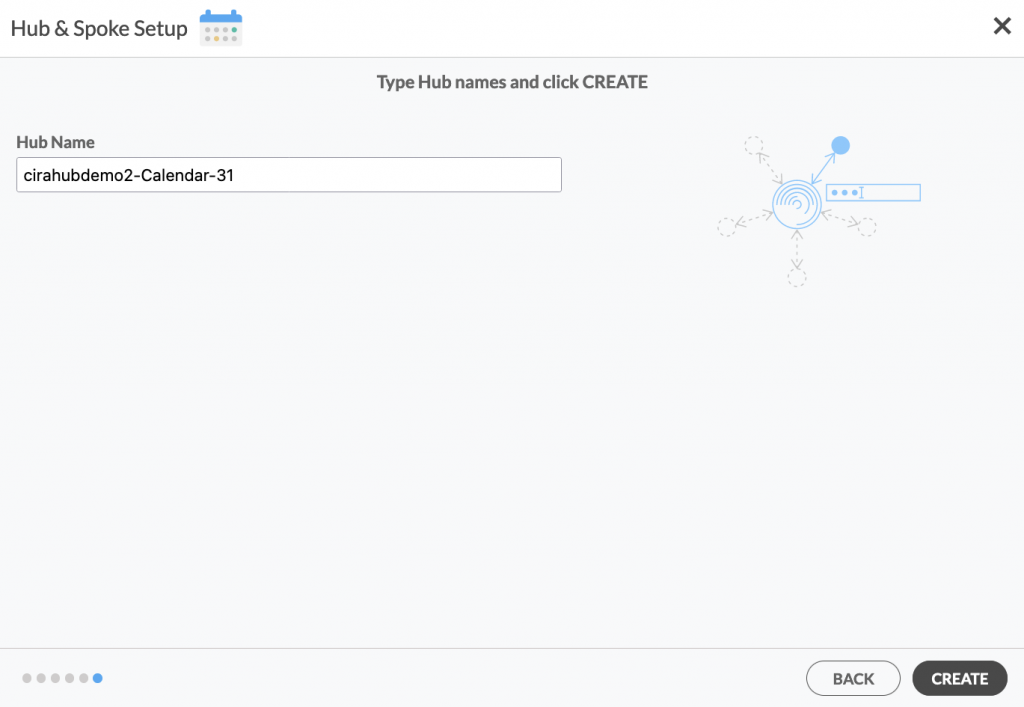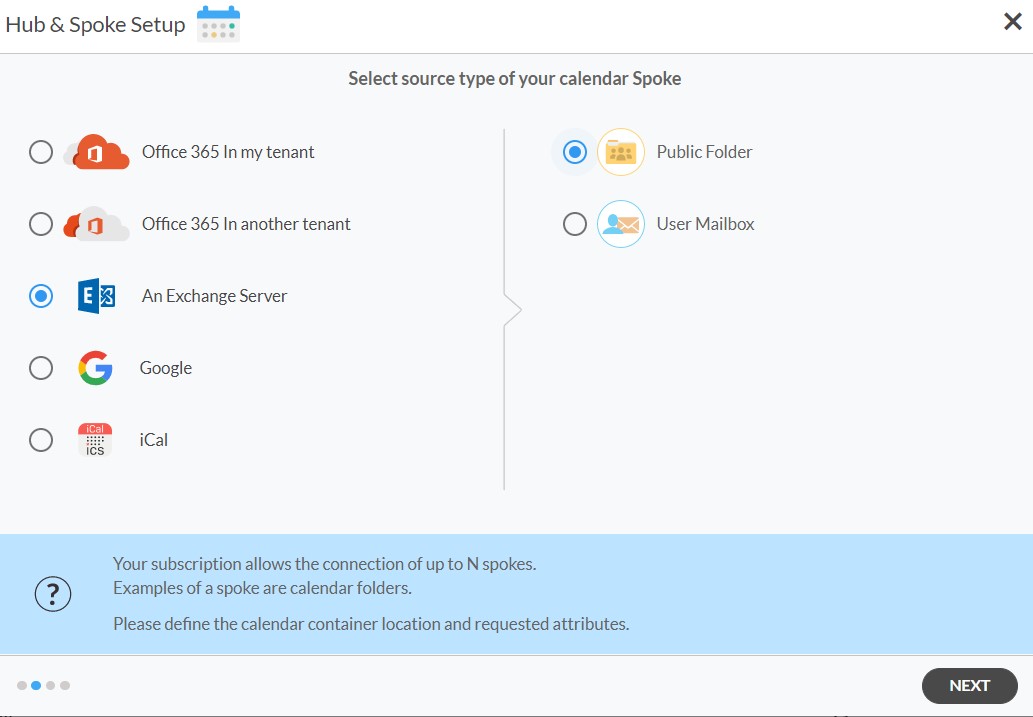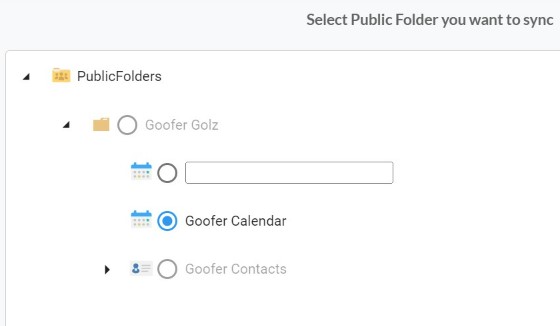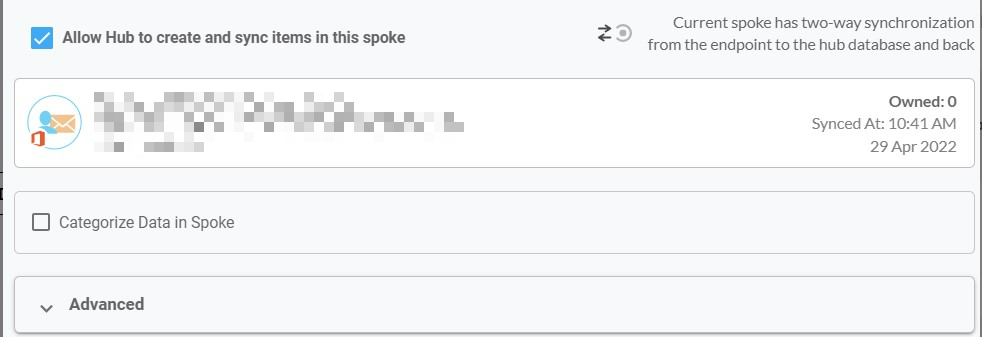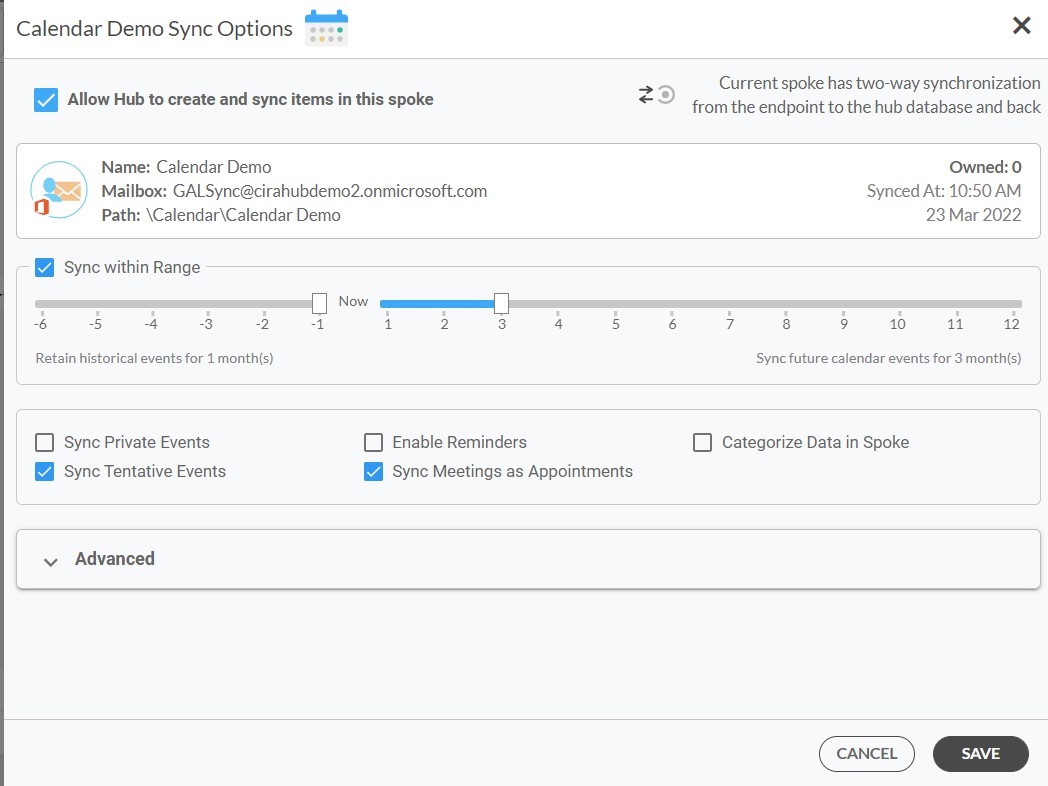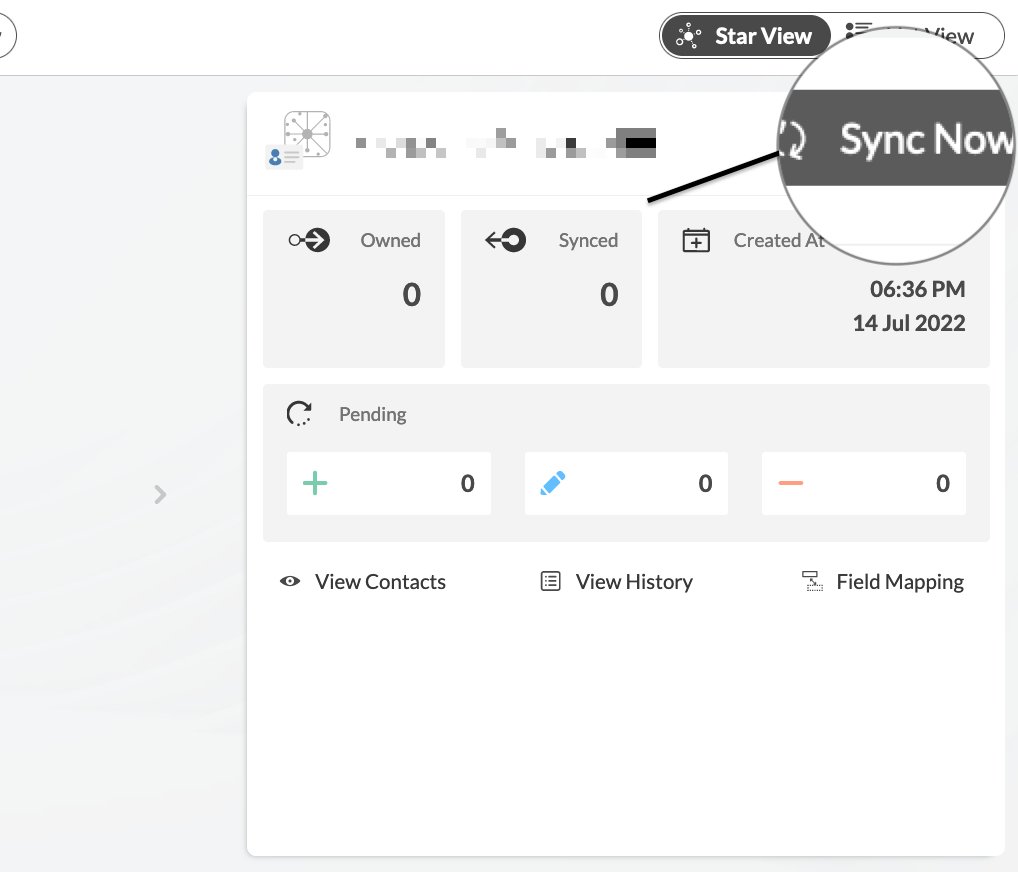Este artículo explicará cómo sincronizar calendarios bidireccionalmente de Google Calendars con la Carpeta Pública de Exchange Server. Los usuarios de Cirahub pueden sincronizar contactos entre Salesforce, HubSpot, ActiveCampaign, y mucho más. Transfiera, duplique y comparta los contactos de sus clientes en todos los dispositivos de los empleados.
Sincronizando una Carpeta Pública de Exchange Server con Google Calendar.
- Inicie sesión en CiraHub. En la página de configuración del centro (Hub) y conector (Spoke), seleccione el objeto «calendarios» . Tenga en cuenta que las carpetas públicas pueden sincronizar tanto los contactos, como los calendarios (Vea la imagen a continuación.)
- Seleccione Google como su tipo de fuente para su conector de calendario y haga clic en SIGUIENTE. (Vea la siguiente figura)
- Introduzca sus credenciales de Google para acceder a sus datos. Puede invitar a otro usuario escribiendo su dirección de correo electrónico o simplemente utilizando las credenciales existentes guardadas en CiraHub, luego haga clic en SIGUIENTE. En este ejemplo, hemos elegido un elemento del calendario con credenciales previamente guardadas. (Vea la siguiente imagen)
- Ponga un nombre a su conector de calendario de Google y haga clic en SIGUIENTE. (Vea la siguiente imagen)
- Elija un nombre decentro, luego haga clic en CREAR. (Vea la siguiente figura). Estos pasos le permitirán sincronizar bidireccionalmente Google Calendar.
6. Luego inicie la configuración de centro y conector. Haga clic en “Exchange Server” como su tipo de fuente de su conector de calendario y seleccione «Carpeta Pública».
7. Introduzca su conector de Exchange Server, contraseña, URL, y la versión de Exchange Server. Si está ejecutando una versión de Exchange Server con fecha de 2016 o posterior, seleccione siempre Exchange 2016 en la configuración del conector. Haga clic aquí para obtener más información sobre cómo encontrar la configuración de su servidor Exchange.
8. Espere que CiraHub valide sus ajustes de Exchange Server para poder acceder a sus datos.
9. Seleccione la carpeta del buzón que desea sincronizar.
10. Escriba un nombre de centro y haga clic en «siguiente».
11. Escriba un nombre de centro y haga clic en «crear».
12. En el panel de control de CiraHub, haga clic en cada conector, seleccione «Opciones de sincronización» luego presione «Permitir al centro crear y sincronizar elementos en este conector» y haga clic en «SIGUIENTE». Esto habilitará la sincronización bidireccional entre el centro y su conector.
13. Luego podrá ajustar las opciones de sincronización y la configuración avanzada para elementos en este conector. Importante: Aprenda más sobre la sincronización de calendarios aquí.
14. Haga clic en “Sincronizar ahora» para habilitar la sincronización bidireccional entre los conectores y el centro que ha creado. También puede modificar las opciones de sincronización para cada uno de sus conectores.
Más información sobre CiraHub.
CiraHub es una plataforma de sincronización bidireccional de contactos y calendarios compartidos para Microsoft 365, Exchange Server, y otras aplicaciones de Microsoft para usuarios empresariales. El software está diseñado para facilitar a las personas que carecen de conocimientos informáticos la configuración de la sincronización de contactos y calendarios compartidos para su empresa. Para más información, consulte nuestra página de preguntas frecuentes y nuestra guía de incorporación a CiraHub.