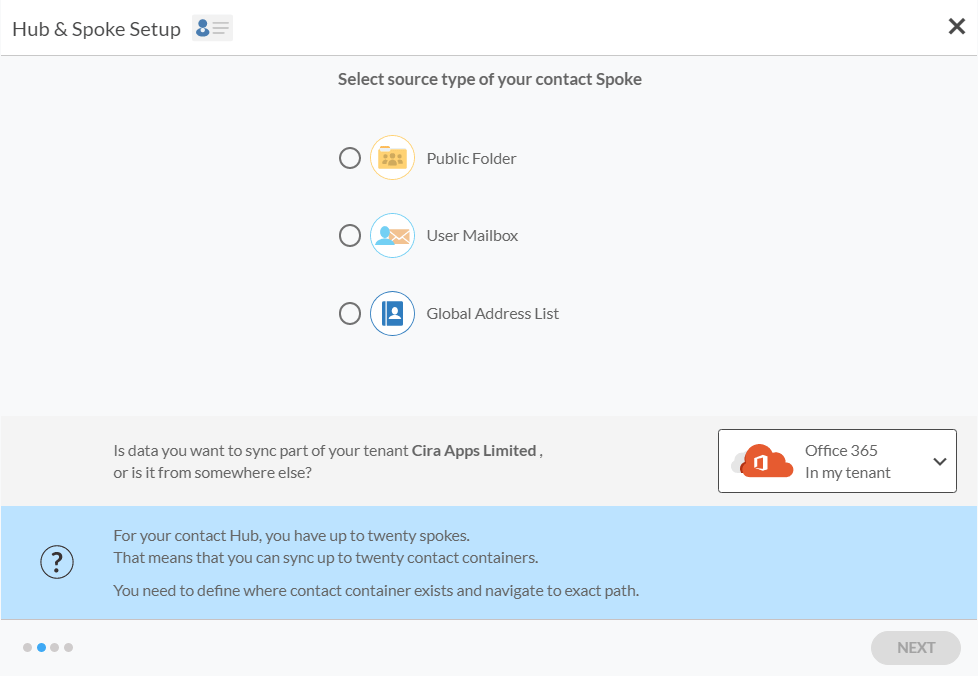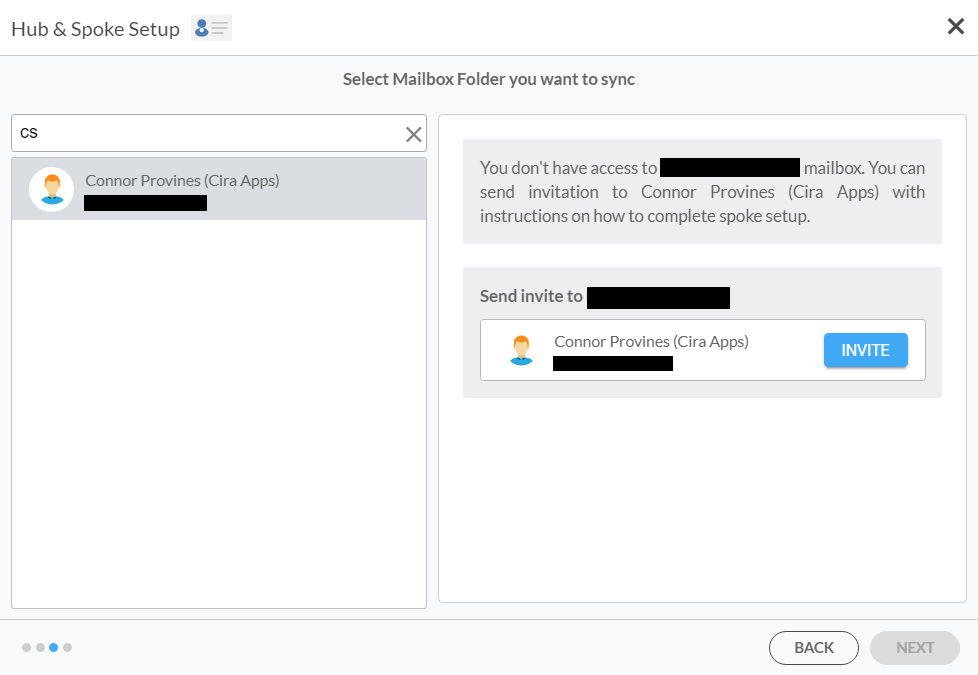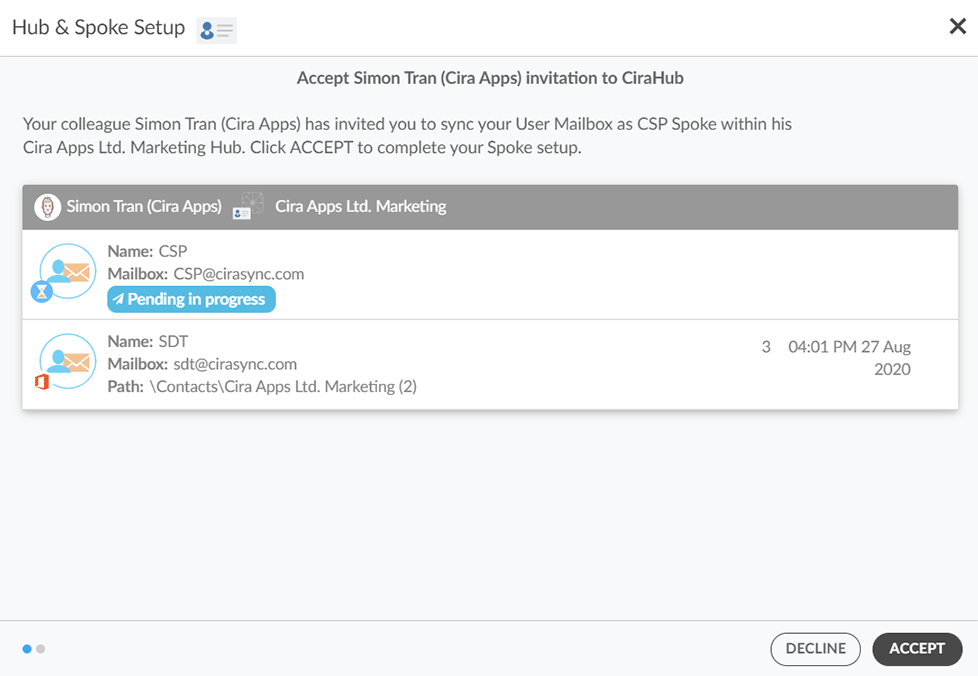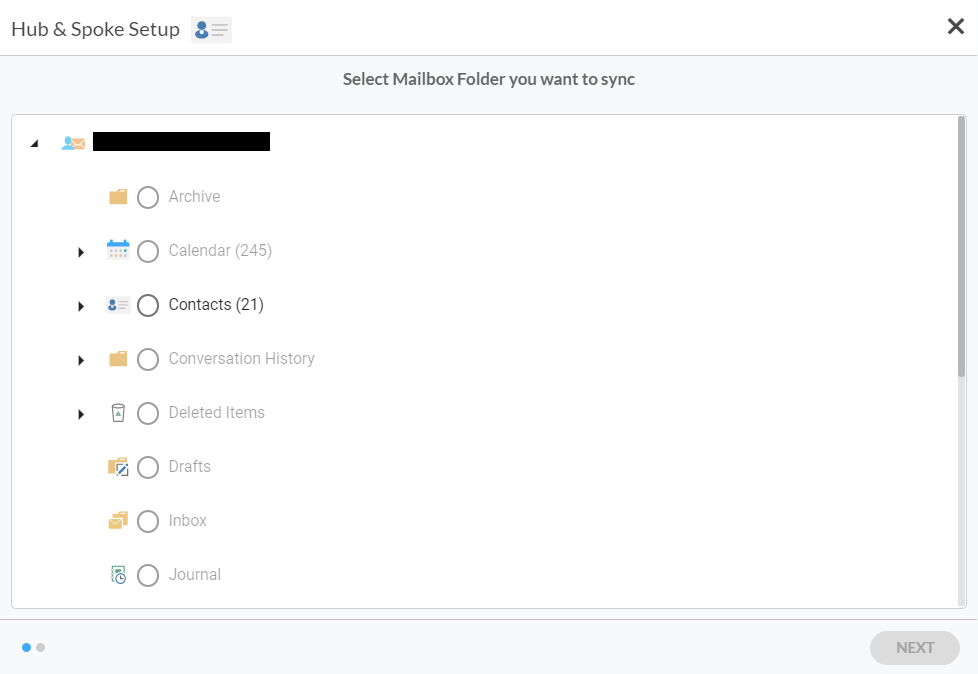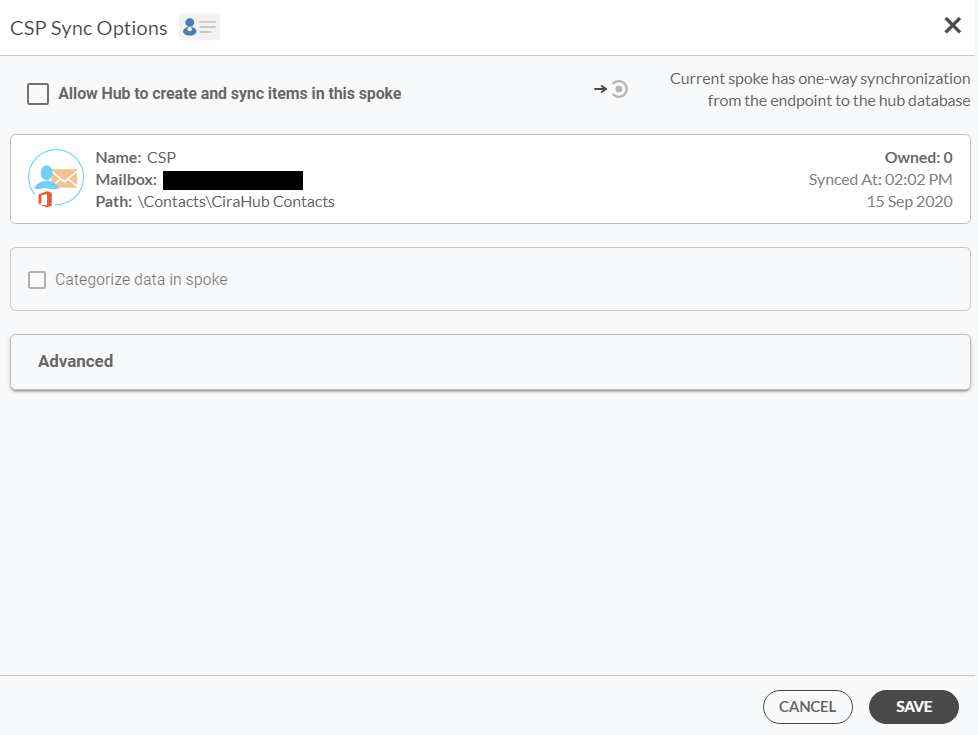Intégration de CiraHub
Attacher un Spoke à un Hub
Un Spoke est un point de terminaison de données utilisé par le hub pour extraire et transmettre des données. Lors de la création d’un Hub, un Spoke est automatiquement créé pour représenter le point de terminaison de données que le Hub utilise pour extraire les données initiales.
Ce guide montre comment attacher un Spoke à un Hub.
Instructions
Création du Spoke et envoi de l’invitation CiraHub
- Cliquez sur + Add Spoke dans le coin supérieur droit du tableau de bord. Select source type of your Spoke apparaîtra. (Voir l’image ci-dessous.)REMARQUE: si vous êtes dans List View, cliquez sur + Add Spoke dans le coin supérieur droit du volet hub souhaité pour commencer à ajouter un Spoke.
- Dans cet exemple, cliquez sur User Mailbox.
- Cliquez sur NEXT. Select Mailbox Folder you want to sync apparaîtra. (Voir l’image ci-dessous.)
- Sélectionnez la boîte aux lettres que vous souhaitez ajouter en tant que Spoke. REMARQUE: CiraHub lira automatiquement les autorisations d’accès aux boîtes aux lettres. Si vous n’avez pas l’autorisation d’accéder à la boîte aux lettres de l’utilisateur souhaitée, le message suivant s’affichera. (Voir l’image ci-dessous.)
- Cliquez sur Invite.Vous serez redirigé vers Type Spoke names and click CREATE.REMARQUE: Si vous avez accès à la boîte aux lettres souhaitée, veuillez suivre les étapes 6–9 de l’intégration de CiraHub.
- Nommez le Spoke.
- Cliquez sur CREATE.Le tableau de bord CiraHub apparaîtra.REMARQUE: Cliquez sur Allow invitee to specify folder si vous souhaitez autoriser l’invité à terminer la configuration de Spoke.
Accepter l’invitation et terminer la configuration du spoke
REMARQUE: les étapes 1 à 4 doivent être effectuées par l’invité.
- L’invité accepte l’invitation par e-mail.
- L’invité se connectera à CiraHub. L’invitation CiraHub apparaîtra. (Voir l’image ci-dessous.)
- L’invité cliquera sur ACCEPT. Un message de remerciement apparaîtra.
- L’invité cliquera sur CLOSE. REMARQUE: à partir de l’étape 5, l’utilisateur qui a envoyé l’invitation prendra en charge la configuration du Spoke.REMARQUE: si à l’étape 9 de la création du Spoke et de l’envoi de l’invitation, la case Allow invitee to specify folder était cochée, l’invité prendra le relais pour terminer la configuration du Spoke.
- Rafraîchissez le tableau de bord.
- Cliquez sur Complete invite acceptance dans la liste en bas du tableau de bord. Select Mailbox Folder you want to sync apparaîtra. (Voir l’image ci-dessous.)
- Sélectionnez le dossier de boîte aux lettres dans lequel vous souhaitez synchroniser les données du Hub. REMARQUE: cliquez sur la flèche à côté du dossier de boîte aux lettres racine souhaité pour développer le dossier. Cela affichera tous les sous-dossiers du dossier racine de la boîte aux lettres. Vous pouvez également passer la souris à côté d’un dossier de boîte aux lettres racine et cliquer sur le + pour créer un sous-dossier.
- Cliquez sur NEXT. Vous serez redirigé vers Type Spoke names and click CREATE.
- Cliquez sur SAVE. Vous serez redirigé vers le tableau de bord CiraHub. (Voir l’image ci-dessous.)
- Cliquez sur Turn On sous la vignette Synced dans le Spoke qui vient d’être attaché au Hub.. REMARQUE: vous pouvez également cliquer sur Turn On dans la liste en bas du tableau de bord.REMARQUE: dans List View, cliquez sur Turn On sous la colonne Synced.
- Cochez la case Allow Hub to create and sync items in this spoke pour activer la synchronisation bidirectionnelle. REMARQUE: Cliquez sur Advanced pour ajouter des filtres de synchronisation à ce Spoke.
- Cliquez sur SAVE.
Obtenez un avant-goût de la synchronisation bidirectionnelle Essayez CiraHub aujourd’hui.
Tout ce que vous aurez à savourer avec CiraHub. Spokes et Hubs illimités gratuits pendant 10 jours. Commencez dès maintenant.